Pycharm及python安装详细教程(图解)
首先我们来安装python
1、首先进入网站下载:点击打开链接(或自己输入网址https://www.python.org/downloads/ ),进入之后如下图,选择图中红色圈中区域进行下载。

2、下载完成后如下图所示

3、双击exe文件进行安装,如下图,并按照圈中区域进行设置,切记要勾选打钩的框,然后再点击Customize installation进入到下一步:


4、对于上图中,可以通过Browse进行自定义安装路径,也可以直接点击Install进行安装,点击install后便可以完成安装了。

5、为了检查我们的python是否安装成功,可以在命令窗口中输入python进行查询,如显示下图一的信息则表示成功了,如显示第二张图的信息则表示出错了。
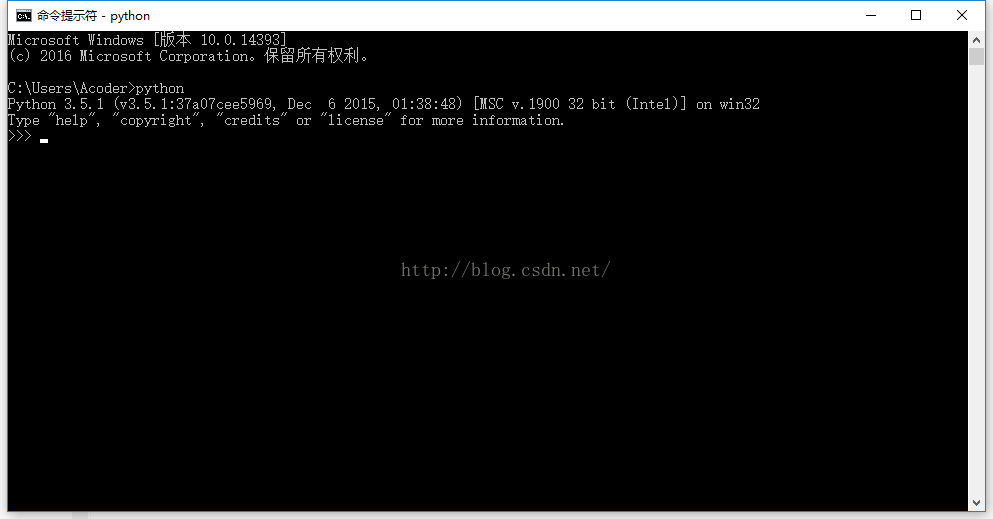

接下来安装pycharm
1、首先从网站下载pycharm:点击打开链接(链接为:http://www.jetbrains.com/pycharm/download/#section=windows),进入之后如下图,根据自己电脑的操作系统进行选择,对于windows系统选择图中红色圈中的区域。
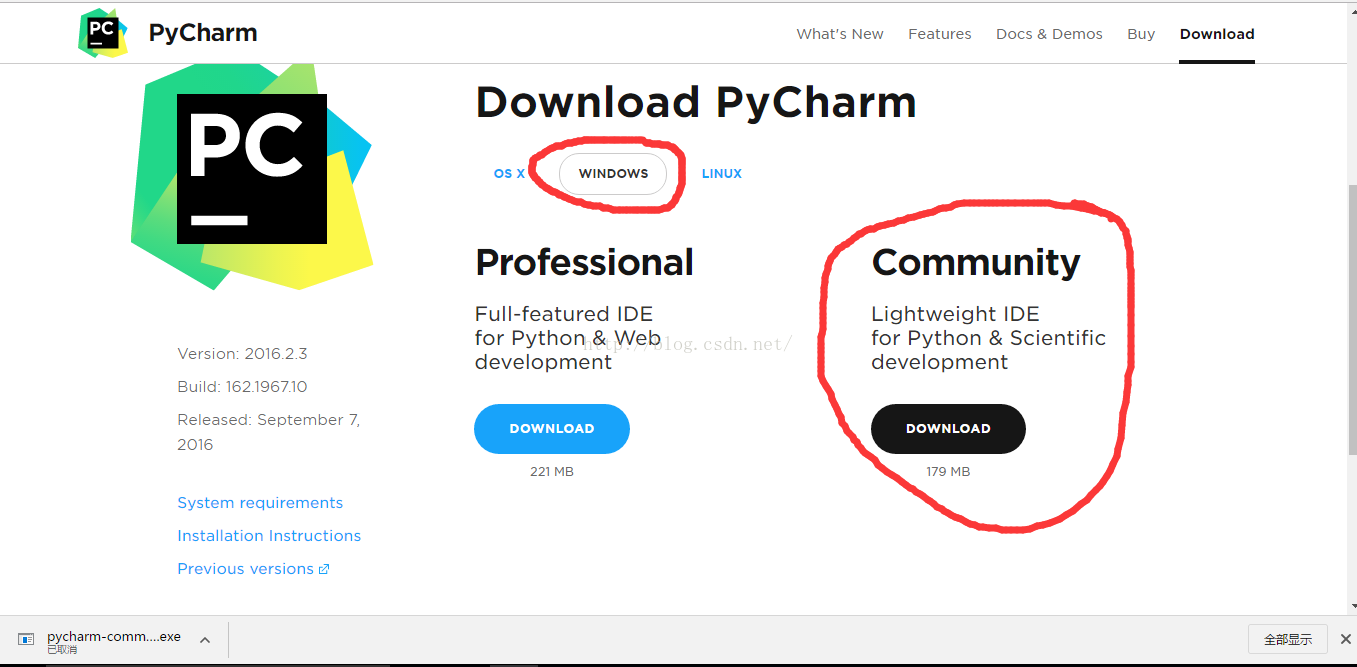
2、下载完成之后如下图:
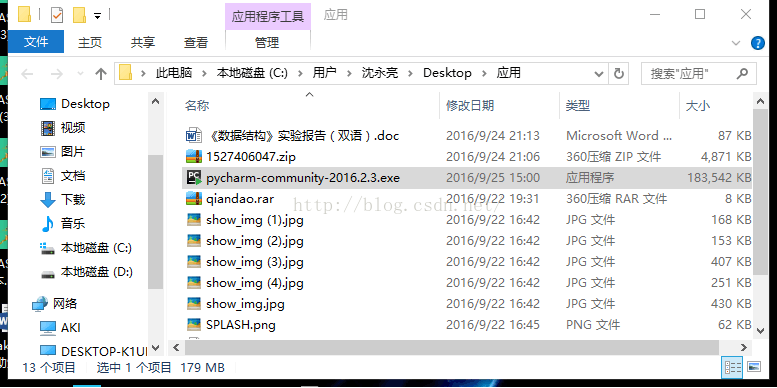
3、直接双击下载好的exe文件进行安装,安装截图如下:

点击Next进入下一步:

点击Next进入下一步:
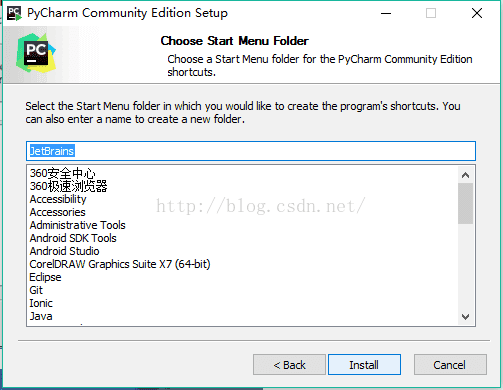
点击Install进行安装:

安装完成后出现下图界面,点级Finish结束安装:
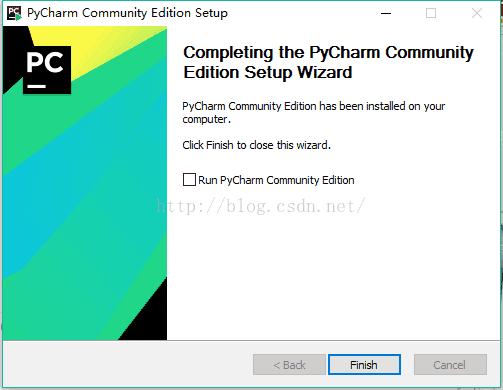
下面我们来创建自己的第一个程序:
1、单击桌面上的pycharm图标,进入到pycharm中,如下图所示:

2、我们选择第二个,然后点击Ok:

3、点击上图中的Accept进入下一步:

4、点击上图中的ok进入下一步:

5、点击Create New Project,进入如下图的界面,图中的interpreter是选择你安装的python,Location可以自定义项目存放目录,选择好后,点击create。

6、在进入的界面如下图,鼠标右击图中箭头指向的地方,然后最后选择python file,在弹出的框中填写文件名(任意填写)。

7、文件创建成功后便进入如下的界面,便可以编写自己的程序了,当然如果你对这个界面不满意的话,可以自己设置背景,这里我就不详细说明了(自行百度即可)。
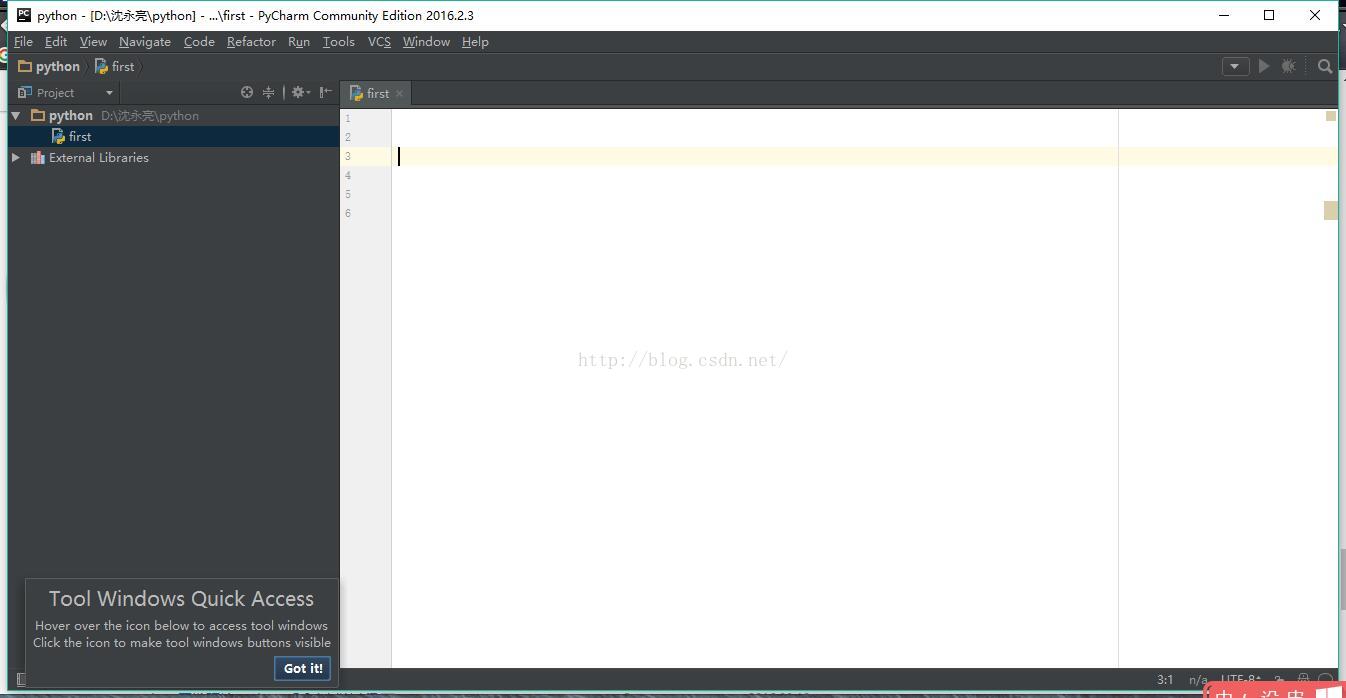
总结
到此这篇关于Pycharm及python安装详细教程(图解)的文章就介绍到这了,更多相关Pycharm及python安装内容请搜索我们以前的文章或继续浏览下面的相关文章希望大家以后多多支持我们!
相关推荐
-
2020最新pycharm汉化安装(python工程狮亲测有效)
这里我推荐大家使用pycharm 百度输入关键词:pycharm,点击如图所示网站进入pycharm官网 选择电脑系统版本,这里我们选择Windows系统,点击Community版本下的download # Professional为限时免费试用的专业版 # Community为免费的社区版本 我们使用社区版基本够用了,等技能熟练再去使用专业版的. 双击下载好的PyCharm安装包,出现如下图所示的界面,点击"next" 选择安装目录,Pycharm需要的内存较多,建议安装在D盘或者E
-
Python和Anaconda和Pycharm安装教程图文详解
Anaconda 是一个基于 Python 的数据处理和科学计算平台,它已经内置了许多非常有用的第三方库,装上Anaconda,就相当于把 Python 和一些如 Numpy.Pandas.Scrip.Matplotlib 等常用的库自动安装好了,使得安装比常规 Python 安装要容易.如果选择安装Python的话,那么还需要 pip install 一个一个安装各种库,安装起来比较痛苦,还需要考虑兼容性,非如此的话,就要去Python官网(https://www.python.org/dow
-
Python及PyCharm下载与安装教程
一.简介 Python:英 -['paɪθ ə n]或['paɪθɑn] 89年诞生 可用于软件开发: 游戏后台.搜索.图形界面,网站,C\S(Client/Server)软件,科学计算 亦可以进行系统管理: 脚本IT 自动化工具 优点: 简单.优雅.清楚(simple-elegant-clear) 强大的模块三方库 易移植(跨平台) 面向对象 可扩展(c\java\c#-,胶水语言) 在python中运行import this可以看到著名的"彩蛋",那是对python充满诗意的赞颂
-
python安装教程 Pycharm安装详细教程
python安装教程和Pycharm安装详细教程,分享给大家. 首先我们来安装python 1.首先进入网站下载:点击打开链接(或自己输入网址https://www.python.org/downloads/),进入之后如下图,选择图中红色圈中区域进行下载. 2.下载完成后如下图所示 3.双击exe文件进行安装,如下图,并按照圈中区域进行设置,切记要勾选打钩的框,然后再点击Customize installation进入到下一步: 4.对于上图中,可以通过Browse进行自定义安装路径,也可以直
-
Python、PyCharm安装及使用方法(Mac版)详解
上周跟朋友喝咖啡时聊起我想学Python,她恰好也有这个打算,顺便推荐了一本书<编程小白的第1本Python入门书>,我推送到Kindle后,随手翻看了下,用语平实,简洁易懂. 之前在R语言和Python中做选择时,网上看了些别人对这两种语言的评价,也问了一些公司在使用哪种语言,后来还是决定,哪种语言有我喜欢的教材就选哪种,这样会在初始学习时多很多积极性和成就感. 这里对于Python的具体介绍就不做赘述,它的使用对象主要有:数据分析师.网站后端程序员.游戏开发者.自动化测试.自动化运维等.可
-
Python 、Pycharm、Anaconda三者的区别与联系、安装过程及注意事项
1.致欢迎词 我将详细讲述在学Python初期的各种手忙脚乱的问题的解决,通过这些步骤的操作,让你的注意力集中在Python的语法上以及后面利用Python所解决的项目问题上.而我自己作为小白,很不幸的没有错过任何的坑,都跳了进去,所以在这里写下经验贴,一方面希望能给后来的学者能够高效的避开这些坑,另一方面也算是自己的总结与警告. 2.内容大纲 2.1 安装顺序 能够使用Python的安装过程我建议这样:Anaconda-Pycharm Anaconda我建议安装Anaconda3 原因后面会解
-
python pycharm最新版本激活码(永久有效)附python安装教程
PyCharm 是一款功能强大的 Python 编辑器,具有跨平台性,鉴于目前最新版 PyCharm 使用教程较少,为了节约时间,来介绍下python pycharm最新版本激活码,本文给大家介绍两种激活方法,小编在这里推荐激活方法二,几乎永久免费. Mac 系统自带python 1.打开终端, 输入 python 可以查看python当前版本. 2.输入"python"回车后即进入解释器,例如打印"hello world!", 可输入 ' print 'hello
-
Python3和PyCharm安装与环境配置【图文教程】
本文讲述了Python3和PyCharm安装与环境配置.分享给大家供大家参考,具体如下: 一.安装Python3 1.进入官网:www.python.org 2.下载(可以选择你自己的电脑系统版本,我这里是win7 64位) 3.然后点击XXX.exe傻瓜式安装 4.配置环境变量 [右键计算机]-->[属性]-->[高级系统设置]-->[高级]-->[环境变量]-->[在系统变量内容框中找到 变量名为Path 的一行,双击]/[或者在用户变量里添加也可以] --> [P
-
Pycharm及python安装详细教程(图解)
首先我们来安装python 1.首先进入网站下载:点击打开链接(或自己输入网址https://www.python.org/downloads/ ),进入之后如下图,选择图中红色圈中区域进行下载. 2.下载完成后如下图所示 3.双击exe文件进行安装,如下图,并按照圈中区域进行设置,切记要勾选打钩的框,然后再点击Customize installation进入到下一步: 4.对于上图中,可以通过Browse进行自定义安装路径,也可以直接点击Install进行安装,点击install后便可以完成安
-
MySQL5.7.21解压版安装详细教程图解
由于本人经常装系统,每次装完系统之后都要重新安装一些软件,安装软件的时候又要上网查找安装的教程,比较麻烦,所以自己整理了MySQL5.7.21解压版的安装方法,以便查看. 1.首先,你要下载MySQL解压版,下载地址:https://www.mysql.com/downloads/,图解: 2.解压安装包,根据自己的喜好选择路径,我选择的路径是C:\software\,因此MySQL的完整路径为:C:\software\mysql-5.7.21-winx64 3.配置环境变量 新增系统环境变量:
-
Pycharm及python安装详细步骤及PyCharm配置整理(推荐)
首先我们来安装python 1.首先进入网站下载:点击打开链接(或自己输入网址: https://www.python.org/downloads/),进入之后如下图,选择图中红色圈中区域进行下载. 2.下载完成后如下图所示 3.双击exe文件进行安装,如下图,并按照圈中区域进行设置,切记要勾选打钩的框,然后再点击Customize installation进入到下一步: 4.对于上图中,可以通过Browse进行自定义安装路径,也可以直接点击Install进行安装,点击install后便可以完成
-
PyCharm 2020.2 安装详细教程
一.安装步骤 1.首先去Pycharm官网,或者直接输入网址:http://www.jetbrains.com/pycharm/download/#section=windows,下载PyCharm安装包,根据自己电脑的操作系统进行选择,对于windows系统选择下图的框框所包含的安装包. 2.选择Windows系统的专业版,将其下载到本地,如下图所示: 3.双击下载的安装包,进行安装,然后会弹出界面: 4.选择安装目录,Pycharm需要的内存较多,建议将其安装在D盘或者E盘,不建议放在系统盘
-
MySQL5.6.22 绿色版 安装详细教程(图解)
1.数据库下载 从官方网站可以找到两种文件包,一种是exe安装程序,另一种是zip压缩包. 本人喜欢清爽的方式,所以下载的是ZIP压缩包.最新的5.6.22大概350M,下载还需要oracle帐号,自己注册一个好了. 2.数据库安装 解压出下载的文件mysql-5.6.22-win32.zip(有x86和x64两个版本)到任一目录,防止出现未知问题,最好放在非系统盘的非中文目录下,我的位置E:\mysql\mysql-5.6.24-win32.打开文件夹复制一份my-default.ini为my
-
Python、 Pycharm、Django安装详细教程(图文)
最近做项目要用到python,那么不用说就得先配置好python环境 以及选择好python工具.接下来分享自己的安装过程. (一).Python的安装 1.先进入官网下载python版本,https://www.python.org/downloads/ 2.下载完成后双击.exe文件进行安装,可以自定义安装,也可以默认安装,我选择的是自定义安装,注意:我这里是选择自动生成环境变量,所以我把Add Python3.6 to Path勾选上了. 3.默认安装,Next 4.选择自定义安装路径 5
-
Python安装及Pycharm安装使用教程图解
1.计算机语言的基本概念 计算机语言(Computer Language) 指用于人与计算机之间的通信. 2.解释型和编译型语言的区别 编译型语言:如:C C++ (1).只须编译一次就可以把源代码编译成机器语言,后面的执行无须重新编译,直接使用之前的编译结果就可以:因此其执行的效率比较高: (2).程序执行效率比较高,但比较依赖编译器,因此跨平台性差一些:解释型语言.如:Python (1)源代码不能直接翻译成机器语言,而是先翻译成中间代码,再由解释器对中间代码进行解释运行: (2)程序不需要
-
Python IDE环境之 新版Pycharm安装详细教程
PyCharm简介: PyCharm是一种Python IDE,带有一整套可以帮助用户在使用Python语言开发时提高其效率的工具,比如调试.语法高亮.Project管理.代码跳转.智能提示.自动完成.单元测试.版本控制.此外,该IDE提供了一些高级功能,以用于支持Django框架下的专业Web开发. PyCharm安装: PyCharm 的下载地址:https://www.jetbrains.com/pycharm/download/#section=windows 1.下载完毕直接打开安
-
Python安装图文教程 Pycharm安装教程
本教程为大家分享了Pycharm及Python安装的详细步骤,供大家参考,具体内容如下 第一步:安装python 1 首先进入网站下载:点击打开链接,进入之后如下图,选择图中红色圈中区域进行下载 2 双击exe文件进行安装,如下图,并按照圈中区域进行设置,切记要勾选打钩的框,然后再点击Customize installation进入到下一步: 3 对于上图中,可以通过Browse进行自定义安装路径,也可以直接点击Install进行安装,点击install后便可以完成安装了. 4 为了检查我们的p
随机推荐
- javascript实现二叉树的代码
- ASP.NET预备知识学习笔记
- Smarty简单生成表单元素的方法示例
- PHP查询MySQL大量数据的时候内存占用分析
- python3操作mysql数据库的方法
- JavaScript 密码强度判断代码
- JS验证码实现代码
- Python实现Mysql数据库连接池实例详解
- Android Fragment+FragmentTabHost组件实现常见主页面(仿微信新浪)
- jQuery继承extend用法详解
- Ubuntu 12.04 x64 编译安装lamp的步骤
- Android 应用的全屏和非全屏实现代码
- 大型网吧局域网搭建的各方面注意事项第1/2页
- nginx php-fpm 小VPS 优化
- C++中赋值运算符与逗号运算符的用法详解
- C#实现窗体与子线程的交互的方法
- 《友谊与团结》没有敌人的生活最坦然
- spring接口通过配置支持返回多种格式(xml,json,html,excel)
- Webpack打包字体font-awesome的方法示例
- 通过jquery toggleClass()属性制作文章段落更改背景颜色

