Tensorflow使用Anaconda、pycharm安装记录
写给自己
期待着你以后能够感谢自己写了这篇文章。看别人写博客总是觉得很酷,也想过自己动手,碍于自己知识储备有限只能在脑子里想想。哈不过最近电脑重装,第一次安装Tensorflow时的问题真是历历在目啊,so这篇文章就诞生啦,希望自己能够写的明白一些,下次在安装的时候可以少一些麻烦。
安装准备
必备软件
1.Anaconda3.0
2.Visual Studio2019
3.pycharm
4.win10系统
Visual Studio一定要记得先安装成功,要不然在后面的安装过程中会报错的
安装过程
Anaconda的安装
1.在官网上,或者在镜像下载安装包
2.这个安装比较常规,正常安装就可以
但是!! 要选择将Anaconda添加到环境变量

3.等待安装完成
Tensorflow安装
1.在开始栏中,打开Anaconda3文件夹,选择Anaconda Promp

2.输入:
conda create --name tensorflow python=3.7.4
出现下图,表示可以进行下一步的安装

3.环境检测成功后,会提示安装相关软件包:
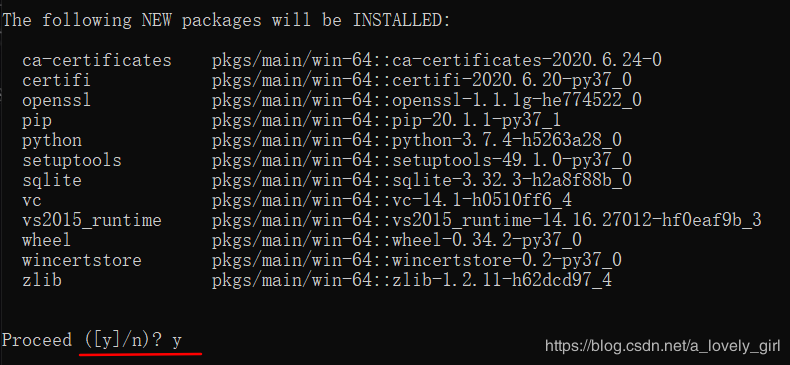
这里我们输入 : y 。确定安装,等待软件安装完成
4.进入Tensorflow环境
系统会提示是否激活环境,还是停用这个环境。
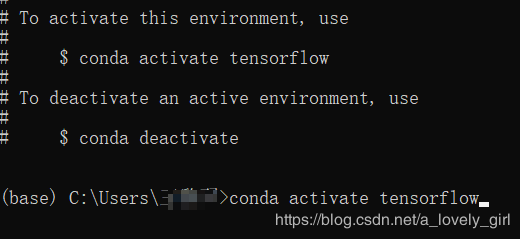
输入下方语句,进环境中:
conda activate tensorflow
5.GPU的安装(可选)
如果电脑没有英伟达GPU的话,这个部分可以跳过
(1) 安装英伟达的SDK 10.1版本
conda install cudatoolkit =10.1
选择: y 确定安装软件包

出现三条:done 表示安装成功
(2)安装深度学习软件包7.6版本
conda install cudnn=7.6
安装过程同上。
在这两条的安装中,如果报错就说明电脑不支持安装,可以直接进行下一步。
6.安装Tensorflow
在进入的TF环境中进行安装
pip install tensorflow ==2.2
如果安装缓慢或者下载不成功的话,可以试试镜像源安装
>>pip install -i https://pypi.tuna.tsinghua.edu.cn/simple tensorflow==2.2 >>pip install tensorflow -i https://pypi.douban.com/simple
可以直接利用最后一个语句安装,简单粗暴
测试安装是否成功
在tensorflow环境中,输入: python
(1)>>import tensorflow as tf
(2)>>tf.verdion
如果显示: '2.2.0‘ ,表示安装成功
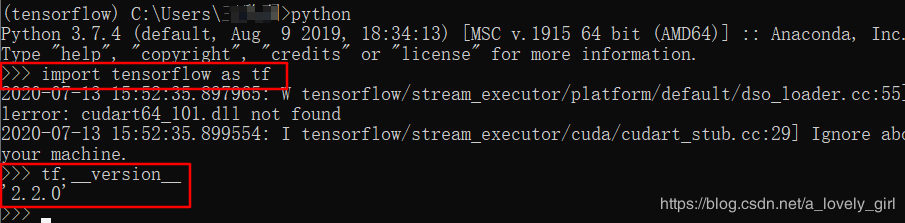
pycharm的安装
官网下载社区版安装即可。
pycharmd的环境配置
1.打开pycharm,选择新建工程(Create New Project)

2.设置项目路径并设置环境变量

在配置好的conda environment,选择tensorflow中的python作为解释器。配置好后,点击创建

3.在路径中选则刚才创建的项目文件名称,右键选择新建,创建一个文件

命名为text.py
输入测试代码:
import tensorflow as tf tensorflow_version = tf.__version__ a = tf.constant([1.0 , 2.0], name="a") b = tf.constant([1.0 , 2.0], name="b") result = tf.add(a, b, name="add") print(result)
右键,选择run
如果运行结果显示下图,则表示环境配置成功:

到此这篇关于Tensorflow使用Anaconda、pycharm安装记录的文章就介绍到这了,更多相关Tensorflow使用Anaconda、pycharm安装内容请搜索我们以前的文章或继续浏览下面的相关文章希望大家以后多多支持我们!

