VS+Qt+Halcon 显示图片,实现鼠标缩放、移动图片
目录
- 摘要
- 关键代码解释
- 1️、Qt函数与Halcon算子获取的文件路径字符串的区别
摘要
本篇博文记录一下,用VS+Qt+Halcon实现对图片的读取以及鼠标缩放,移动(鼠标事件调用了halcon自带的算子)的过程。以及遇到的坑.....😑😑
先来看一下动态效果图:

主要控件:
- 添加一个Label控件,对象名设为label,用于显示图片,并将背景设为黑色,设置方法为:选中Label控件,在属性编辑器中找到styleSheet属性,在其后的值中输入background-color:black即可;
- 添加四个Push Button控件,如上图所示从左至右,对象名依次为:btn_prePic、btn_openPic、btn_nextPic,btn_resetPic,用于打开图片和前后浏览,以及恢复原图;
- 添加一个Label,对象名设为label_status,用于实时显示坐标和灰度值;
- 将label_show控件提升为CMyLabel类,用于接收鼠标事件。
代码例程
在Visual Studio中新建一个Qt GUI项目,名称设为BrowsePic,并新建Mylabel类(继承自QLabel)用于label控件的提升。
Mylabel.h
#pragma once
#include "qlabel.h"
#include"QWheelEvent"
#include<HalconCpp.h>
using namespace HalconCpp;
class Mylabel :
public QLabel
{
Q_OBJECT
public:
Mylabel(QWidget* parent = Q_NULLPTR);
~Mylabel();
//设置Halcon图像和Halcon窗口句柄,用户响应鼠标事件后实时更新图像
void setHalconWnd(HObject img, HTuple hHalconID, QLabel* label);
//鼠标滚轮缩放事件
void wheelEvent(QWheelEvent* ev);
//鼠标按下事件
void mousePressEvent(QMouseEvent* ev);
//鼠标释放事件
void mouseReleaseEvent(QMouseEvent* ev);
//鼠标移动事件
void mouseMoveEvent(QMouseEvent* ev);
public:
HTuple m_labelID; //Qt标签句柄
HTuple m_hHalconID; //Halcon窗口句柄
HObject m_currentImg; //当前的图像
//主界面显示坐标的标签
QLabel* m_label;
//鼠标按下的位置
HTuple m_tMouseDownRow;
HTuple m_tMouseDownCol;
bool m_bIsMove; //是否移动图像标识
};
Mylabel.cpp
#include "Mylabel.h"
//定义单步放大倍率
#define ZOOMRATIO 2.0
Mylabel::Mylabel(QWidget* parent)
: QLabel(parent)
{
m_bIsMove = false;
this->setMouseTracking(true);
}
Mylabel::~Mylabel()
{
}
//设置Halcon图像和Halcon窗口句柄,用户响应鼠标事件后实时更新图像
void Mylabel::setHalconWnd(HObject img, HTuple hHalconID, QLabel* label)
{
m_hHalconID = hHalconID;
m_currentImg = img;
m_label = label;
}
//鼠标滚轮缩放事件,用于缩放图像
void Mylabel::wheelEvent(QWheelEvent* ev)
{
double Zoom; //放大或缩小倍率
HTuple mouseRow, mouseCol, Button;
HTuple startRowBf, startColBf, endRowBf, endColBf, Ht, Wt, startRowAft, startColAft, endRowAft, endColAft;
//滚轮前滑,放大
if (ev->delta()>0)
{
Zoom = ZOOMRATIO;
}
else//否则缩小
{
Zoom = 1 / ZOOMRATIO;
}
//获取光标在原图上的位置,注意是原图坐标,不是Label下的坐标
HTuple hv_Exception, hv_ErrMsg;
try
{
GetMposition(m_hHalconID, &mouseRow, &mouseCol, &Button);
}
catch (HException& HDevExpDefaultException)
{
return;
}
//获取原图显示的部分,注意也是原图坐标
GetPart(m_hHalconID, &startRowBf, &startColBf, &endRowBf, &endColBf);
//缩放前显示的图像宽高
Ht = endRowBf - startRowBf;
Wt = endColBf - startColBf;
//普通版halcon能处理的图像最大尺寸是32K*32K。如果无限缩小原图像,导致显示的图像超出限制,则会造成程序崩溃
if (Ht*Wt<20000*20000||Zoom==ZOOMRATIO)
{
//计算缩放后的图像区域
startRowAft = mouseRow - ((mouseRow - startRowBf) / Zoom);
startColAft = mouseCol - ((mouseCol - startColBf) / Zoom);
endRowAft = startRowAft + (Ht / Zoom);
endColAft = startColAft + (Wt / Zoom);
//如果放大过大,则返回
if (endRowAft - startRowAft < 2)
{
return;
}
if (m_hHalconID != NULL)
{
//如果有图像,则先清空图像
DetachBackgroundFromWindow(m_hHalconID);
}
SetPart(m_hHalconID, startRowAft, startColAft, endRowAft, endColAft);
AttachBackgroundToWindow(m_currentImg, m_hHalconID);
}
}
void Mylabel::mousePressEvent(QMouseEvent* ev)
{
HTuple mouseRow, mouseCol, Button;
try
{
GetMposition(m_hHalconID, &mouseRow, &mouseCol, &Button);
}
catch (HException)
{
return;
}
//鼠标按下时的行列坐标
m_tMouseDownRow = mouseRow;
m_tMouseDownCol = mouseCol;
m_bIsMove = true;
}
//鼠标释放事件
void Mylabel::mouseReleaseEvent(QMouseEvent* ev)
{
m_bIsMove = false;
}
//鼠标移动事件
void Mylabel::mouseMoveEvent(QMouseEvent* ev)
{
HTuple startRowBf, startColBf, endRowBf, endColBf, mouseRow, mouseCol, Button;
try
{
GetMposition(m_hHalconID, &mouseRow, &mouseCol, &Button);
}
catch (HException)
{
return;
}
//鼠标按下并移动时,移动图像,否则只显示坐标
if (m_bIsMove)
{
//计算移动值
double RowMove = mouseRow[0].D() - m_tMouseDownRow[0].D();
double ColMove = mouseCol[0].D() - m_tMouseDownCol[0].D();
//得到当前的窗口坐标
GetPart(m_hHalconID, &startRowBf, &startColBf, &endRowBf, &endColBf);
//移动图像
if (m_hHalconID!=NULL)
{
//如果有图像,则先清空图像
DetachBackgroundFromWindow(m_hHalconID);
}
SetPart(m_hHalconID, startRowBf - RowMove, startColBf - ColMove, endRowBf - RowMove, endColBf - ColMove);
AttachBackgroundToWindow(m_currentImg, m_hHalconID);
}
//获取灰度值
HTuple pointGray;
try
{
GetGrayval(m_currentImg, mouseRow, mouseCol, &pointGray);
}
catch (HException)
{
m_label->setText(QString::fromLocal8Bit("X坐标:- Y坐标:- 灰度值:-"));
return;
}
//设置坐标
m_label->setText(QString::fromLocal8Bit("X坐标:%1 Y坐标:%2 灰度值:%3").arg(mouseCol[0].D()).arg(mouseRow[0].D()).arg(pointGray[0].D()));
}
BrowsePic.h
#pragma once
#include <QtWidgets/QWidget>
#include "ui_BrowsePic.h"
#include<HalconCpp.h>
#include"qtoolbar.h"
using namespace HalconCpp;
#pragma execution_character_set("utf-8");
class BrowsePic : public QWidget
{
Q_OBJECT
public:
BrowsePic(QWidget *parent = Q_NULLPTR);
~BrowsePic();
//初始化
void init();
//显示图像
void showImg();
int currentIndex;
//显示图像的控件id
HTuple m_hLabelID; //QLabel控件句柄
HTuple m_hHalconID; //Halcon显示窗口句柄
//原始图像的尺寸
HTuple m_imgWidth, m_imgHeight;
//图片路径列表
HTuple m_imgFiles;
//当前图像
HObject m_hCurrentImg;
//缩放后的图像
HObject m_hResizedImg;
//缩放系数
HTuple m_hvScaledRate;
//缩放后图像的大小
HTuple m_scaledHeight, m_scaledWidth;
QToolBar* m_toolBar;
public slots:
//打开图片
void on_btn_openPic_clicked();
//浏览前一张
void on_btn_prePic_clicked();
//浏览后一张
void on_btn_nextPic_clicked();
//恢复图片
void on_btn_resetPic_clicked();
private:
Ui::BrowsePicClass ui;
};
BrowsePic.cpp
#include "browsepic.h"
#include"Mylabel.h"
#include <QFileDialog>
#include <QFileInfo>
BrowsePic::BrowsePic(QWidget *parent)
: QWidget(parent)
{
ui.setupUi(this);
init();
}
BrowsePic::~BrowsePic()
{
}
void BrowsePic::init()
{
//设置halcon的文件路径为utf8,解决中文乱码
SetSystem("filename_encoding", "utf8");
//生成空图像
GenEmptyObj(&m_hCurrentImg);
m_hHalconID = NULL;
m_hLabelID = (Hlong)ui.label->winId();
currentIndex = -1;
}
//显示图像
void BrowsePic::showImg()
{
if (m_hHalconID!=NULL)
{
//如果有图像,则先清空图像
DetachBackgroundFromWindow(m_hHalconID);
}
else
{
//打开窗口
OpenWindow(0, 0, ui.label->width(), ui.label->height(), m_hLabelID, "visible", "", &m_hHalconID);
}
ui.label-> setHalconWnd(m_hCurrentImg, m_hHalconID, ui.label_status);
//获取图像大小
GetImageSize(m_hCurrentImg, &m_imgWidth, &m_imgHeight);
//获取缩放系数
TupleMin2(1.0 * ui.label->width() / m_imgWidth, 1.0 * ui.label->height() / m_imgHeight, &m_hvScaledRate);
//缩放图像
ZoomImageFactor(m_hCurrentImg, &m_hResizedImg, m_hvScaledRate, m_hvScaledRate, "constant");
//获取缩放后的大小
GetImageSize(m_hResizedImg, &m_scaledWidth, &m_scaledHeight);
//打开窗口
if (1.0 * ui.label->width() / m_imgWidth < 1.0 * ui.label->height() / m_imgHeight)
{
SetWindowExtents(m_hHalconID, ui.label->height() / 2.0 - m_scaledHeight / 2.0, 0, ui.label->width(), m_scaledHeight);
}
else
{
SetWindowExtents(m_hHalconID, 0, ui.label->width() / 2.0 - m_scaledWidth / 2.0, m_scaledWidth, ui.label->height());
}
SetPart(m_hHalconID, 0, 0, m_imgHeight - 1, m_imgWidth - 1);
AttachBackgroundToWindow(m_hCurrentImg, m_hHalconID);
}
//打开图片
void BrowsePic::on_btn_openPic_clicked()
{
QString path = QFileDialog::getOpenFileName(this, "加载图像", "./", "图像文件(*.bmp *.png *.jpg)");
QFileInfo fileInfo(path);
QString dir = fileInfo.path();
if (!path.isEmpty())
{
ListFiles(dir.toStdString().c_str(), "files", &m_imgFiles);
TupleRegexpSelect(m_imgFiles, HTuple("\\.bmp|png|jpg").Append("ignore_case"), &m_imgFiles);
for (int i = 0; i < m_imgFiles.Length(); i++)
{
QString currentPath = m_imgFiles[i];
currentPath.replace("\\", "/");
if (currentPath == path)
{
currentIndex = i;
ReadImage(&m_hCurrentImg, m_imgFiles[i]);
showImg();
}
}
}
}
//浏览前一张
void BrowsePic::on_btn_prePic_clicked()
{
if (currentIndex > 0)
{
currentIndex--;
ReadImage(&m_hCurrentImg, m_imgFiles[currentIndex]);
showImg();
}
}
//浏览后一张
void BrowsePic::on_btn_nextPic_clicked()
{
if (currentIndex >= 0 && currentIndex < m_imgFiles.Length() - 1)
{
currentIndex++;
ReadImage(&m_hCurrentImg, m_imgFiles[currentIndex]);
showImg();
}
}
//恢复图片
void BrowsePic::on_btn_resetPic_clicked()
{
showImg();
}
关键代码解释
1️、Qt函数与Halcon算子获取的文件路径字符串的区别
Halcon算子获取的文件路径格式
list_files()的原型如下:

第一个参数为路径,提取的文件路径格式与参数Directory的形式有关,在HDevelop中测试:
–Directory以"\\"分隔时,即list_files ('E:\\TEST', 'files', Files)

–Directory以“/”分隔时,即list_files ('E:/TEST', 'files', Files)
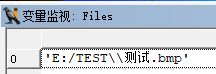
可以发现两种方式提取的文件路径字符串的区别。
Qt函数获取的文件路径格式
getOpenFileName()获得的路径:

如何将二者路径保持一致?
先读取halcon算子获取的路径:
QString currentPath = m_imgFiles[i];

然后将" \ "全部换成" /":
currentPath.replace("\\", "/");

2️⃣在VS中使用Halcon时的编码及中文乱码问题
默认条件下,可使用以下C++语句获取Halcon的文件名编码:
HTuple codeType;
get_system("filename_encoding", &codeType);
QString strCodeType = codeType[0].S();
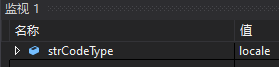
可以发现默认的编码是locale,此时用Halcon算子list_files获取的文件路径中如果包含中文,则会出现乱码

解决方法:将Halcon的文件名编码格式设置为utf8,代码如下:
set_system("filename_encoding", "utf8");
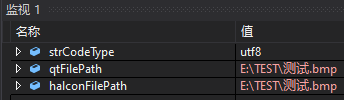
参考链接:
(4条消息) VS+Qt应用开发-使用Halcon算子实现从文件夹打开图片、前后浏览、缩放居中显示_羽士的博客-CSDN博客
到此这篇关于VS+Qt+Halcon 显示图片,实现鼠标缩放、移动图片的文章就介绍到这了,更多相关VS+Qt+Halcon鼠标缩放、移动图片内容请搜索我们以前的文章或继续浏览下面的相关文章希望大家以后多多支持我们!

