VMware WorkStation 14 pro安装Ubuntu 17.04教程
本文记录了VMware Workstation14 Pro安装UBuntu17.04的具体方法,供大家参考,具体内容如下
UBuntu
之前用centOS,最近工作接触到UBuntu,先上几张图你们感受
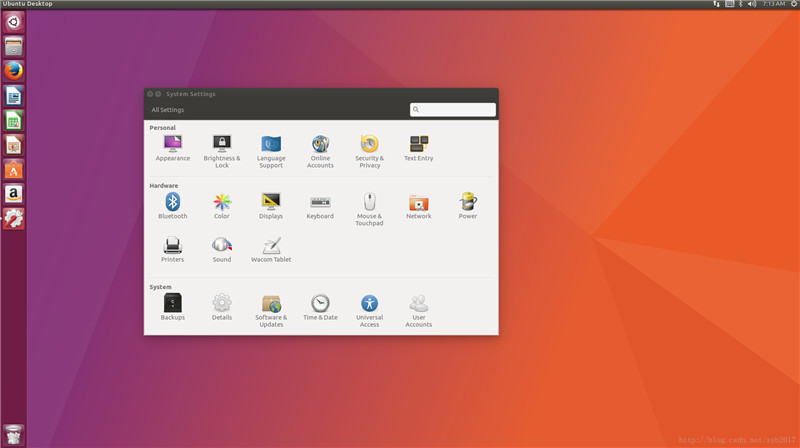
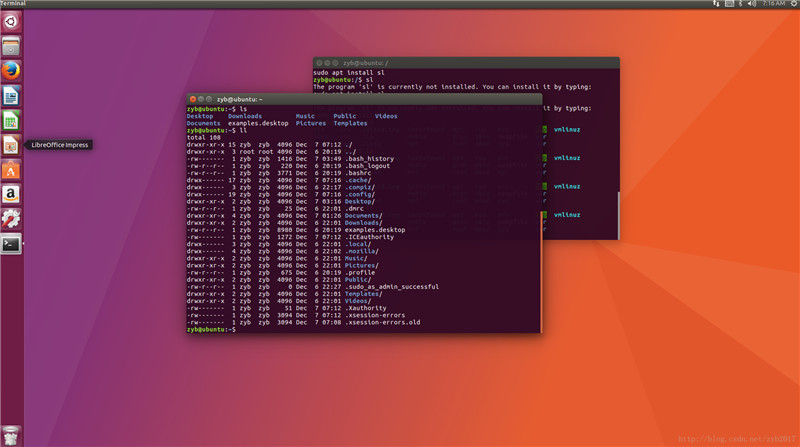
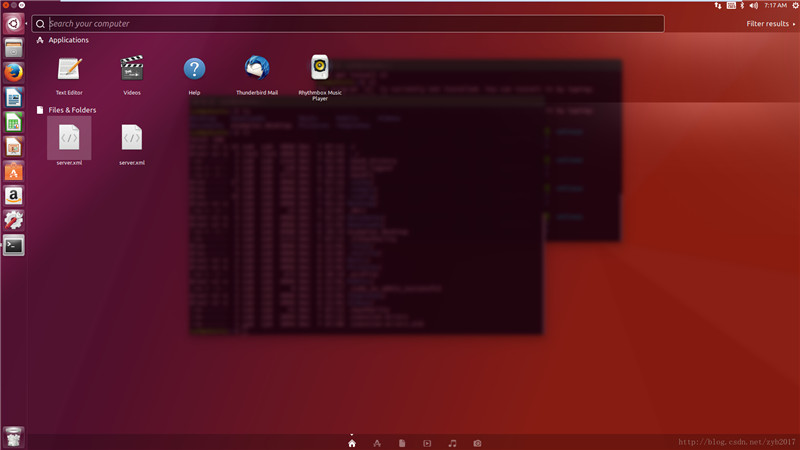
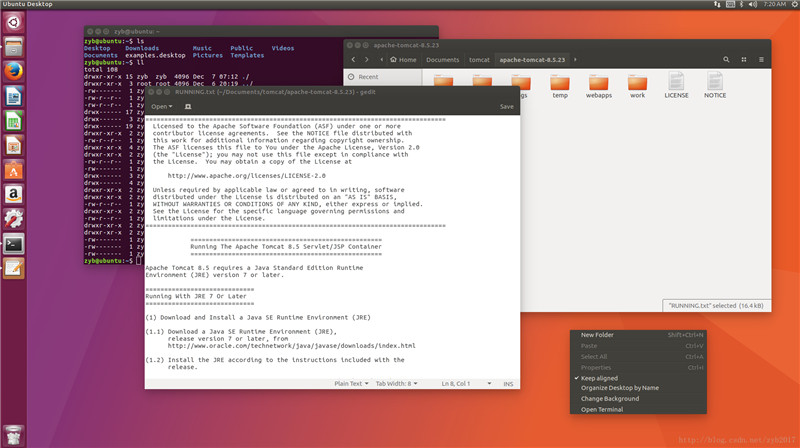
上面是在我VM上截得图,给我的第一印象UI很友善,UBuntu有桌面版,因为性能问题也有服务器版,不带图形界面的那种,毕竟作为服务器我们只需要足够稳定,性能OK的就够了
附上一个在线体验网站,进去可以切换中文,再次强调很友善
官方的:http://tour.ubuntu.com/en/
下载
官网首页 https://www.ubuntu.com/index_kylin
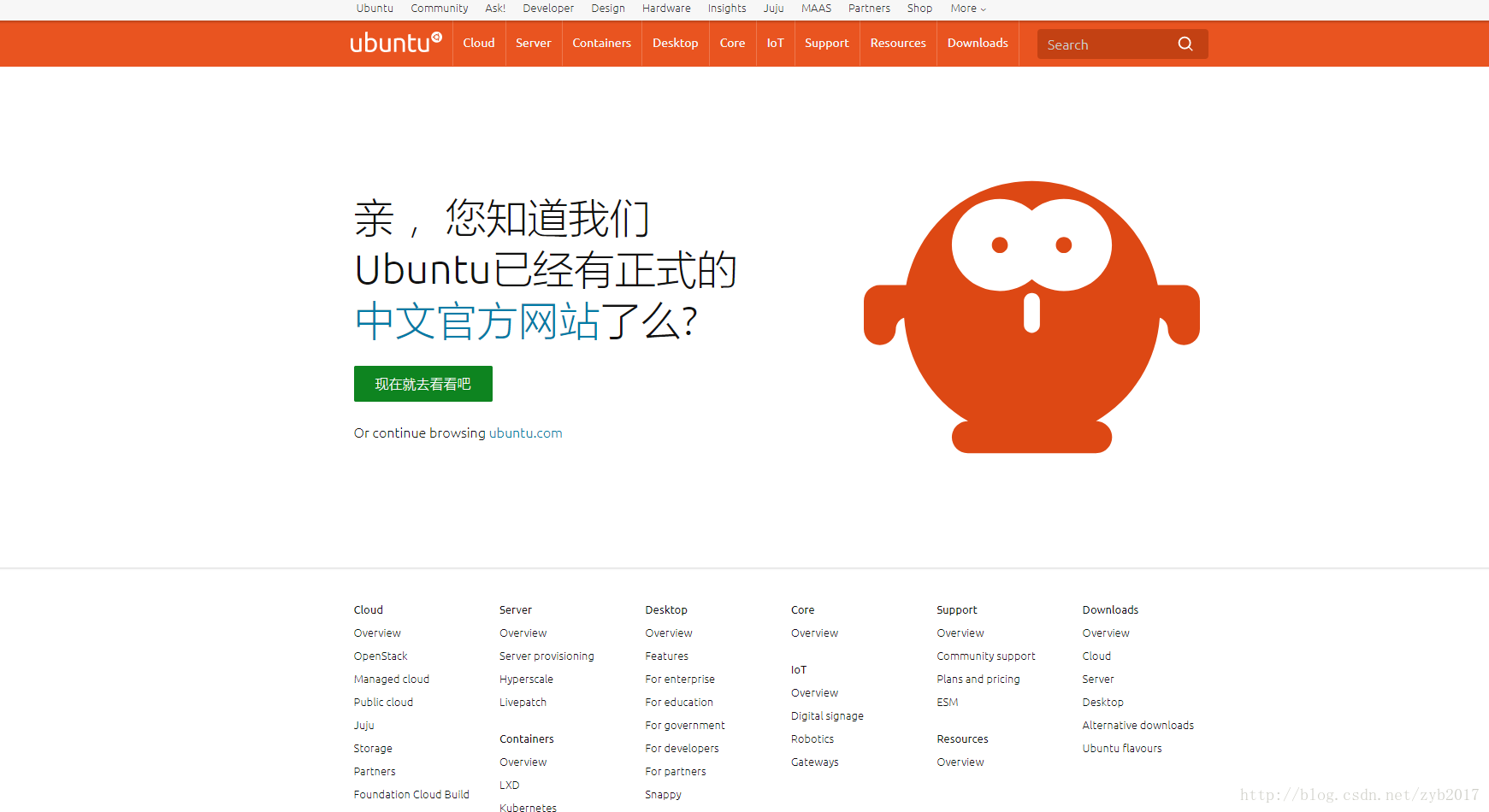
页面中央写着中文官网,这么友善一定去看看,点击后跳转到 http://cn.ubuntu.com/download/
点击页面上方下载按钮
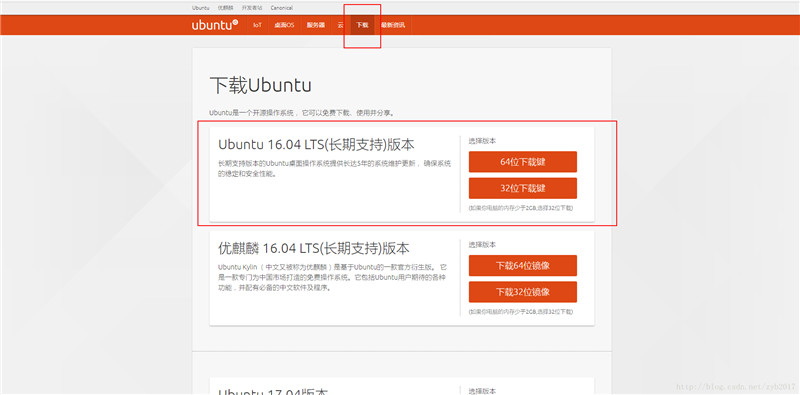
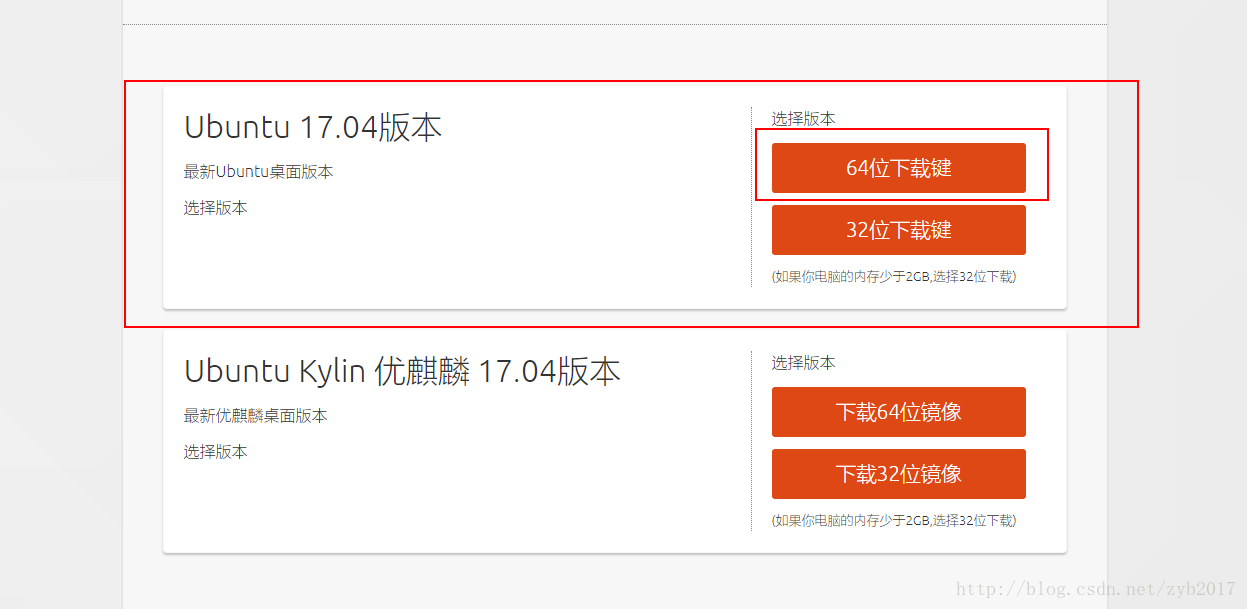
1.我下的是Ubuntu 17.04 64位版本 据说新的桌面版不支持32了,但服务器版仍然支持32。
2.优麒麟版本里面加了一些汉化包括中国元素的插件之类的 ,但据说性能没有正常版本好 ,推荐下原版。
3.Ubuntu虽然没有CentOS文档多 ,但也不少 ,学习起来并不是那么困难。
4.后面带LTS表示长期支持版本,简单点说就是稳定
安装UBuntu17.04
进入正题
1.新建虚拟机,选择自定义,点击下一步
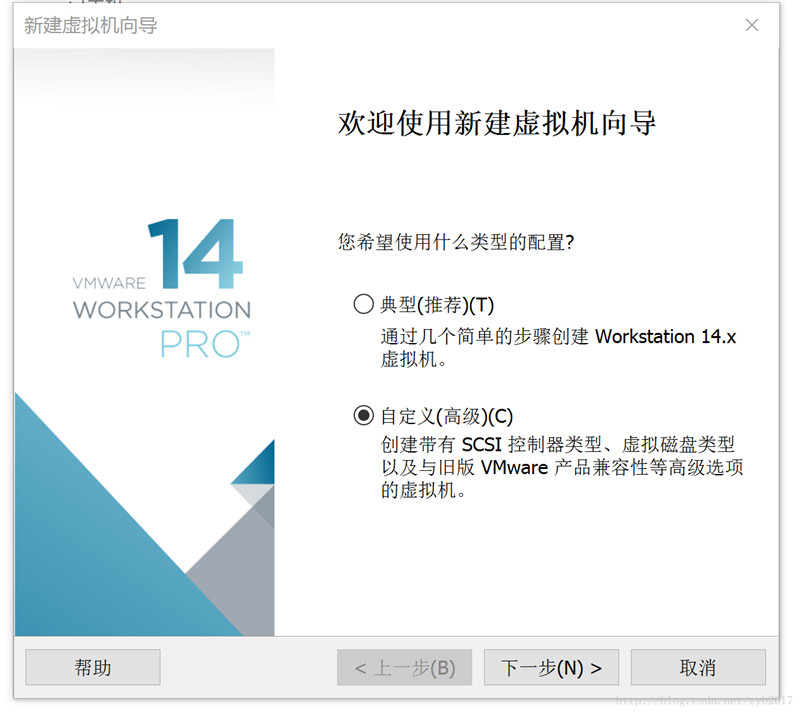
2.点击下一步

3.选择操作系统
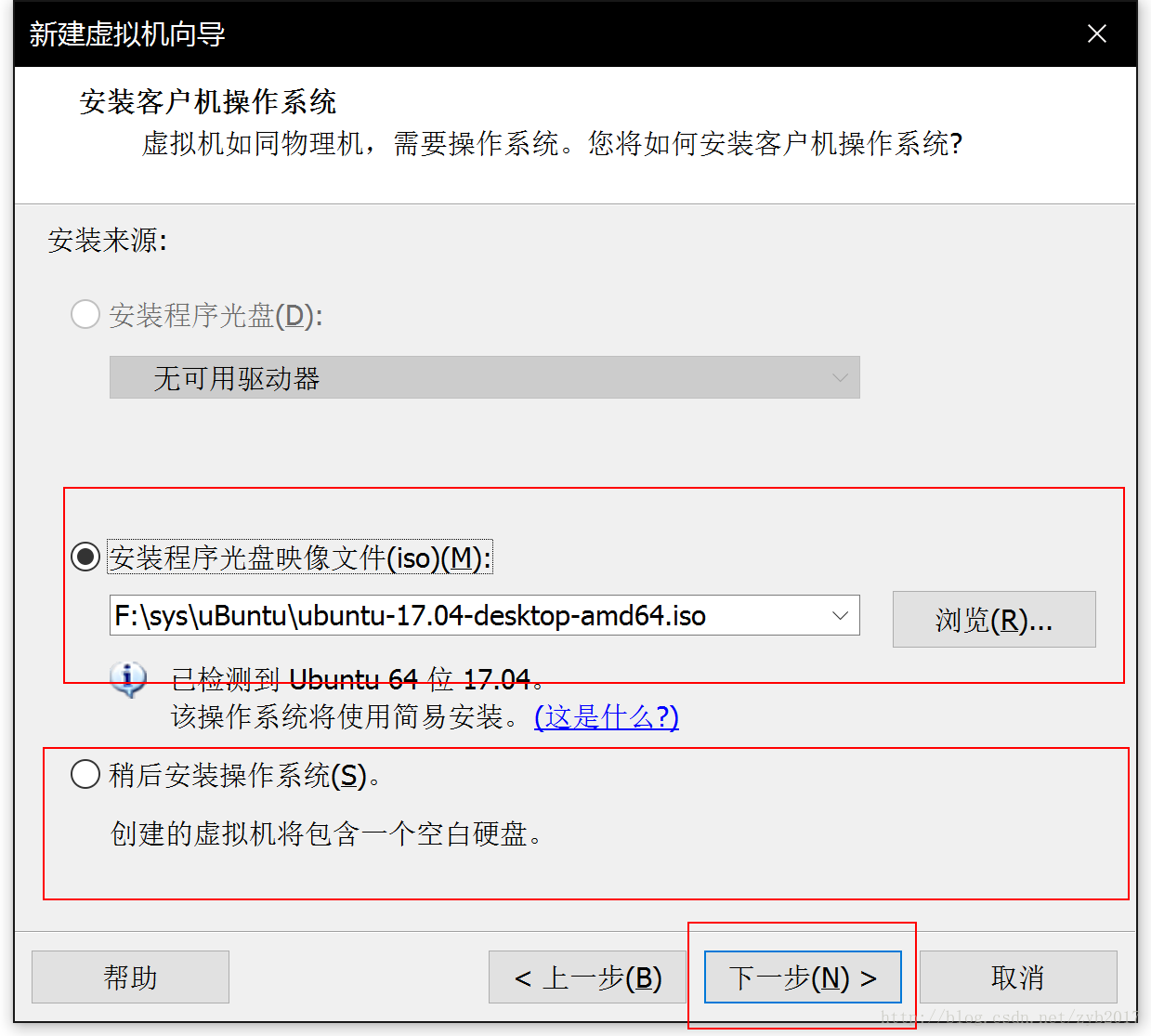
可以选稍后安装,创建虚拟机后装系统盘,但是要注意预留创建时选择UBuntu64/32位,我这以直接安装影映像文件为例
4.设置用户名密码(此账户为登录系统账户,需要记好用户名和密码)
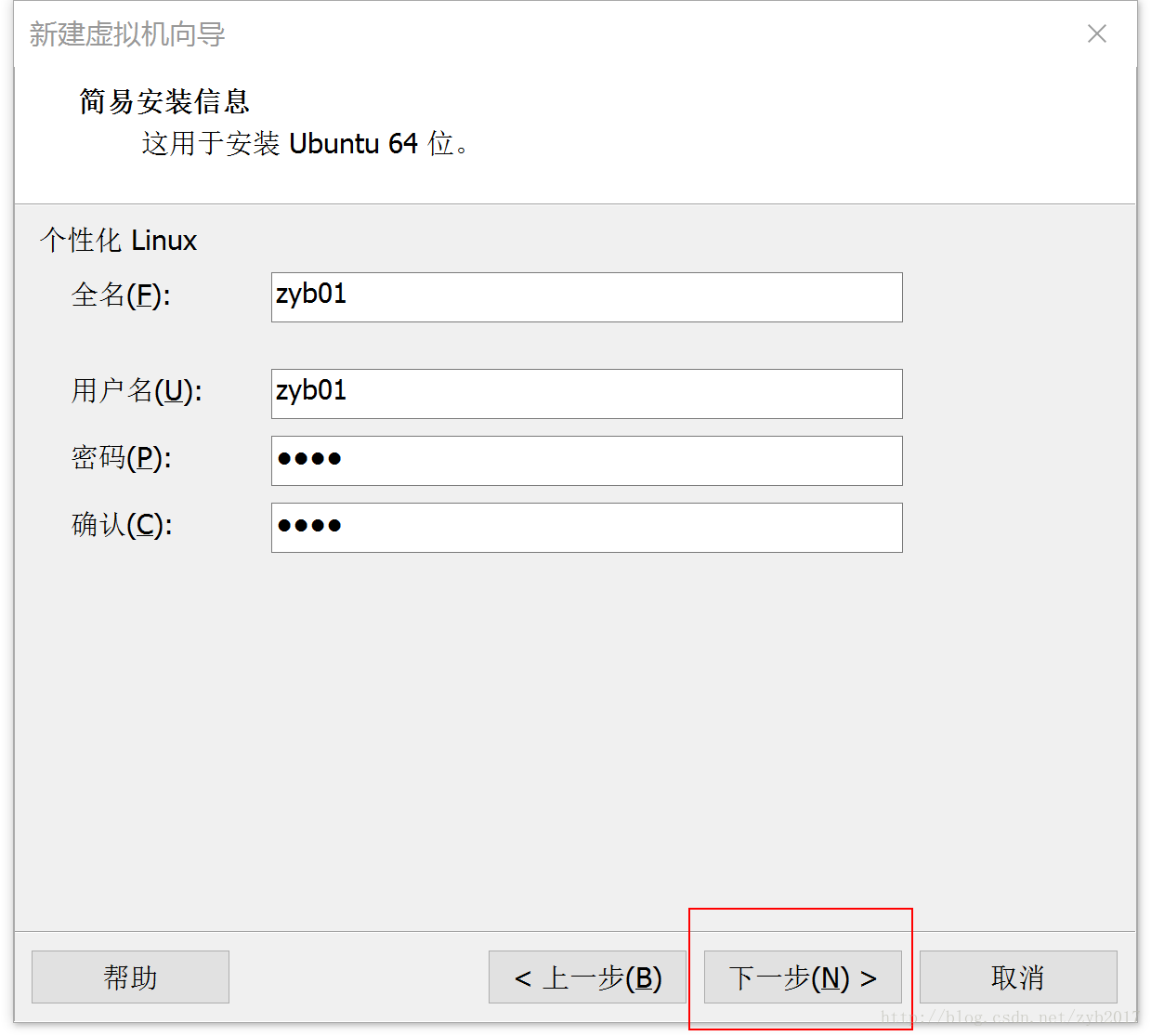
5.虚拟机命名
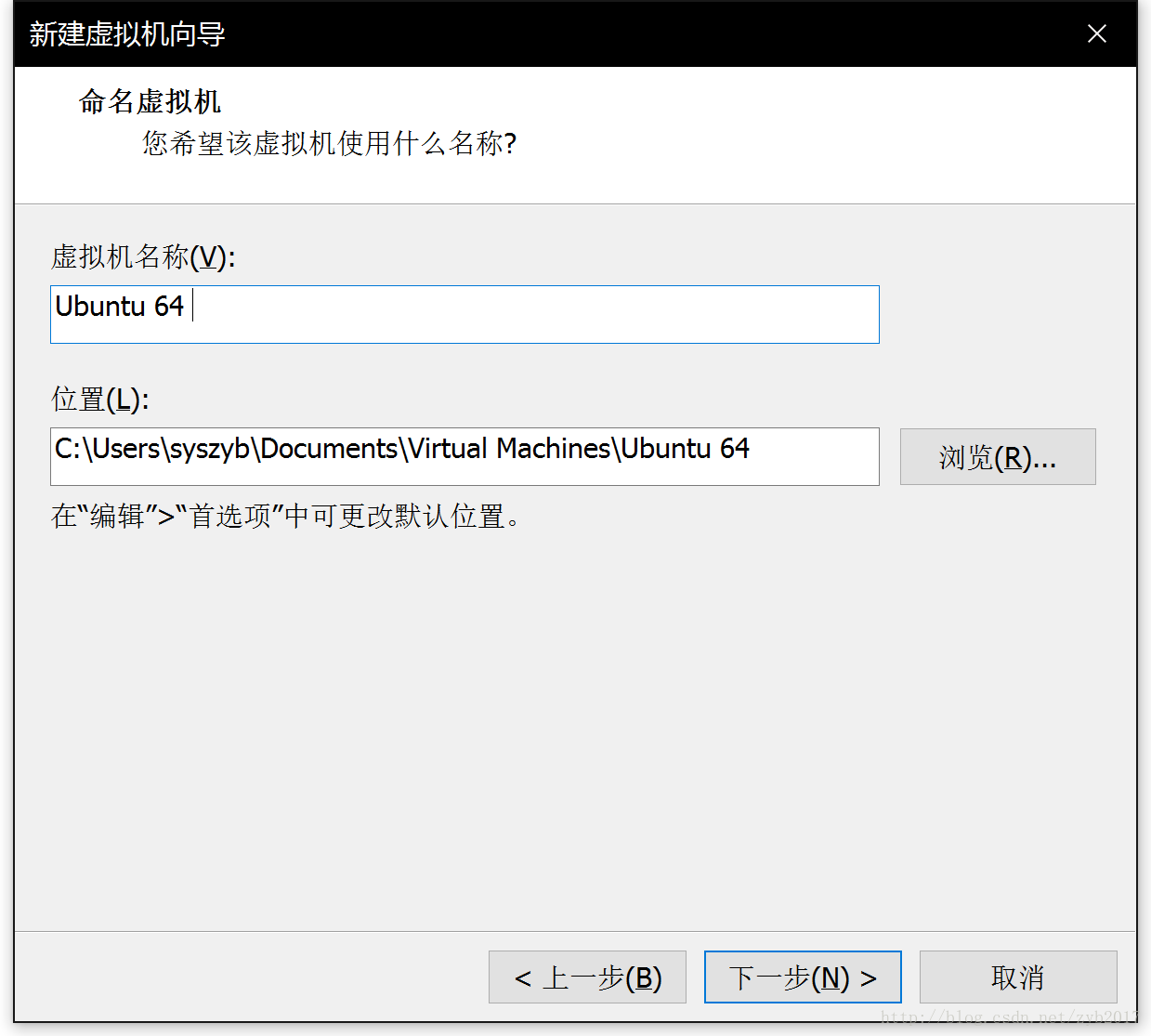
6.处理器配置(根据个人电脑配置)
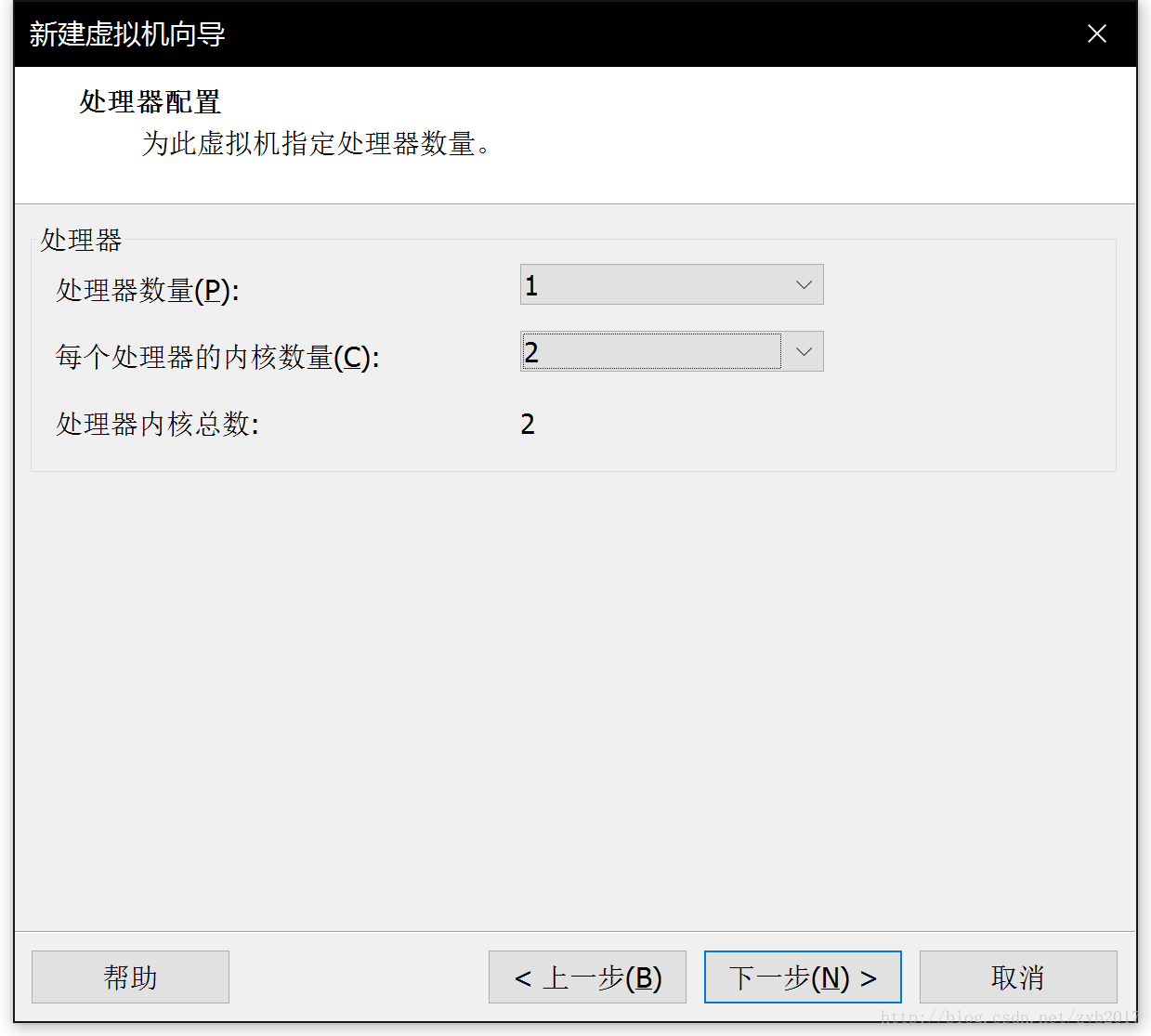
7.分配内存(根据个人电脑配置)
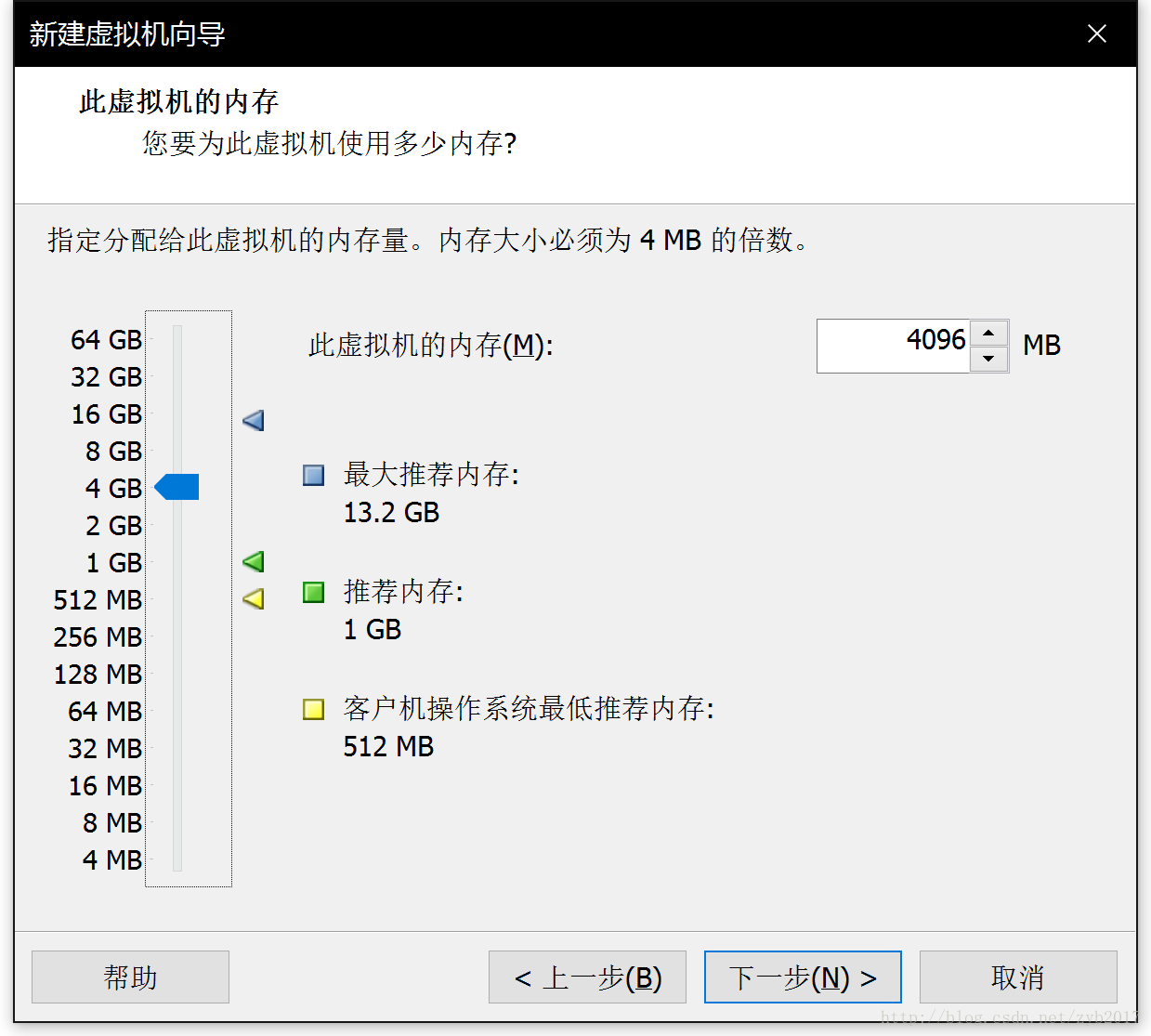
8.这三个默认就可以了
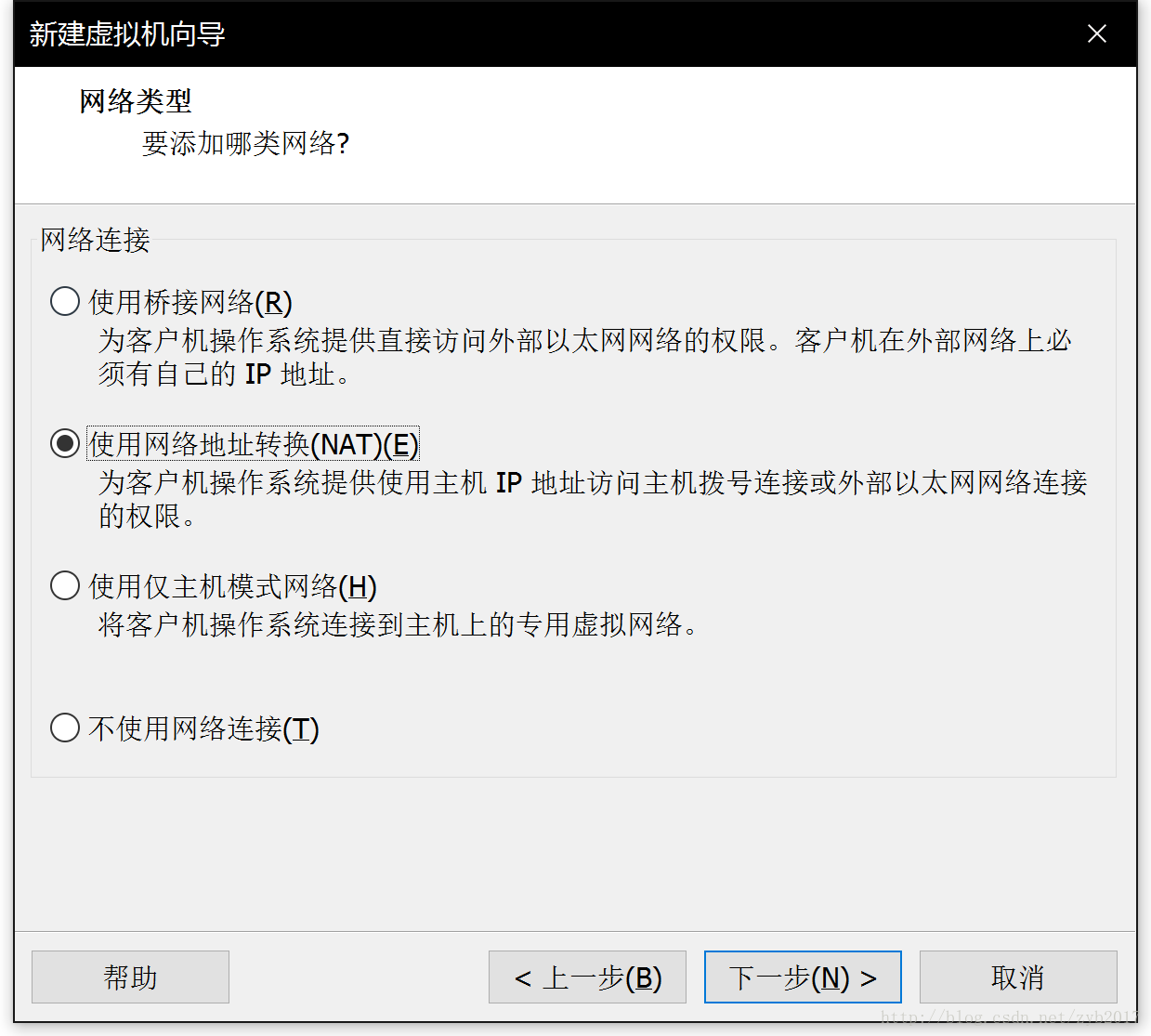
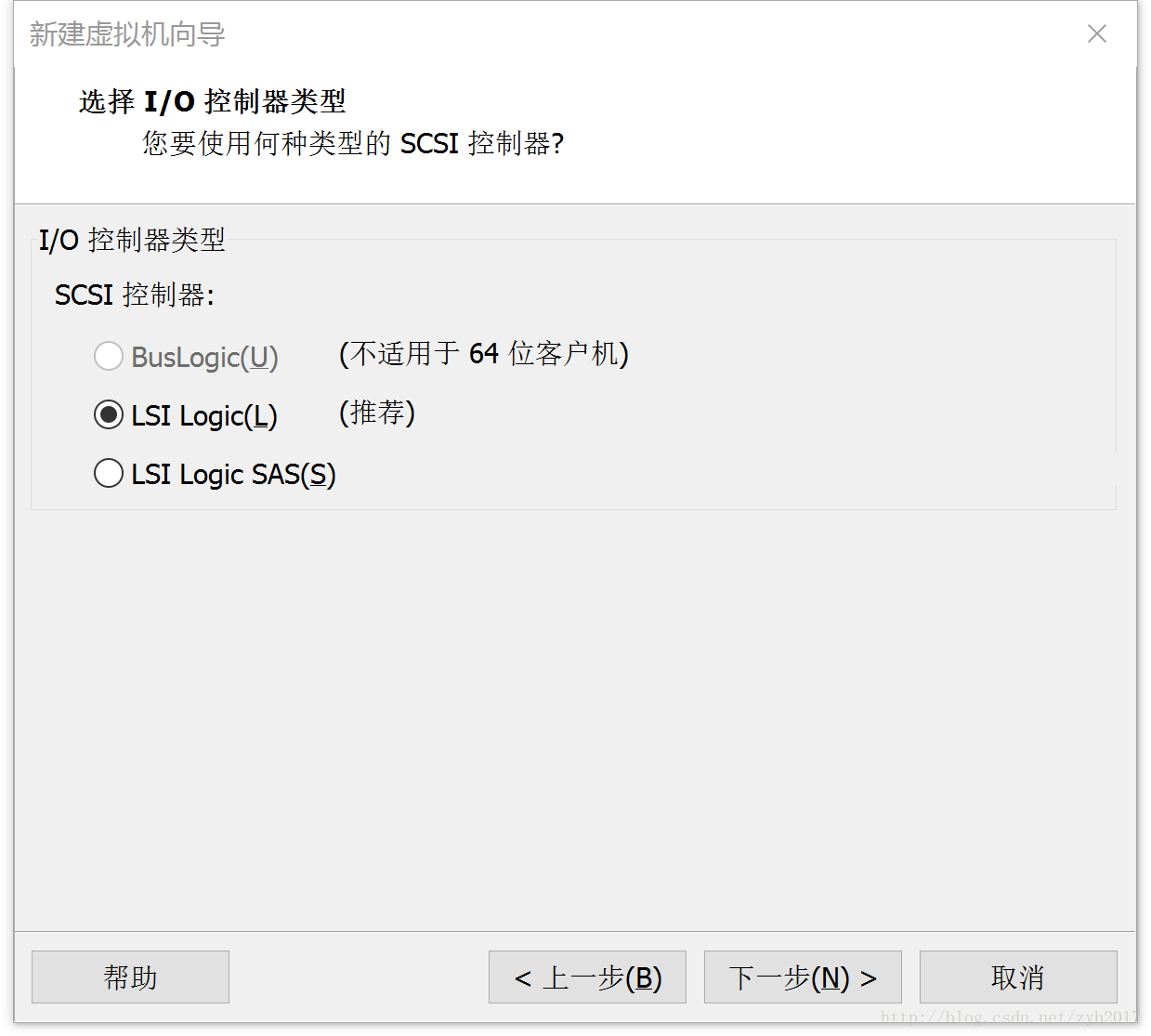
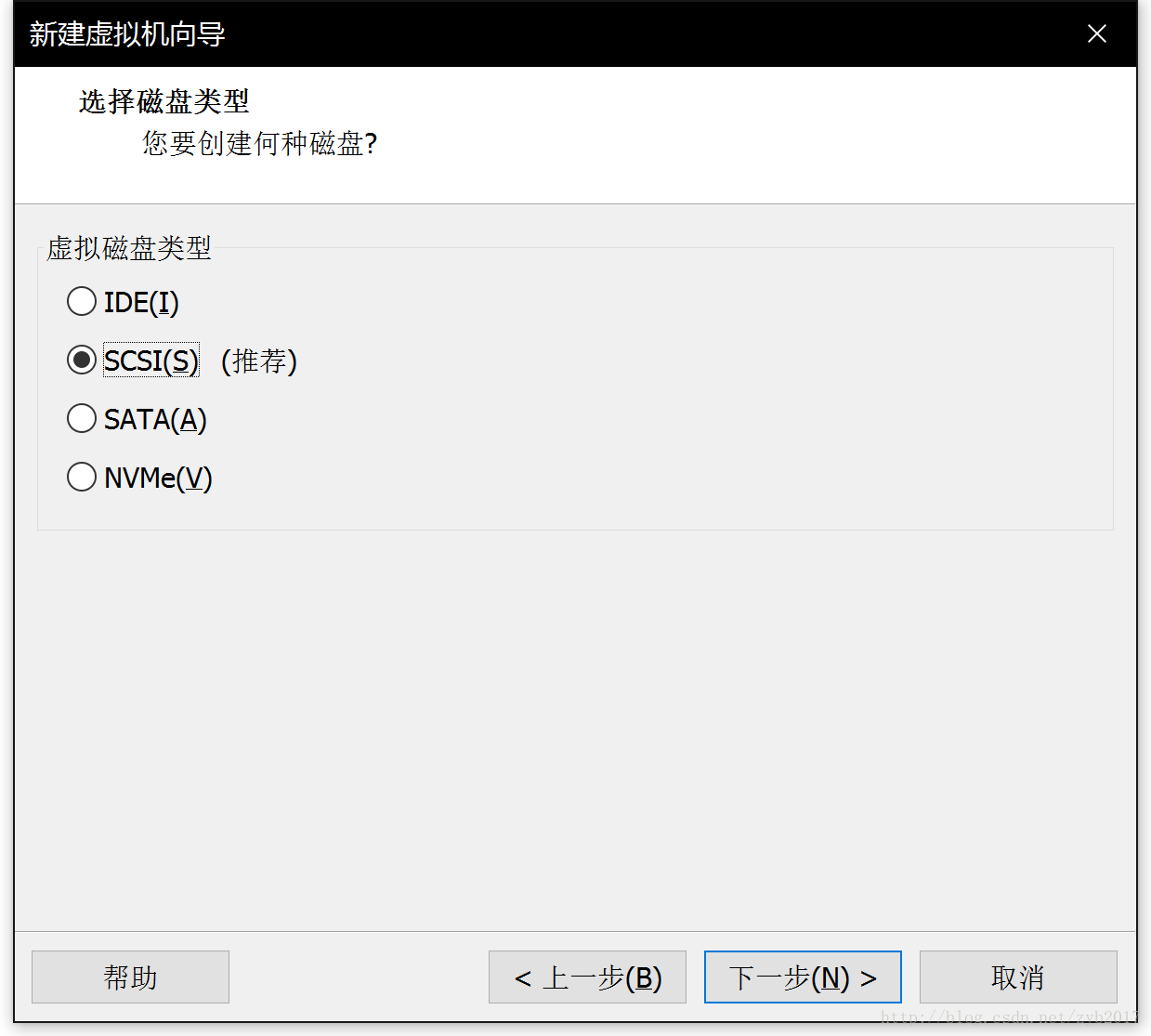
9.创建磁盘
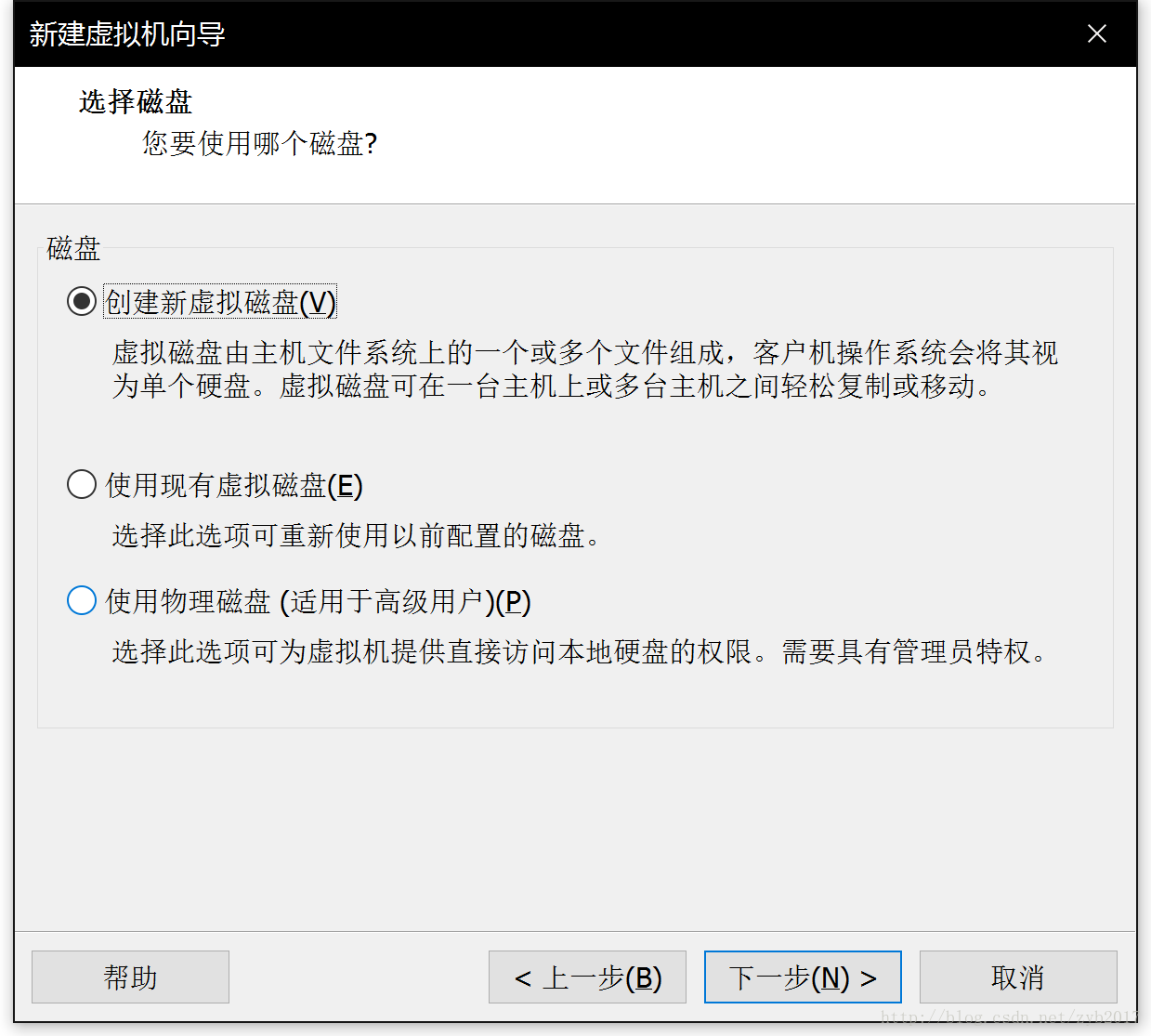
10.磁盘大小20G,储存单个文件就可以了
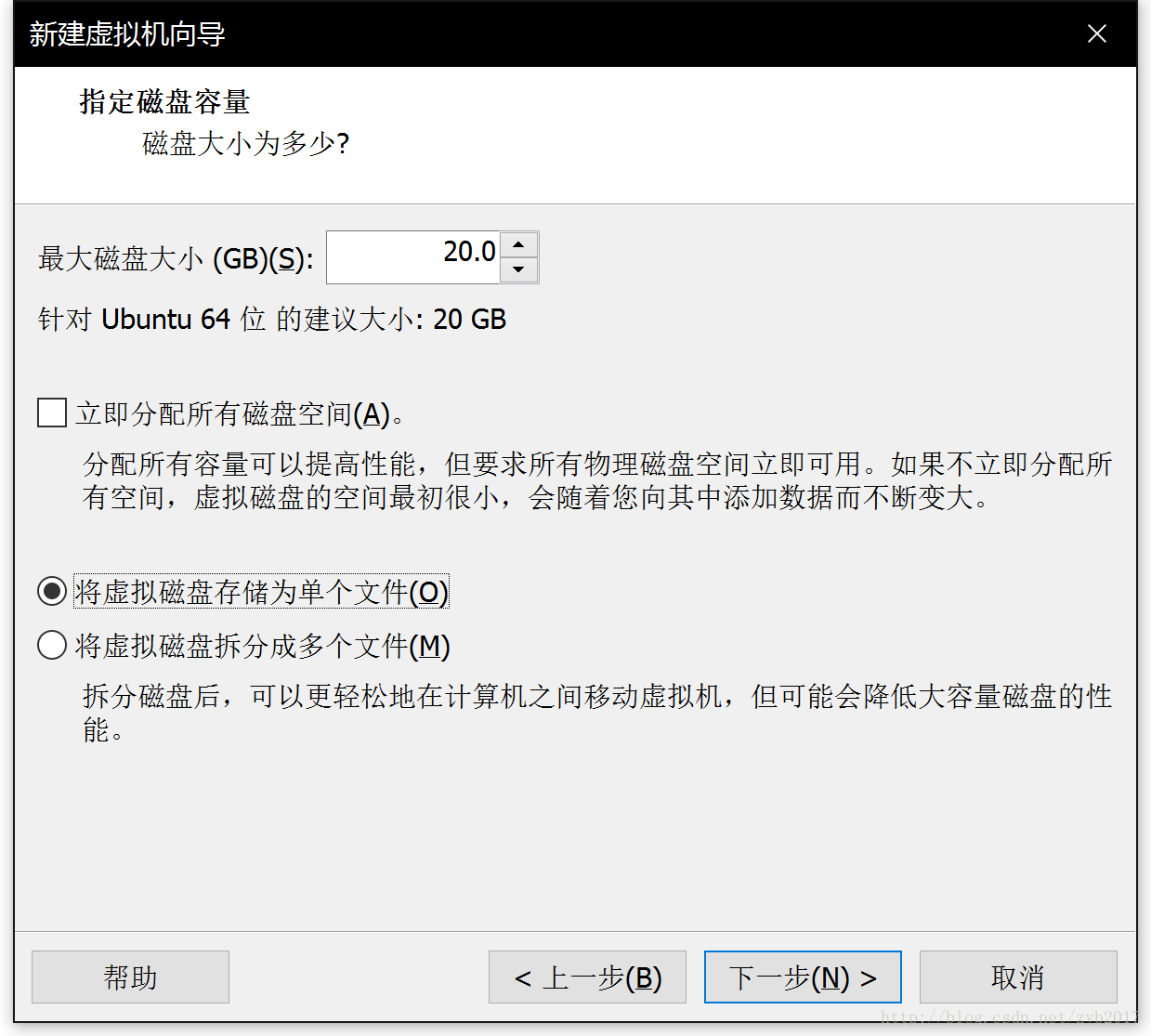
11.指定磁盘文件

12.完成
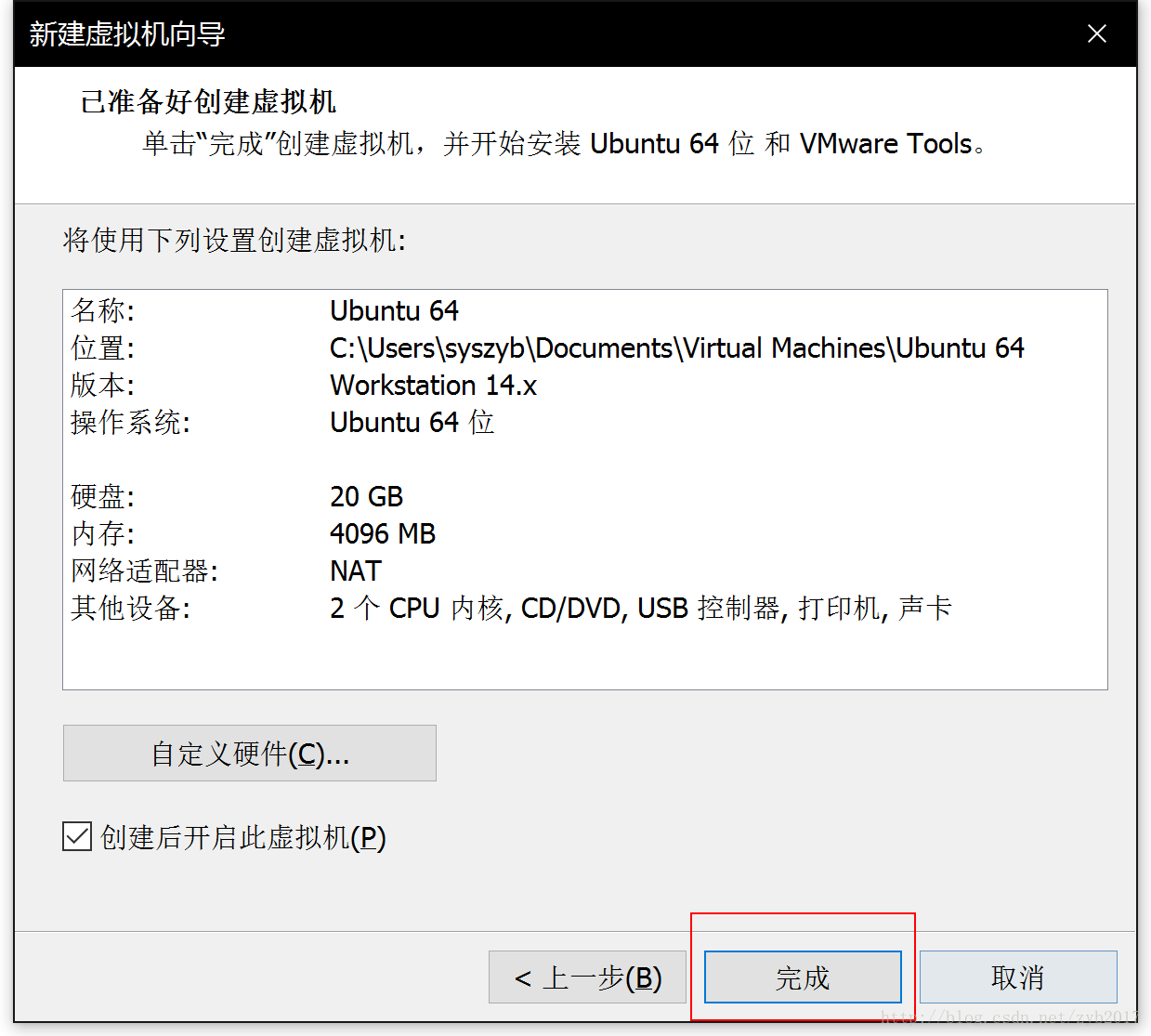
到此结束安装,点击开启此虚拟机。等跑完了输入密码即可进入系统。
以上就是本文的全部内容,希望对大家的学习有所帮助,也希望大家多多支持我们。
相关推荐
-
VMware Workstation安装Linux(Ubuntu)系统
对于不会给电脑装系统的人,想学习Linux可在虚拟机上安装Linux操作系统进行学习,或者去找网页版的.本文主要介绍如何在VMware Workstation下安装Linux操作系统(Ubuntu). 在下载之前注意自己的电脑性能是否足够,比如内存等,否则使用时会有明显卡顿等不利于使用的现象,给电脑造成负担. 一.安装VMware Workstation虚拟机 该步骤可参考网上一些教程,不在此赘述,本人使用的电脑为Windows 8.1系统,安装的VMware Workstation 8.0.0
-
VMware12.0安装Ubuntu14.04 LTS教程
虚拟机下安装各类镜像,桌面版服务器版都装了很多次了,已经很熟了.本来没再想出个记录,但是这两天导师非得让我把gem5+Qt的环境,从服务器搬到本地机器的虚拟机上,所以就顺便把整个环境全部从头记录下来. 一.准备工作: 安装好VMware12(其他版本也行).Ubuntu14.04 LTS amd 64.iso(其他Ubuntu版本其实安装过程相差无几) 二.新建虚拟机 1.最好是以"管理员身份运行" VMware12: 2.新建虚拟机: 3.默认典型(推荐) 4.安装客户机操作系统,选
-
VMware Workstation11.0安装Mac OS X 10.10最完整指南
前言说明:最近换了新的电脑,配置好很多了,想装下虚拟机来玩下IOS,其中也遇到了几个大坑,现在刚完全装好,把所有步骤以及资源整合到一处,后面的朋友可以避免浪费很多无谓的百度时间. ""我先把使用到的程序以及版本说明下,因为这非常总要,使用虚拟机安装mac,其实就是装黑苹果,这要依赖很多破解工具,但这些工具都是有版本支持的.我这些版本装的没问题,但是你如果下载网上其他版本,我就不能确保一定没问题了,只能是自己试了."" VMware 11.0 永久不过期激活密钥 1F
-
VMware Workstation 14 Pro安装Ubuntu 16.04教程
本文记录了VMware Workstation14 Pro安装Ubuntu 16.04的具体方法,供大家参考,具体内容如下 一.下载Ubuntu镜像: Ubuntu 16.04 下载地址 二.创建虚拟机 打开VMware Workstation,点击创建新的虚拟机 选择自定义,点下一步,如下图所示: 三.安装系统和相关配置 1.安装前的设置 点开编辑虚拟机设置,设置如下图所示,要加载你之前下载好的镜像,确定,这时候千万不要手快点开电源!!! 然后进入Ubuntu的系统安装就行了. 以后的过程就是
-
VMware workstation 14 pro上安装win10系统
本文介绍了如何在VMware workstation 14 pro上安装系统,供大家参考,具体内容如下 点击创建新的虚拟机 选择稍后安装系统,否则你会陷入无穷的简易安装等待中. 我这次安装的系统为win10 安装地址可以自己选择 接着可以按照推荐的一直点下去 之后点击编辑虚拟机设置 选择自己下载好的win10映像文件启动 之后便可开启虚拟机 一旦进去立即按回车否则就会出现如下画面(但是有办法解决,不要马上关) 这时你就要按Esc才能安装,但是如果你一不小心又忘记点了,又会出现如下画面(还是可以继
-
VMware Workstation Pro12安装RedHat6.4 64位教程
本文实例为大家分享了VMware Workstation Pro12安装RedHat6.4 笔记,供大家参考,具体内容如下 1.打开VM12软件,并新建一个虚拟机. 点击 下一步. 默认即可,点击 下一步. 选择 稍后安装操作系统(S). 这一项,基本上都是默认的.点击 下一步. 这里 客户机操作系统 就选择 Linux(L).版本选择 Red Hat Enterprise Linux 6 64 位 就可以了.点击 下一步. 这里默认即可,点击 下一步. 这个也默认就可以了,点击 下一步. 默认
-
VMware Workstation安装Linux系统
从入门到成为一只菜鸟,Linux操作系统必不可少.第一步,就是安装Linux系统.因为只是初学,所以就在虚拟机上安装了Linux系统.这里虚拟机用的是VMware Workstation 12,在这里提供几个注册密匙,任意版本永久有效~: 5A02H-AU243-TZJ49-GTC7K-3C61N AG1N8-DZZ53-484QP-0YN5C-QQ0F2 GG59U-DVZD5-M854Y-NYN7C-P3KW4 AA39H-61W50-H8DCY-1MM79-N2RZ4 UU148-6VF4
-
VMware Workstation 14 Pro安装CentOS 7.0
VMware Workstation 14 Pro安装CentOS 7.0的具体方法,供大家参考,具体内容如下 参考1:VMware Workstation 14 Pro 安装和激活 参考2:CentOS 官网下载及各版本区别: 1.官网下载地址 DVD ISO:标准安装盘,一般下载这个就可以了(4G左右) Everything ISO:对完整版安装盘的软件进行补充,集成所有软件(8G左右) Minimal ISO:最小安装盘,只有必要的软件,自带的软件最少(1G左右) 2.点击对应版本进入下载
-
VMware Workstation12安装Ubuntu和VMware Tools教程
之前我通过百度经验上的过程来安装Ubuntu16,但是每次安装的时候没有什么问题,就是安装好了Tools,也设置好了共享文件夹,但是在路径:/mnt/hgfs 下每次都找不到共享文件夹.后来我研究了好久,应该是安装的时候出了问题.下面是正确可行的安装方法: 一.下载Ubuntu镜像: Ubuntu官网下载地址 二.创建虚拟机 打开VMware Workstation,点击创建新的虚拟机 选择自定义,点下一步,如下图所示: 点下一步,如下图所示: 选择稍后安装操作系统,如下图所示: 选择Linux
-
VMware Workstation Pro下CentOS 7 64位服务器安装教程
VMware Workstation Pro下如何安装CentOS 7 64位服务器,本文为大家一步步讲解. CentOS 最小化安装 1. 在VMware Workstation Pro12 中安装CentOS 7 2. 使用虚拟机向导,这里我是用自定义方式 3. 选择虚拟机硬件兼容性(默认) 4. 选择稍后安装操作系统 5. 这里当然选择Linux系统 版本CentOS 64位(我用的版本是CentOS-7-x86_64-DVD-1611) 查看CentOS所有版本 下载地址 6. 设置虚拟
随机推荐
- ASP.NET Core MVC 配置全局路由前缀
- 两个select之间option的互相添加操作(jquery实现)
- 服务器负载均衡是什么意思(服务器负载均衡的基本功能和实现原理)
- 浅谈python中的正则表达式(re模块)
- Python 3.6 性能测试框架Locust安装及使用方法(详解)
- ASP.NET样板项目ABP框架的特性总结
- JavaScript之自定义类型
- ThinkPHP3.2.2的插件控制器功能
- golang实现unicode转换为字符串string的方法
- 利用tcpdump对mysql进行抓包操作技巧
- Android编程之文件读写操作与技巧总结【经典收藏】
- java持久层框架mybatis防止sql注入的方法
- 微信小程序之选项卡的实现方法
- 详细解说iexplore.exe是进程还是病毒不知所云
- 重启nginx后丢失nginx.pid的解决方法
- SQLServer XML查询18句话入门教程
- yum安装CDH5.5 hive、impala的过程详解
- Java求两个正整数的最大公约数和最小公倍数
- 精选的10款用于构建良好易用性网站的jQuery插件
- jQuery输入城市查看地图使用介绍

