PCAnywhere11.5中英文图解使用教程
摘要
随着网络宽带的不断扩 容,使得远程控制这一应用技术迅速升温,目前远程控制已广泛应用于网络管理、远程协作、远程办公等 多种领域。对于个人用户而言,远程控制技术最具吸引力的莫过于可以遥控远端的计算机。本文将重点介 绍一款非常著名的远程控制工具的最新版 PCAnywhere11.5,使用它可以轻松实现在本地计算机上控 制远程计算机。另外通过对比介绍Windows远程桌面来突出特定的功能,对于其他的类似远程控制软件( 如Ultr@VNC,RemotelyAnywhere,RemoteAdmini strator,RealVNC,NetOpRemoteControl, NetMeeting),功能都大同小异,就不在此赘述了,大家可以自行摸索使用。
pcanywhere下载地址 http://www.jb51.net/softs/916.html
关键字
PCAnywhere,远程控 制,Windows远程桌面
一、软件介绍
PCAnywhere11.5是赛门铁克公司的著名产品,该软件适用于 所有版本的Windows操作系统,支持调制解调器拨号、并口/串口直接连接和TCP/IP、NetBIOS网络协议等 多种连接方式。该软件的使用与管理方式比较灵活,用户可以按照自己的需要单独安装主控端或被控端的 软件,根据需要在被控端上创建各种连接下的远程控制方案,并能根据不同的用户分配不同等级的权限。 在安全性能方面,PCAny where提供了多种验证方式和加密方式,用户可以直接使用网络系统上的用 户资料库验证远程连接,也可以创建独立的远程控制账户,根据需要选择加密数据的方式,保证在传输的 过程中数据不被窃取。
二、安装
PCAnywhere的安装过程没有什么特殊的,也不需要什么预先 的设置。需要了解的一点就是PCAnywhere目前分Full,Host以及Remote等版本,可以根据实际需要选择不 同的版本来安装。
三、配置被控端
要想真正让PCAnywhere控制远程计算机,我们要做的第一步 工作就是配置被控端计算机。设置方法如下:
1.在“Manager”窗口中,单击 “Host”,将显示被控制端可以使用的访问方式,默认的情况下包括“Direct”、“Modem”、“Network ,Cable,DSL”几个选项。,“Direct”指的是通过直接电缆相连,我们采用得较少。 “Modem” 指的是拨号访问,可以通过调制解调器与远程计算机建立联系,“Network,Cable,DSL”指的是通过网 卡访问。
2.如果我们要自定义配置被控端计算机,可以通过Actions下的Add 来添加,不过使用“向导”方式建立觉得有些繁琐,笔者喜欢使用复制的方式来建立连接项目。 
3.选中需要配置的连接项目,右键选择“属性”弹出配置窗口 。
·连接信息:指的是建立连接时所使用的协议。一般默认选中 TCP/IP ,我们可以根据实际需要选择合适的协议,本文以最常见的TCP/IP协议为例。
·设置:远程控制中,被控制端只有建立安全机制,才能有效地保护自己的系统不被恶意的控制端所破坏 。
其中,“Launch with Windows”和“run minimized”指的 是被控制端配置好以后,我们可以决定是否在下一次启动计算机时就直接启动PCAnywhere并且让 PCAnywhere最小化,这是一个可以复选的选项;
“After a abnormal end of session(会话异常结束后)”指的是在连接会 话不正常的情况下(比如连接突然中断),是否就放弃连接,还是等待下一次连接;
“After a normal end of session(会话正常结 束后)”指的是当一次连接会话正常结束后,我们可以设置是否退出 PCAnywhere或者等待下一次连 接;
“and secure by(并使用以下方法给以保护)”指的是为了 保护本机安全,我们可以选择锁定用户,不允许其他的控制端登录,重新启动计算机等等。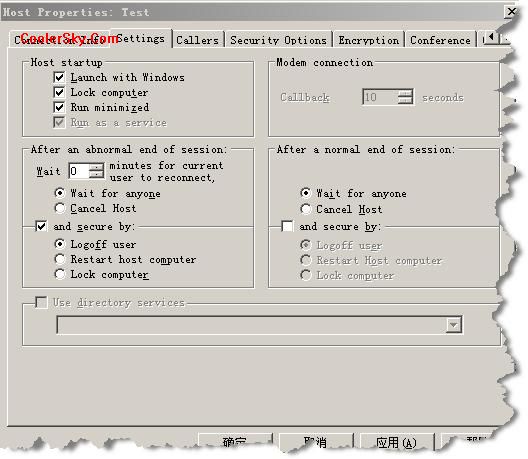
·呼叫者:指的是可以创建连接到本机的用户帐号及密码。在这 里设置允许哪些用户能够进行远程控制以及控制的权限,单击“New Item”按钮,弹出设置新用户 的对话框,设置好一个新的用户名和登录密码,以及相应的权限后。单击“确定”保存。 
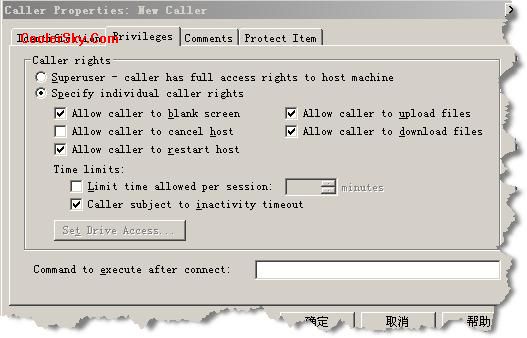
·安全选项:指的是可以设置本机的安全策略。
其中, “Connection options”包括的设置有连接成功以后,我们可以选择是否清除本机屏幕上的显示( 连接后使PC黑屏);是否隔了一定时间以后就确认一次连接是否仍然有效(提示确认连接);
“Login options”可以限制对本机进行登录的次数与时间,默认值是每 个人只允许登录三次,每一次登录所用的时间是3分钟;
“Session options”可以选择连接成功以后是否限制远程计算机与本地计算机的鼠标与键盘的使用 。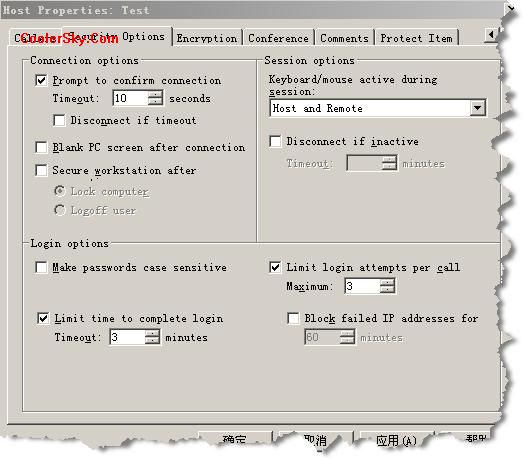
·会议:PCAnywhere支持以会议方式运行,允许多个主控端用户 同时连接并查看被控端的活动。会议被控端是由第一个连接的主控端呼叫者远程控制,其他呼叫者可以连 接并查看被控端会话,但却不能在被控端计算机上控制操作。(这一点Windows远程桌 面就比较强 了,它允许多个主控端同时控制被控端,而且互相不影响)
·保护项:允许您 键入密码来保护当前设置的被控端选项,保护后任何人试图查看或更改该被控端的选项时,都将需要输入 密码来确认。
以上属性都配置好以后,单击“确定”按钮完成被控端设 置。
4.右键单击被控端图标,选择“Start Host”,被控端将启动并在 系统任务栏上显示一个电脑形状的图标,开始等待远程控制的主控端进行连接。当有用户远程连接时,图 标将改变颜色。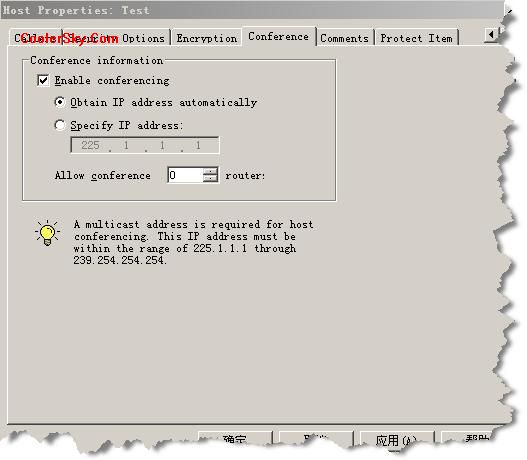
四、配置主控端
设置好了被控端,我们还要做另外一项十分重要的工作就是 配置主控端计算机。有了上面的配置经验,这个设置就容易多了:
1.在 “Manager”窗口中,单击“Remotes”,通过这个页面我们可以完成主控端连接项目的设置。
2.选中需要配置的连接项目,右键选择“属性”弹出配置窗口。对话框中共有 五个选项卡可供我们进行设置。
·连接信息:设置选项与被控端的设置基本相 同,不同的是主控端只能够选择一种连接方式,同时在选项卡上还可以设置“Start mode”如其中 的“File transfer”的复选框,选中之后可以达到与被控端连接时直接进入文件传输界面,而不进 入远程操作界面的效果。 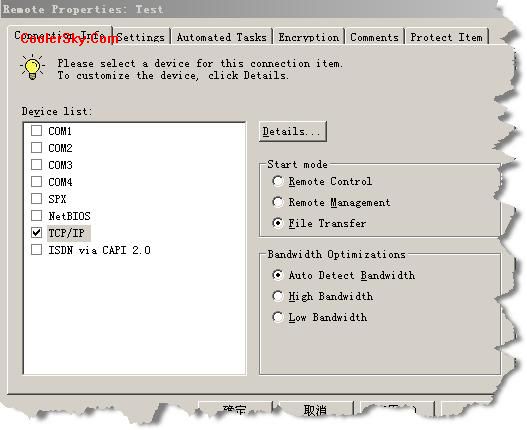
·设置:用于配置远程连接选项。
其 中:“控制的网络被控端PC或IP地址” 填入受控制的远程计算机的主机名或者IP地址。
“控制的被控制端PC电话号码” 如果远程计算机采用Modem拨号呼叫的话 ,在这里就要填入远程计算机的电话号码。
“登录信息”连接后自动登录到被 控端,添入完整的登陆信息后,就可以保存登录到远程被控端所需的用户帐号与密码,而实现自动登录。
·自动化任务:用于设置使用该连接的自动化任务。在11.5的新版本中弱化了 这个功能。主要是可以将远程控制的过程中的操作记录下来,在需要的时候回放查看。
·安全选项:用于设置该主控端在远程控制的过程中使用的加密级别,默认是 不加密的。您可以按自己的需要选择使用对称密钥、公用密钥或PCAnywhere加密方式,其中PCAnywhere加 密方式将前面的两种加密技术结合在一起,具有速度和安全性两方面 的优点。
·保护项:功能与被控端设置中的相同,在此就不做介绍了。
3.设置完毕后,双击主控端窗口中的图标,PCAnywhere就开始按照设置的要求 尝试连接远端的被控计算机。连接成功后将按要求进入远程操作界面或者文件传输界面,您可以在远程操 作界面中好像操作本地电脑一样地遥控被控计算机。 
五、功能介绍
介绍了这么多,现在才转入正题,本小节介绍PCAnywhere在远程控制中的一些 特色功能。
5.1 文件传输
文件传输功能可以说是PCAnywhere最具特色的一个功能。文件传输在远程控制中起着相当重要的作用。远 程用户在远程传输文件时能暂时中止远程操作功能,使文件传输线路更加稳定。此外,PCAnywhere提供同 步文件夹的方式传输文件,还可以通过自 动化任务,让软件按照用户的设置,在指定时间连接远程 计算机,进行指定的文件传输操作或同步指定的文件夹。
如果要远程传输文件 ,可以单击工具栏“File Transfer”按钮,并在弹出的“File Transfer”对话框左侧列表中 选择传输的文件名,然后单击“传输”按钮即可将选定的文件远程传输到被控端计算机了。
5.2 连接速率优化
连接速率对于远程控制软件来讲,也起着决定性意义的一个参数。PCAnywhere 在默认配置下其连接速率上虽然比不上Windows远程桌面,但是其提供的优化方案的确有很大的优化效果 ,对于追求连接速率的用户是相当欣喜的。同时PCAnywhere连 接的稳定性也是同类软件中相当出色 的。
调用主菜单“Edit/Preferences/Remote Operation”页面。可以调 整的参数:
“ColorScale”可以选择主控端显示的颜色级别,在列表框中可以 选择一种适合网络连接速度的颜色级别,或者干脆采用牺牲颜色级别换取连接速率的方案。
“缩小被控端桌面区域来匹配主控端”这个选项同样可以提高连接速率。
“禁用被控端的活动桌面”,可以禁用Windows的活动桌面,
“被控端桌面优化”,可以禁用可能浪费网络带宽的被控端电脑的屏保、墙纸 和电源管理选项等。
5.3 传输剪贴板
在远程控制过程中,我们经常会使用到剪贴板功能,将主控端的剪贴板内容复 制到被控端。Windows远程桌面可以简单的使用Ctrl+C和Ctrl+V完成,即做到了剪贴板共享。但是 PCAnywhere实现这一功能就显得有些复杂了。
需要通过远程操作界面上的 “Transfer Clipboard”按钮来实现。点击后有两个选项,可以选择“传输被控端的剪贴板内容到 你的剪贴板”或者“传输你的剪贴板内容到被控端的剪贴板”以达到复制剪贴板内容的目的。 
5.4 远程聊天
在即时通讯软件火暴的今天,大家也许会觉得远程聊天的功能是多余的,恰恰 相反,我们不得不佩服赛门铁克公司对用户的体贴,在很多情况下,这个功能对于双方的沟通起着相当重 要的作用。
5.5 循环控制
我们可能会遇到这样的实际情况,我们要远程控制异地的一台计算机(A),但 是A没有公网IP,即我们无法访问到A,但是A所在局域网中的另外一台计算机(B)我们可以访问到。那么 我们可以采用下面的方案来解决这个问题。我们在计算机A和B上都安装PCAn ywhere程序,我们可以 先远程控制计算机B,然后再通过B上PCAnywhere程序再控制A。我们知道Windows远程桌面是无法做到这一 点的。
5.6 注销计算机
在 PCAnywhere中如果需要在被控计算机上按“Ctrl+Alt+Del”组合键,则不可以在主控计算机上直接操作, 而需要通过单击远程操作界面上的“发送Ctrl+Alt+Del”按钮来实现。
5.7 不支持多用户
PCAnywhere中一点比较令人遗憾的就是不支持多用户,即不允许多位终端用户 同时控制被控端(只能做到允许多个主控端用户同时连接并查看被控端的活动。),而Windows远程桌面 却很好的解决了这个问题。
当我们在连接被控端,看到下面的提示界面是,我 们不得不找出已经登陆的用户,让其退出,然后才能登陆。 
结束语
以上是转载CCF论坛的介绍,其实Symantec的PDF文档介绍的 更详细,只是一直没有拿到正版的PcAnyWhere11的盘,所以也见不到其中的文档了,如果谁有,跟我联系 哦!
下面给几个PcAnyWhere10简体中文的PDF文档,如果有兴趣的可以参考一些 功能介绍:
| http://coolersky.com/ebook/base/2005/0113/27.html |
| PcAnywhere v11.51 Build 121 Final 简体中文汉化修正版 http://coolersky.com/download/incommon/app/rc/2005/0114/140.html |

