Windows 64位下装安装Oracle 11g,PLSQL Developer的配置问题,数据库显示空白的完美解决方案(图文教程)
安装pl sql 后,若下图的数据库处为空。则需要安装32位的客户端,说明pl sql不支持64位客户端连接。
解决办法:
1.下载32位Oracle客户端,并安装

2、设置PLSQL Developer
打开pl sql 在“工具” - “首选项” - “连接”中,设置 OCI库 (即oracle 32位的安装位置)
D:\app\Administrator\product\11.2.0\client_1\oci.dll
如下图:
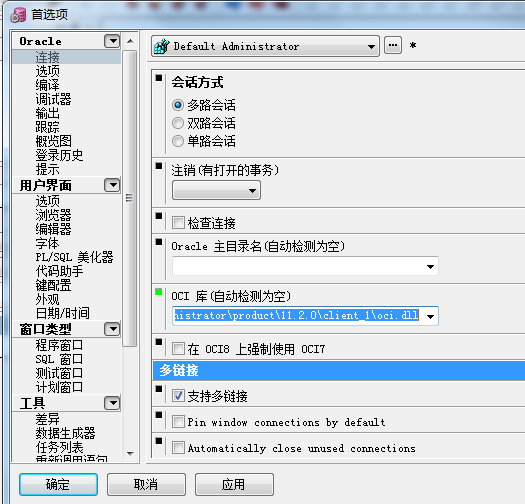
3、添加环境变量
在系统变量中添加如下变量:
第一个是指向TNS文件所在目录的,这个目录是你安装的64位版本Oracle的TNS文件所在目录。TNS文件就是保存了连接信息的文件。
TNS_ADMIN:D:\app\Administrator\product\11.2.0\dbhome_1\NETWORK\ADMIN
第二个是指定数据库使用的编码,以免出现乱码。
NLS_LANG:SIMPLIFIED CHINESE_CHINA.ZHS16GBK
第三个是path,第一个值比较重要,不能弄错,它是客户端位置,它影响pl sql的使用,一般默认都是正常的。
path:D:\app\Administrator\product\11.2.0\client_1;D:\app\Administrator\product\11.2.0\dbhome_1\bin; ...
第四个是oracle_sid(orcl实例名称,即安装时数据库的名字)
oracle_sid:orcl
第五个是oracle_home
oracle_home:可以不设置,若设置则必须正确,否则不能使用。
若忘记了oracle安装时的实例名,则可以打开注册查看,如下图:

经过以上设置后,pl sql便可以正常使用。
注意:设定了环境变量之后,可能要注销或者重启一下电脑才生效!
以上所述是小编给大家介绍的Windows 64位下装安装Oracle 11g,PLSQL Developer的配置问题,数据库显示空白的完美解决方案(图文教程),希望对大家有所帮助,如果大家有任何疑问请给我留言,小编会及时回复大家的。在此也非常感谢大家对我们网站的支持!
相关推荐
-
PLSQL Developer登录的默认密码介绍
安装ORACLE12C时,若没有为下列用户重设密码,则其默认密码如下: 用户名 / 密码 登录身份 说明 sys/change_on_install SYSDBA 或 SYSOPER 不能以 NORMAL 登录,可作为默认的系统管理员 system/manager SYSDBA 或 NORMAL 不能以 SYSOPER 登录,可
-
Plsql Developer连接Oracle时出现Could not initialize oci.dll解决方案
用plsql developer连接远程Oracle时会出现Could not initalize oci.dll警告,原因分析:安装完后Oracle的 oci.dll 是64位的,而32位应用程序 PLSQL Developer 无法加载,或者相反.因为之前实习遇到这个问题,我没有做好记录,最近又有同事遇到,问我,然后我就要重新搜索解决这个问题,所以现在就写成博客,做好记录. 步骤: 1.去http://www.oracle.com/technetwork/database/features/
-
Windows 64位下装安装Oracle 11g,PLSQL Developer的配置问题,数据库显示空白的完美解决方案(图文教程)
安装pl sql 后,若下图的数据库处为空.则需要安装32位的客户端,说明pl sql不支持64位客户端连接. 解决办法: 1.下载32位Oracle客户端,并安装 2.设置PLSQL Developer 打开pl sql 在"工具" - "首选项" - "连接"中,设置 OCI库 (即oracle 32位的安装位置) D:\app\Administrator\product\11.2.0\client_1\oci.dll 如下图: 3.添加环境
-
win7 64位操作系统中Oracle 11g + plsql安装教程详解(图解)
先去网上把下面列表里的文件下载下来,百度一搜索到处都是~~~ 我来解释一下以上目录都是什么: instantclient-basic-win32-11.2.0.1.0.zip 这个文件是配置文件,现在先不解释,等下会用到. OraClient.zip 这个是oracle的客户端,我在安装的时候没有用到这个,这个可以不要. plsqldev1104.zip 这个是plsql客户端,安装很简单. win32_11gR2_database_1of2.zip win32_11gR2_database_2
-
解决Windows 7下安装Oracle 11g相关问题的方法
很多DBA目前还停留在Oracle 9i或者10g,究其原因有可能是Oracle 11g的价格问题.本文将为大家讲解在Windows 7下安装Oracle 11g,也希望大家能从中看到11g的一些新特点. 前不久卸载掉了自己的Windows Vista系统,装上了Windows7 旗舰版,在装机过程中也遇到了很多问题,有些问题是自己不曾遇到过的,但自己尝试着去解决,一步一步尝试着去努力.自己的不懈努力,也换回了成果.比如在装SQL Server 2005和Oracle 11g时就碰到了问题,在装
-
windows 64位下MySQL 8.0.15安装教程图文详解
先去官网下载点击的MySQL的下载 下载完成后解压 解压完是这个样子 配置系统环境变量 复制解压后的mysql到C盘或者其他磁盘下 我们去系统的环境变量的path里添加一个mysql的配置 指向mysql的bin目录 配置初始化的my.ini文件的文件 解压后的目录并没有的my.ini文件,没关系可以自行创建在安装根目录下添加的my.ini(新建文本文件,将文件类型改为的.ini),写入基本配置: [mysqld] # 设置3306端口 port=3306 # 设置mysql的安装目录
-
Windows 64位重装MySQL的教程(Zip版、解压版MySQL安装)
卸载MySQL 1.在控制面板,卸载MySQL的所有组件 控制面板-->所有控制面板项-->程序和功能,卸载所有和MySQL有关的程序 2.找到你的MysQL安装路径,看还有没有和MySQL有关的文件夹,全删 如果安装在C盘,检查一下C:\Program Files (x86)和C:\Program Files 这两个文件夹 3.删除关于MySQL的注册表 在文件资源管理器中输入"C:\Windows\regedit.exe"会弹出注册表 删除HKEY_LOCAL_MACH
-
MySQL 8.0.20 安装教程图文详解(windows 64位)
一:mysql官网下载 https://dev.mysql.com/downloads/file/?id=494993 不用注册,直接下载就好 二:解压缩 原谅我技术渣,所有文件夹都翻过了,真的没找到mysql-installer在哪个文件夹内,真的不知道应该运行哪个文件(有大神知道欢迎指导) ok解压后的目录并没有的my.ini文件,那么自己配置.自行创建在安装根目录下添加的my.ini,写入基本配置: [mysqld] # 设置3306端口 port=3306 # 设置mysql的安装目录
-
MySQL 8.0.19安装详细教程(windows 64位)
话不多说直接开干 先去官网下载点击的MySQL的下载 mybatis jar包(包括mysql驱动包) v3.4.6官方版免费下载 下载完成后解压 解压完是这个样子 配置初始化的my.ini文件的文件 解压后的目录并没有的my.ini文件,没关系可以自行创建在安装根目录下添加的my.ini(新建文本文件,将文件类型改为的.ini),写入基本配置: [mysqld] # 设置3306端口 port=3306 # 设置mysql的安装目录 basedir=C:\Program Files\MySQL
-
最新版MySQL 8.0.22下载安装超详细教程(Windows 64位)
前言 前几天下载安装了最新版的MySQL 8.0.22,遇到了不少问题,参考了一些方法,最终得以解决.今天将自己的安装过程记录下来,希望对各位有所帮助. 一.MySQL 8.0.22官网下载 点击进入MySQL官网:https://www.mysql.com/ ① 点击DOWNLOADS ② 向下翻,找到MySQL Community(GPL) Downloads并点击进入 ③ MySQL Community Server ④Download ⑤ 解压,内部文件如图所示(data和databas
-
windows 64位下mysql8.0.25安装配置教程(最详细!)
目录 1.官网下载MySQL 2.配置初始化文件my.ini 3.初始化MySQL 4.安装mysql服务并启动+修改密码 5.配置环境变量 6.部分疑难杂病 7.使用连接工具连接mysql 总结 1.官网下载MySQL 下载Mysql点击下载mysql. 或点击这里下载 下载完成后解压到某一个文件夹(记住这个路径,一会要用到) 2.配置初始化文件my.ini 在根目录下创建一个txt文件,名字叫my,文件后缀为ini 之后复制下面这个代码放在文件下 (新解压的文件没有my.ini文件,需自行创
-
windows server2016安装oracle 11g的图文教程
目录 安装步骤如下: 问题一 :环境不满足处理方法 总结 安装步骤如下: 1.首先从官网获取相应版本的安装文件,这里以oracle 11g演示安装过程. 2.打开安装文件以管理员方式运行setup.exe安装文件. 3.安装程序会检查系统环境时候满足oracle 11g的安装条件,如果满足会弹出如下界面,勾选掉红色框位置的选项.然后点击下一步. 备注 :如果检查环节提示如下报错信息,请参考文件末尾的处理办法进行排错. 4.点击是继续下一步. 5.勾选创建和配置数据库选项点击下一步. 6.选择桌面
随机推荐
- AngularJS入门教程之REST和定制服务详解
- 收集的多个ruby遍历文件夹代码实例
- ThinkJS中如何使用MongoDB的CURD操作
- 实现oracle数据库字段自增长(两种方式)
- js 页面关闭前的出现提示的实现代码
- PHP三层结构(下) PHP实现AOP第1/2页
- JS获取子窗口中返回的数据实现方法
- vue父子组件的嵌套的示例代码
- MySQL的字符串函数使用说明
- Oracle11.2 命令行手工最简创建数据库的过程
- 用队列模拟jquery的动画算法实例
- JavaScript 实现鼠标拖动元素实例代码
- 对象的类型:本地对象(1)
- 微信小程序实现图片轮播及文件上传
- 浅谈SpringMVC的执行流程
- PHP常用函数小技巧
- React-Native中一些常用组件的用法详解(一)
- Python XlsxWriter模块Chart类用法实例分析
- php如何利用pecl安装mongodb扩展详解
- PIL图像处理模块paste方法简单使用详解

