VirtualBox 配置虚拟网卡(桥接),实现主机-虚拟机网络互通(图文教程)
网上搜出来的比较乱,讲的不明不白,因此根据自己弄过一次,确认可行的方式,做个备份,方便日后查阅。
环境:
在Oracle VM VirtualBox中安装的Ubuntu,具体版本名是:ubuntu-14.10-server-amd64
Step1:
VirtualBox在虚拟机关机状态下,如图进行设置:
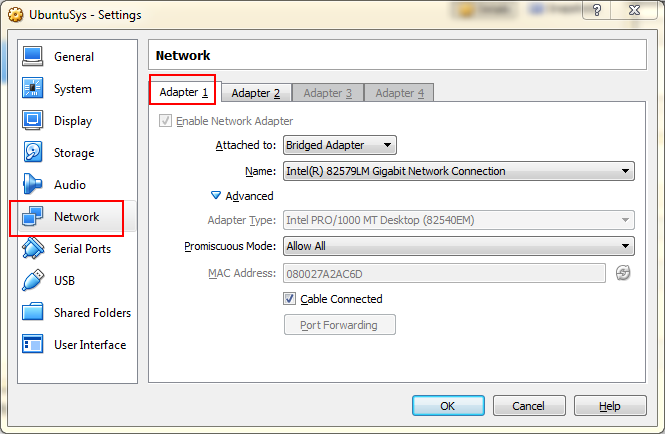
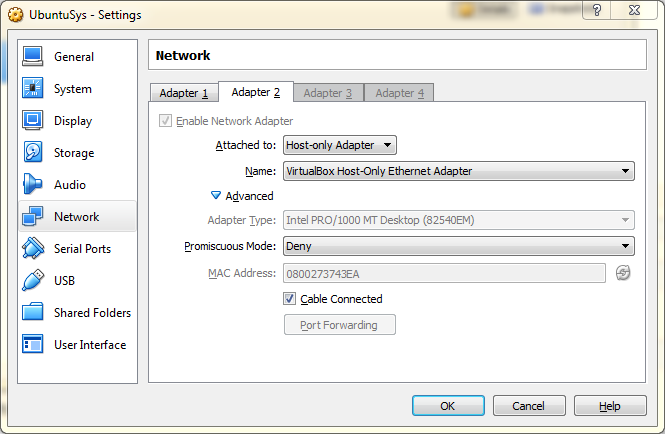
Step 2:
虚拟机开机,输入命令:sudo ifconfig或者sudo ifconfig -a查看当前网卡配置
查看当前ip地址
Step3:
输入命令:vim /etc/network/interfaces
打开网卡配置文件,添加eth1,保存修改。修改后的文件内容,如下:
# This file describes the network interfaces available on your system # and how to activate them. For more information, see interfaces(5). # The loopback network interface auto lo iface lo inet loopback # The primary network interface auto eth0 iface eth0 inet dhcp auto eth1 iface eth1 inet static #本机当前ip地址,通过Step2中ifconfig查询出来的即可 address 192.168.56.11 netmask 255.255.255.0
Step4:
重启虚拟机(必要时重启主机电脑),命令ifconfig查看当前网卡设置。能看到eth1,并且有值,即可。
Step5:
1) Windows的cmd中,命令:ipconfig查看当前ip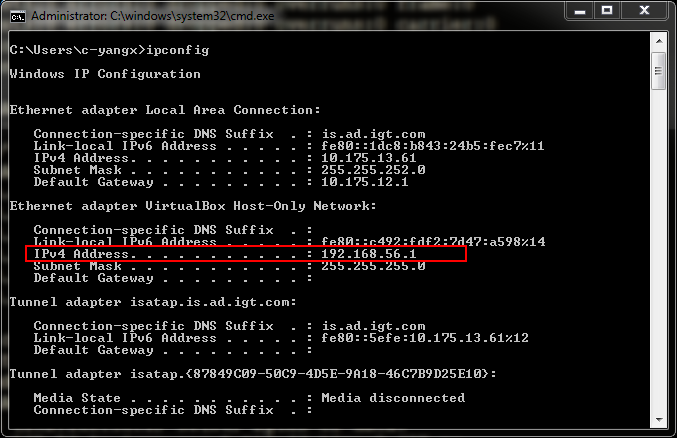
2) ubuntu中,输入命令:ping 192.168.56.1,Enter,显示如下: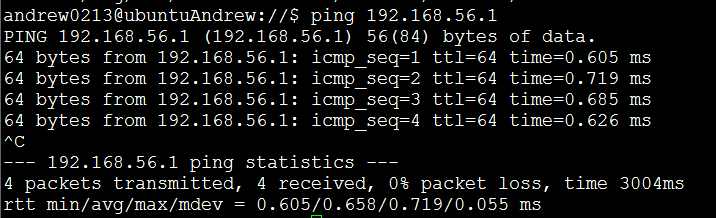
虚拟机访问主机ip,通过了。
同样,主机cmd中ping 虚拟机ip,同样通了:
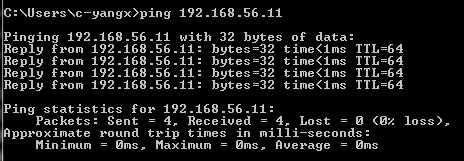
结果:
至此,虚拟机与主机桥接网卡成功,ip互通,且虚拟机成功通过主机网络访问外网。
ps:关于配置文件一些内容的具体含义,本人没有细究,也并不是太清晰。此文也是事后一段时间,回忆着写的,配置步骤如有遗漏,欢迎指正.
相关推荐
-
虚拟机VirtualBox中centos6.5网络设置图文详解
最近一些日子在学习有关于虚拟机VirtualBox,现在分享给大家参考一下. 一.虚拟机网络配置 默认只是设置了网卡1:方式NAT(对应ifcfg-eth0) 我们还可以设置网卡2,网卡3.可以在系统安装完成后设置. 网卡2设置回环网卡,实现虚拟机与宿主机组成局域网(对应ifcfg-eth1),这样即使没有路由器也可以组成局域网,可以进行ssh连接. 需要宿主机安装MicrosoftLoopbackAdapter.参加附录. 网卡3设置连接到互联网,并与宿主机组成局域网(对应ifcfg-eth2
-
VirtualBox实现虚拟机中共享本地目录的方法
VirtualBox VirtualBox 是一款开源虚拟机软件.VirtualBox 是由德国 Innotek 公司开发,由Sun Microsystems公司出品的软件,使用Qt编写,在 Sun 被 Oracle 收购后正式更名成 Oracle VM VirtualBox.Innotek 以 GNU General Public License (GPL) 释出 VirtualBox,并提供二进制版本及 OSE 版本的代码.使用者可以在VirtualBox上安装并且执行Solaris.Win
-
VirtualBox虚拟机安装CentOS 7图文教程
刚好要重装虚拟机上的CentOS系统,就顺便记录下来给新手朋友们做做参考,在windows平台上通过安装虚拟机学习linux基本上是linux入门的必经之路,作为一名Java web开发者应当掌握一定的linux技能,因为linux在服务器方面有着更强的稳定性和安全性,而运维方面往往也是开发者容易忽视的一部分,总是将java程序部署在windows server上跑多少也显得有点low,所以本篇blog就记录一下在VirtualBox虚拟机中安装Linux CentOS 7. 新建虚拟机 因为比
-
手把手教你使用 virtualBox 让虚拟机连接网络的教程
1 设置 virtualBox 打开设置->网络 采用桥接模式连接网络,并选择对应的物理网卡. 2 设置虚拟机(centos7) 1.使用 nmcli 命令,查看当前虚拟机的所有网络基本信息: nmcli connection show 具体参数说明如下: 参数名称 说明 NAME 连网代号,通常与 DEVICE 一样 UUID 识别码 TYPE 网卡的类型:802-3-ethernet 就是以太网 DEVICE 网卡名称 * 这里的 enp0s3 是 centos7 自动生成的带随机数的网卡名
-
Virtualbox主机和虚拟机之间文件夹共享及双向拷贝(Windows<->Windows, Windows<->Linux)
最近学习Virtualbox的一些知识,记录下,Virtualbox下如何实现主机和虚拟机之间文件夹共享及双向拷贝 关于双向拷贝 1.设置虚拟机为"双向"共享粘贴 有的人反应只要设置双向粘贴就可以,但是我的不行,我还需要再给虚拟机安装一下增强功能.需要启动虚拟机,安装菜单项"设备"中的最后一项. 安装完增强功能,注意要重启虚拟机,双向拷贝才被启用. 关于文件夹共享 情况一: Host操作系统:Windows 7 Guest操作系统:Windows Server 1.
-
VirtualBox 配置虚拟网卡(桥接),实现主机-虚拟机网络互通(图文教程)
网上搜出来的比较乱,讲的不明不白,因此根据自己弄过一次,确认可行的方式,做个备份,方便日后查阅. 环境: 在Oracle VM VirtualBox中安装的Ubuntu,具体版本名是:ubuntu-14.10-server-amd64 Step1: VirtualBox在虚拟机关机状态下,如图进行设置: Step 2: 虚拟机开机,输入命令:sudo ifconfig或者sudo ifconfig -a查看当前网卡配置 查看当前ip地址 Step3: 输入命令:vim /etc/network/
-
VirtualBox配置虚拟网卡(桥接)——实现主机-虚拟机网络互通
网上搜出来的比较乱,讲的不明不白,因此根据自己弄过一次,确认可行的方式,做个备份,方便日后查阅. 环境: 在Oracle VM VirtualBox中安装的Ubuntu,具体版本名是:ubuntu-14.10-server-amd64 Step1: VirtualBox在虚拟机关机状态下,如图进行设置: Step 2: 虚拟机开机,输入命令:sudo ifconfig或者sudo ifconfig -a查看当前网卡配置 查看当前ip地址 Step3: 输入命令: vim /etc/network
-
详解Virtual Box配置CentOS7网络(图文教程)
之前很多次安装CentOS7虚拟机,每次配置网络在网上找教程,今天总结一下,全图文配置,方便以后查看. Virtual Box可选的网络接入方式包括: NAT 网络地址转换模式(NAT,Network Address Translation) Bridged Adapter 桥接模式 Internal 内部网络模式 Host-only Adapter 主机模式 具体的区别网上的资料很多,就不再描述了,下面是一个最直接有效的配置,配置CentOS7虚拟机里面能上外网,而主机与CentOS7虚拟机也
-
VMware如何创建Linux虚拟机并设置虚拟机网络的详细教程
如何在Vmware中创建Linux虚拟机并设置Vmware和虚拟机网络 创建Linux虚拟机 创建虚拟机 配置类型选择自定义 虚拟机硬件兼容性,选择当前Vmware版本即可 选择要使用的Linux ISO镜像文件,镜像从"阿里云镜像站"下载. 虚拟机命名与虚拟机存放位置 虚拟机CPU核数配置 虚拟机内存设置 虚拟机网络连接选择 虚拟机 I/O控制器类型选择 虚拟机磁盘类型选择 虚拟机使用哪个磁盘 指定磁盘大小,选择是否拆分磁盘为多个文件 虚拟机创建完毕 虚拟机网络设置 让Linux 虚
-
Apache配置虚拟目录和多主机头的方法
了解一下根目录和虚拟目录的关系: 安装过apache之后打开httpd.conf文件会发现DocumentRoot默认设置的应该是apache安装目录中的htdocs文件夹.然后你的网页就可以放大这个htdocs文件夹中测试,例你在里面放了一个1.PHP,可以输入http://127.0.0.1/1.php进行测试.这个DocumentRoot后面的路径就是apache的根目录.有时候我们不想将自己的网站放到这里,例如我想要放到F:/MyPHP中来运行,那么就可以修改DocumentRoot为F
-
VMware安装CentOS虚拟机与配置网络的图文教程
1. 下载CentOS镜像 1.1 下载网站 http://mirrors.163.com/centos/ http://mirrors.aliyun.com/centos/ 1.2 选择相应版本,如:7.9.2009:注意:该仓库地址不对较老版本镜像进行保留,若需要请通过官方地址https://www.centos.org/download/进行下载 1.3 选择isos 1.4 选择相应硬件架构版本,如:x86_64(主流64位架构) 1.5 选择DVD标准安装版进行下载 2. 安装Cent
-
Windows 10利用虚拟机安装Linux图文教程
Linux由于其众多独特的优势(可参见Linux系统的优势),而被很多人所喜爱.而要使用Linux那首先要做的工作就是安装Linux系统了.这里给出在 win10 下利用虚拟机 Hyper-v 安装 Linux 的过程供大家交流学习. 由于 Linux 版本众多,在选择时很多人就犯难了,不知道该怎样去选择.这里选择 Ubuntu 原因有二,一是 Ubuntu 最近比较火,也算是随大流吧:二是其有比较方便的桌面系统,比较适合初学者使用,所以这里就选择了Ubuntu.我下载的是64位的,版本16.0
-
花生壳与Windows 2003单网卡用花生壳实现VPN的图文教程第1/3页
一.问题的提出 如图1所示,在单位有个私有地址为192.168.0.0的网络,各电脑是通过ADSL共享方式接入Internet,在家中有台电脑也通过ADSL访问Internet,现在想在家中随时安全地访问单位192.168.0.2这台机器,实现方法很多,最为安全的是通过VPN. 二.什么是VPN 以本例来说就是现在单位192.168.0.2这台机器上设置好VPN服务,在家中通过VPN客户端访问单位这台机器,建立连接后,这两台机器通信时就像在局域网中一样,比如:要在192.168.1.10这台电脑
-
android 使用虚拟机安装apk(图文教程)
1.启动虚拟机 2.我的android sdk在"E:\android\android开发环境\android SDK\platform-tools"把要安装的apk复制到这个根目录(和adb.exe同文件夹). 2.点击电脑左下角的"开始"按钮,输入cmd然后点击回车打开cmd输入框. 3. (由于我的Android SDK安装路径为e盘,所以需要定位模拟器platform-tools目录) 在cmd命令提示符中输入E: 回车,如图 第一行, 4.apk名称为zq
-
VirtualBox虚拟机网络设置四种模式详细说明
VirtualBox的提供了四种网络接入模式,它们分别是: 1.NAT 网络地址转换模式(NAT,Network Address Translation) 2.Bridged Adapter 桥接模式 3.Internal 内部网络模式 4.Host-only Adapter 主机模式 第一种 NAT模式 NAT模式是最简单的实现虚拟机上网的方式,你可以这样理解:Vhost访问网络的所有数据都是由主机提供的,vhost并不真实存在于网络中,主机与网络中的任何机器都不能查看和访问到Vhost的存
随机推荐
- Mootools 1.2教程(2) DOM选择器
- Android webveiw 出现栈错误解决办法
- iOS多线程应用开发中使用NSOperation类的基本方法
- 用python写个自动SSH登录远程服务器的小工具(实例)
- js密码强度检测
- 浅析2种JavaScript继承方式
- 在Javascript类中使用setTimeout第1/2页
- php mssql 日期出现中文字符的解决方法
- PHP jQuery+Ajax结合写批量删除功能
- PHP register_shutdown_function函数的深入解析
- FSO文件对象介绍及常用函数
- JavaScript实现的商品抢购倒计时功能示例
- 利用Three.js如何实现阴影效果实例代码
- Node.js利用Net模块实现多人命令行聊天室的方法
- Python内置函数Type()函数一个有趣的用法
- js转化毫秒为时间格式代码
- android ListView和ProgressBar(进度条控件)的使用方法
- PHP搭建大文件切割分块上传功能示例
- PHP自定义错误处理的方法分析
- 关于vue状态过渡transition不起作用的原因解决

