Unity相机移动之屏幕边缘检测
本文实例为大家分享了Unity相机移动之屏幕边缘检测的具体代码,供大家参考,具体内容如下
功能:
类似LOL 红警 相机移动方式。
鼠标移动到屏幕边缘,相机随之移动。
当然还有可以加亿一点点细节,比如鼠标指针变化,滚轮推进拉远视野,中键平移视野等。(没做)。
效果图:
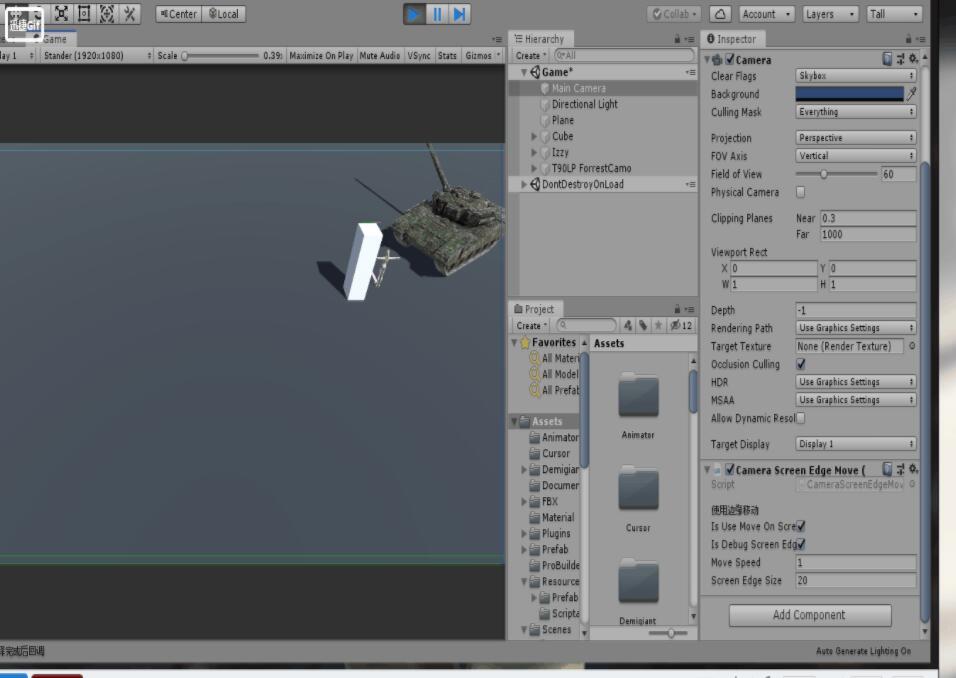
这里做了可视化数据(可以看到限定的屏幕距离),线框内为检测的距离。
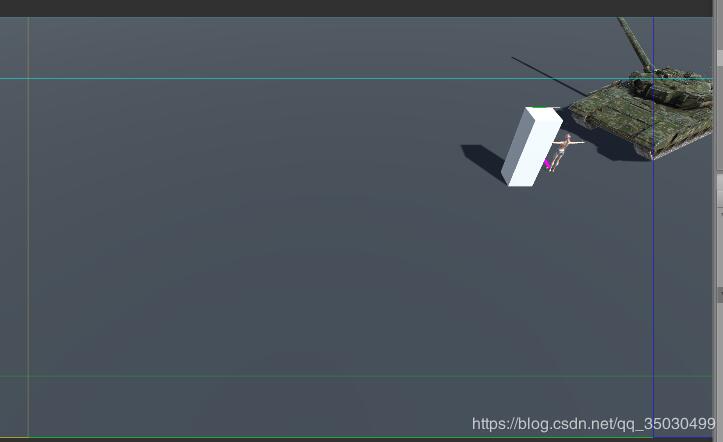
代码:
复制脚本,直接挂载相机上就可以用。
using UnityEngine;
/// <summary>
/// 相机边缘移动
/// </summary>
[RequireComponent(typeof(Camera))]
public class CameraScreenEdgeMove :MonoBehaviour
{
[Header("使用边缘移动")]
public bool isUseMoveOnScreenEdge = true;
/// <summary>
/// 打开调试
/// </summary>
public bool isDebugScreenEdge = true;
//移动速度
public float moveSpeed = 1f;
/// <summary>
/// 距离屏幕边缘多远就开始移动相机
/// </summary>
public int ScreenEdgeSize = 20;
private bool MoveUp;
private bool MoveDown;
private bool MoveRight;
private bool MoveLeft;
private Rect RigthRect;
private Rect UpRect;
private Rect DownRect;
private Rect LeftRect;
private Material mat;
private Vector3 dir = Vector3.zero;
private void Start()
{
CreateLineMaterial();
}
private void Update()
{
if (isUseMoveOnScreenEdge)
{
UpRect = new Rect(1f, Screen.height - ScreenEdgeSize, Screen.width, ScreenEdgeSize);
DownRect = new Rect(1f, 1f, Screen.width, ScreenEdgeSize);
LeftRect = new Rect(1f, 1f, ScreenEdgeSize, Screen.height);
RigthRect = new Rect(Screen.width - ScreenEdgeSize, 1f, ScreenEdgeSize, Screen.height);
MoveUp = (UpRect.Contains(Input.mousePosition));
MoveDown = (DownRect.Contains(Input.mousePosition));
MoveLeft = (LeftRect.Contains(Input.mousePosition));
MoveRight = (RigthRect.Contains(Input.mousePosition));
dir.z = MoveUp ? 1 : MoveDown ? -1 : 0;
dir.x = MoveLeft ? -1 : MoveRight ? 1 : 0;
transform.position = Vector3.Lerp(transform.position, transform.position + dir * moveSpeed,Time.deltaTime);
}
}
void CreateLineMaterial()
{
if (!mat)
{
Shader shader = Shader.Find("Hidden/Internal-Colored");
mat = new Material(shader);
mat.hideFlags = HideFlags.HideAndDontSave;
mat.SetInt("_SrcBlend", (int)UnityEngine.Rendering.BlendMode.SrcAlpha);
mat.SetInt("_DstBlend", (int)UnityEngine.Rendering.BlendMode.OneMinusSrcAlpha);
mat.SetInt("_Cull", (int)UnityEngine.Rendering.CullMode.Off);
mat.SetInt("_ZWrite", 0);
}
}
void OnPostRender()
{
if (isUseMoveOnScreenEdge && isDebugScreenEdge)
{
DrawRect(UpRect, MoveUp, Color.cyan, Color.red);
DrawRect(DownRect, MoveDown, Color.green, Color.red);
DrawRect(LeftRect, MoveLeft, Color.yellow, Color.red);
DrawRect(RigthRect, MoveRight, Color.blue, Color.red);
}
}
private void DrawRect(Rect rect, bool isMouseEnter, Color normalColor, Color HeighLightColor)
{
if (isMouseEnter)
{
DrawScreenRect(rect, HeighLightColor);
}
else
{
DrawScreenRect(rect, normalColor);
}
}
private void DrawScreenRect(Rect rect, Color color)
{
GL.LoadOrtho();
GL.Begin(GL.LINES);
{
mat.SetPass(0);
GL.Color(color);
GL.Vertex3(rect.xMin / Screen.width, rect.yMin / Screen.height, 0);
GL.Vertex3(rect.xMin / Screen.width, rect.yMax / Screen.height, 0);
GL.Vertex3(rect.xMin / Screen.width, rect.yMax / Screen.height, 0);
GL.Vertex3(rect.xMax / Screen.width, rect.yMax / Screen.height, 0);
GL.Vertex3(rect.xMax / Screen.width, rect.yMax / Screen.height, 0);
GL.Vertex3(rect.xMax / Screen.width, rect.yMin / Screen.height, 0);
GL.Vertex3(rect.xMax / Screen.width, rect.yMin / Screen.height, 0);
GL.Vertex3(rect.xMin / Screen.width, rect.yMin / Screen.height, 0);
}
GL.End();
}
}
以上就是本文的全部内容,希望对大家的学习有所帮助,也希望大家多多支持我们。
赞 (0)

