Pycharm IDE的安装和使用教程详解
首先我们先总结下Python可使用的集成开发环境(IDE,Integrated Development Environment )专业,佩服自己。
Sublime
Pycharm
IPython
IDLE
vscode
第一个出场的兄弟就是sublime,我们首先看看它长什么样子
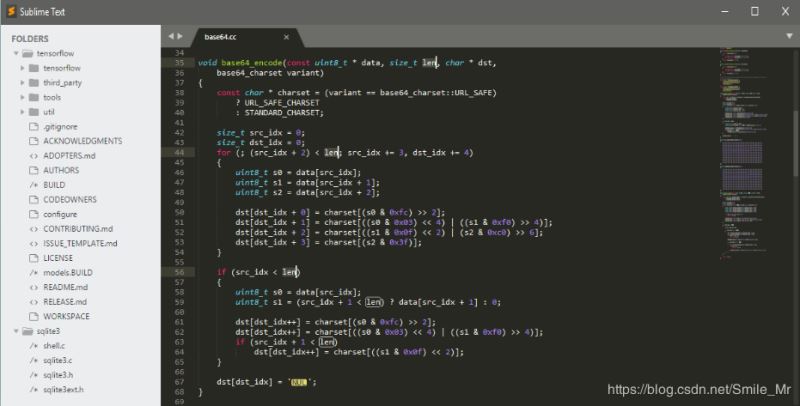
这样看起来也是高端大气上档次的,好漂亮的页面,深邃的颜色直指人心,想要了解的小伙伴可以点这个进入官方网站看看介绍(这里咱们不过多介绍了,毕竟咱们用的最最最多的还是pycharm,这个sublime我们在编写前端的时候比较合适)

继续往下走,下面咱们就不讲其他的IDE,其实Python IDE中的最近反响不错的还有个vscode ,不过我不怎么用,就不过多介绍喽,嘻嘻~
雷德森and乡亲们,下面让我们隆重请出咱们的主角:pycharm,它来了它来了,它自带着bgm走来了~
首先进行大会介绍:
PyCharm是一种Python IDE,带有一整套可以帮助用户在使用Python语言开发时提高其效率的工具,比如调试、语法高亮、Project管理、代码跳转、智能提示、自动完成、单元测试、版本控制。此外,该IDE提供了一些高级功能,以用于支持Django框架下的专业Web开发
先给大家瞅一眼多给力这个,嘿嘿~
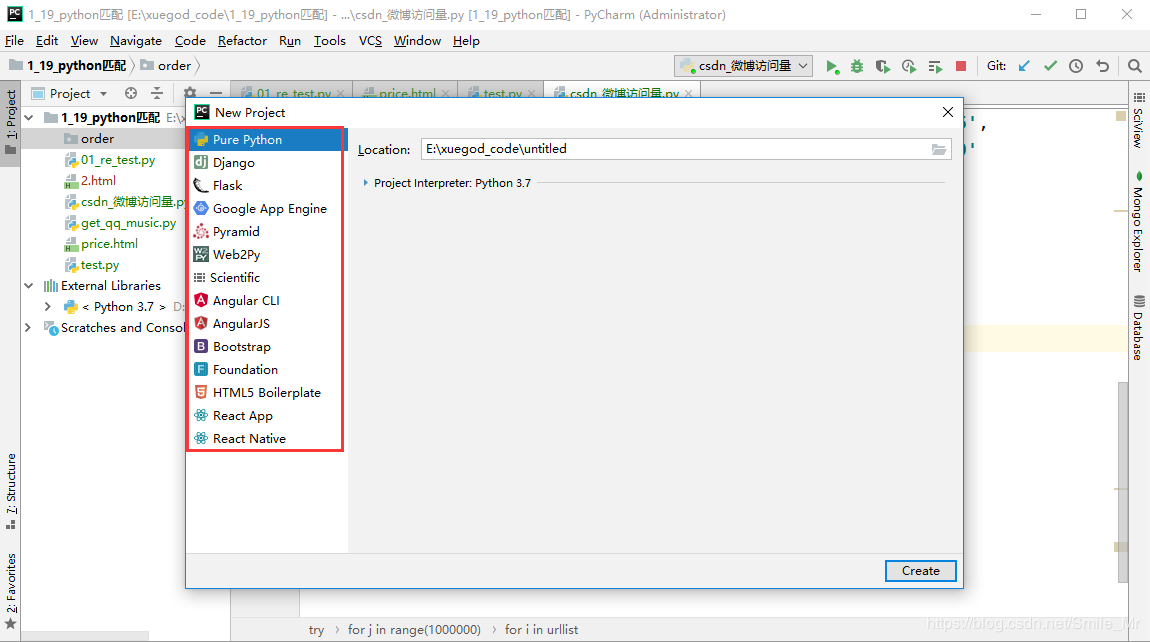
同志们,看到没得,如果你想创建项目,秒秒钟创建好,效果杠杠滴~各位看官既然已经看过了它的外表,下面我就需要拥有它,请大家移步这个网站。

首先进入官方网站,然后进行选择版本进行下载,如下图:
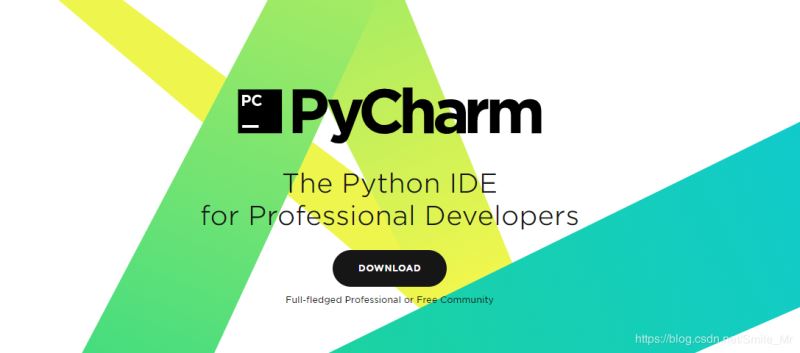
哇哇哇~看看,一个字:简约而不失华丽~
然后点击download之后呢,我们就陷入第一个问题:我们是下载专业版还是社区版呢?
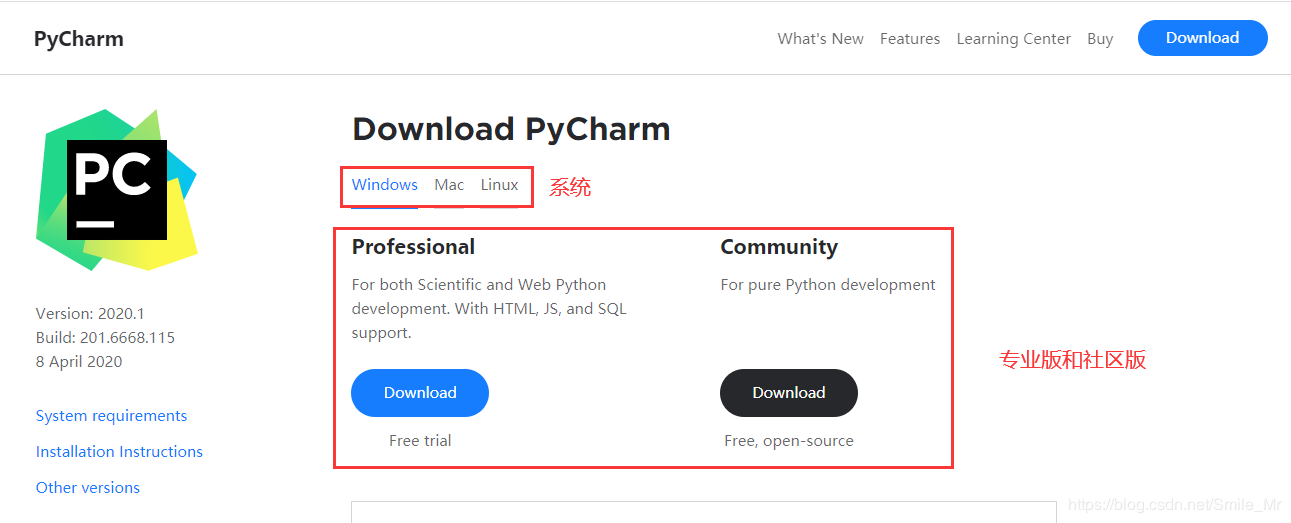
针对于初学者来说:推荐社区版(它是专业版的阉割版本,适合做教育,还是不错滴)
针对于大牛人员来说:可以是专业版就是左边的那个版本,但是它有个激活码,让人整的脑壳痛~,不过没关系,大家可以买,作为支持正版的我就买到了2100年,嘎嘎嘎~每年$199,都是小钱~

不过,为了让各位看官满意呢我这里推荐的是2018版本的pycharm(悄悄告诉你,它容易激活~)
激活码双手奉上:点这里 (悄悄的点哈)
好了,上边已经有安装包之后呢,我手把手教大家如何安装下下~
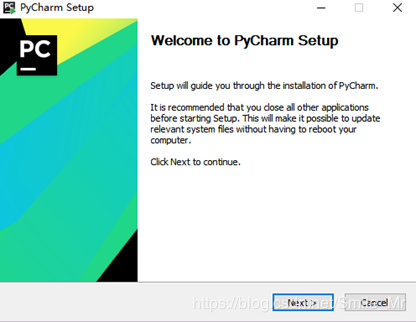
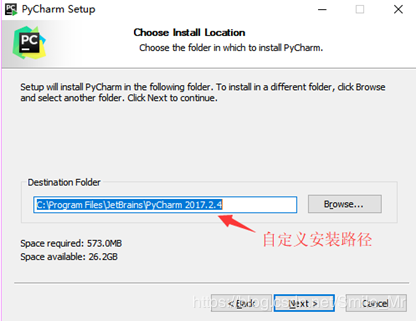
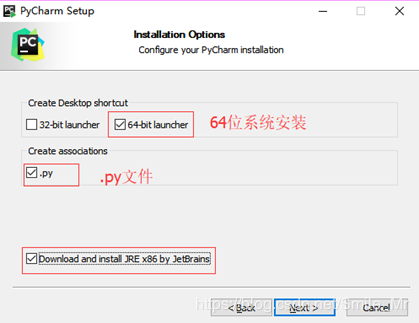
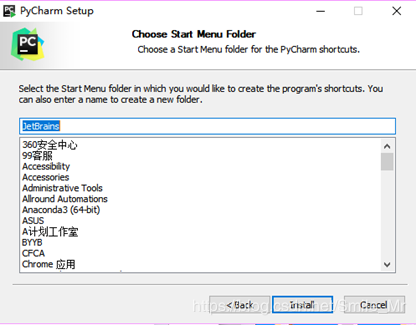
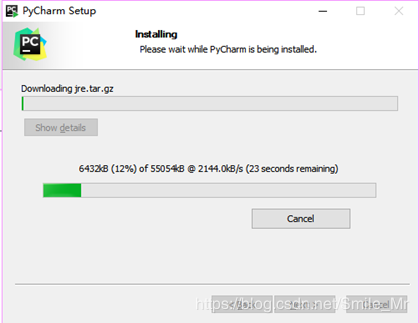
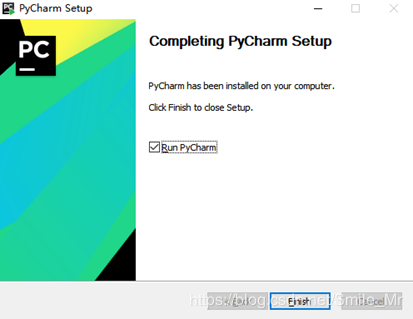
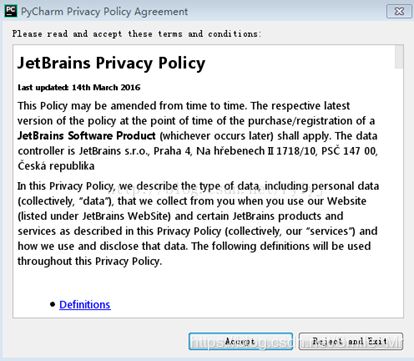
在这个地方就需要激活码喽,请自行百度,或者是使用我上方的网站
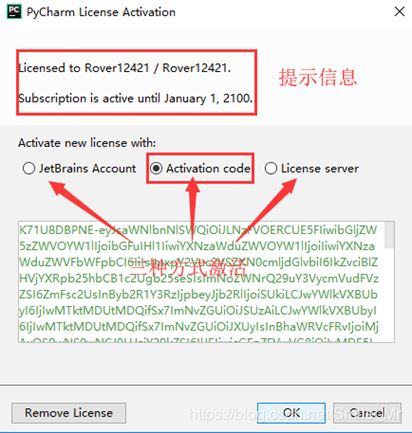
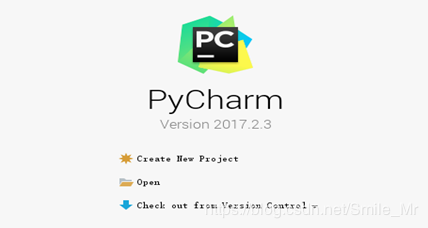
安装好pycharm后点开就会出现以上界面à点击Create New project (创建新的project),
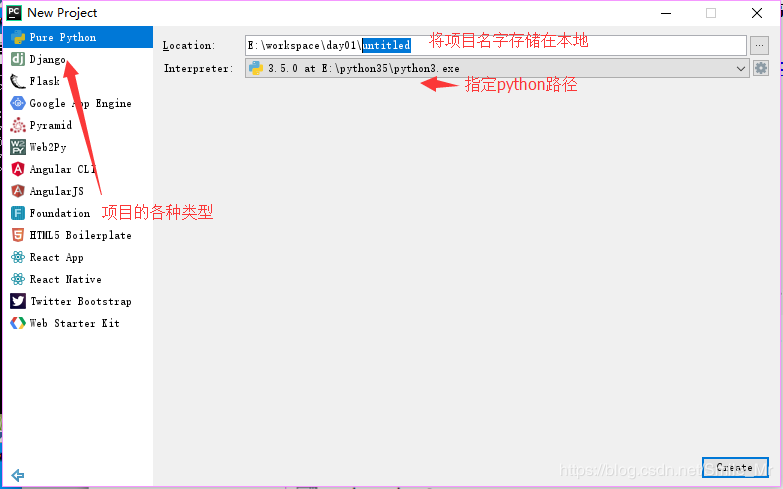
然后点击create,就会直接创建一个文件夹。然后就可以在里面创建相应的py文件。配置Python3.exe。运行项目时用Python3运行。
ps :这个配置Python.exe解释器,非常重要。本质pycharm就是给你给你一个华丽的界面实现编程,方便编写代码,实际运行还是需要咱们的python.exe解释器
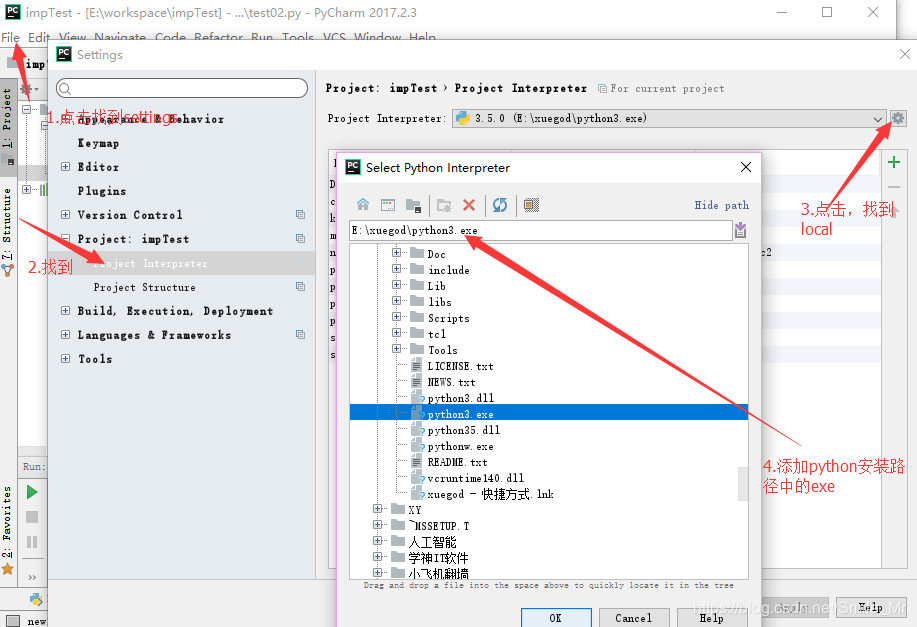
然后同志们就可以,在python的江湖,万花丛中过,片叶不沾身,好了,pycharm咱们就介绍到这里,我继续去板砖了,今天的砖依旧烫手啊

到此这篇关于Pycharm IDE的安装和使用教程详解的文章就介绍到这了,更多相关Pycharm IDE 安装 使用内容请搜索我们以前的文章或继续浏览下面的相关文章希望大家以后多多支持我们!
相关推荐
-
Python IDE环境之 新版Pycharm安装详细教程
PyCharm简介: PyCharm是一种Python IDE,带有一整套可以帮助用户在使用Python语言开发时提高其效率的工具,比如调试.语法高亮.Project管理.代码跳转.智能提示.自动完成.单元测试.版本控制.此外,该IDE提供了一些高级功能,以用于支持Django框架下的专业Web开发. PyCharm安装: PyCharm 的下载地址:https://www.jetbrains.com/pycharm/download/#section=windows 1.下载完毕直接打开安
-
idea2020.1最新版永久破解/pycharm也可用(步骤详解)
前几天最新版的idea2020.1终于发布了,它有多香相信小伙伴们已经有所耳闻.现在就拿出来分享给小伙伴们. 所需要的的东西放在这里了,同时里面也放了一个idea2020.1,小伙伴可以选择性的下载或者去官网下载. 链接: https://pan.baidu.com/s/1Dvu1-ujM-ropGX3ENGoiSg 提取码: p5ia 下载安装以及先选择试用什么的傻瓜式操作就不再赘述,直接简洁简单上关键步骤: 1.选择试用启动idea 2.进入或解压文件里面的压缩包,进入lib文件夹 3.直
-
Python IDE PyCharm的基本快捷键和配置简介
快捷键 1.编辑(Editing) Ctrl + Space 基本的代码完成(类.方法.属性) Ctrl + Alt + Space 快速导入任意类 Ctrl + Shift + Enter 语句完成 Ctrl + P 参数信息(在方法中调用参数) Ctrl + Q 快速查看文档 Shift + F1 外部文档 Ctrl + 鼠标 简介 Ctrl + F1 显示错误描述或警告信息 Alt + Insert 自动生成代码 Ctrl + O 重新方法 Ctrl + Alt + T 选中 Ctrl +
-
Python开发最牛逼的IDE——pycharm
Python开发最牛逼的IDE--pycharm(其实其它的工具,例如eclipse也可以写,只不过比较麻烦,需要安装很多的插件,所以说pycharm是最牛逼的) pycharm,下载专业版的,不要汉化....下载完成后,直接啪啪啪傻瓜安装完成后,接下来就是使用了 (接下来就是我自己建立的一个项目截图,仅供参考) 先创建一个项目,即为一个文件夹 取名为python全站-s3 然后再右击建立python全站-s3中另外一个文件夹 取名为day10 在day10中建立自己的python文件 取名为s
-
IntelliJ IDEA(或者JetBrains PyCharm)中弹出"IntelliJ IDEA License Activation"的解决办法
首先: 看问题图,如下 可以激活ide的网址很多,估计是个团队或者个人,直接买了全部产品的一年的有效期.而且还是会一直更新下去的. 因为,后来我自己在学习Python的时候,也要找个编辑器,也就找到这家公司旗下的 JetBrains PyCharm 2016.3.2(64)这个软件,当然了安装专业版也是要注册的 然后就在网上找注册码 发现如下图: 看到2个编辑器的注册码竟然是一模一样的.也就是上面的那个网站的注册码,估计对公司旗下的所有编辑器都是可用的吧,当然了我这只是猜测. 看到上面的这个注册
-
Pycharm IDE的安装和使用教程详解
首先我们先总结下Python可使用的集成开发环境(IDE,Integrated Development Environment )专业,佩服自己. Sublime Pycharm IPython IDLE vscode 第一个出场的兄弟就是sublime,我们首先看看它长什么样子 这样看起来也是高端大气上档次的,好漂亮的页面,深邃的颜色直指人心,想要了解的小伙伴可以点这个进入官方网站看看介绍(这里咱们不过多介绍了,毕竟咱们用的最最最多的还是pycharm,这个sublime我们在编写前端的时候比
-
Loongnix安装PyCharm Community 2020.2.3的教程详解
安装java运行环境 Loongnix官方仓库里面的openjdk是1.8.0_212版本, 已经测试通过 $ sudo yum install -y java-latest-openjdk $ java -version # openjdk version "1.8.0_212" 下载程序包 官网下载地址: https://www.jetbrains.com/pycharm/download/other.html 本文撰写时使用的是Linux2020.2.3版本tar.gz格式压缩包
-
Python 中的pygame安装与配置教程详解
安装软件环境及版本说明 OS: Win10 x 64 专业版 Python: 2.7 IDE: PyCharm Community 2018 1. 安装python 1)下载并安装python python官网下载需要的版本,并安装(安装过程很简单,步骤略) https://www.python.org/downloads/windows/ 这里下载的是python2.7 2)配置环境变量 如果安装python时,没有勾选添加python到环境变量PATH,则需要手动添加 3)验证是否安装+配置
-
PyCharm2019 安装和配置教程详解附激活码
pycharm是一种Python IDE,带有一整套可以帮助用户在使用Python语言开发时提高其效率的工具.接下来小编来和大家分享下PyCharm2019 安装和配置. 安装PyCharm 官网下载:https://www.jetbrains.com/pycharm/download/#section=windows 双击下载的文件安装 自定义安装路径 全部勾选后点击下一步 等待安装 选择稍后启动,点击finish 配置PyCharm 下载补丁:JetbrainsCrack-release-e
-
Mysql免安装版设置密码教程详解
方法1: 用SET PASSWORD命令 MySQL -u root mysql> SET PASSWORD FOR 'root'@'localhost' = PASSWORD('newpass'); 方法2:用mysqladmin mysqladmin -u root password "newpass" 如果root已经设置过密码,采用如下方法 mysqladmin -u root password oldpass "newpass" 方法3: 用UPDA
-
Linux 下FTP的安装与配置教程详解
0.安装ftp的前置条件是关掉SElinux # vi /etc/selinux/config 修改 SELINUX=" disabled " ,重启服务器.若相同,则跳过此步骤. 1. 可先查看是否安装过vsftp # rpm -qa | grep vsftpd 则代表已经安装.可直接跳过步骤2 2 .安装 vsftp # yum install vsftp* Is this ok [y/N]: y 代表安装完成. 3. 对vsftp 进行配置 # /etc/vsftpd/vsftp
-
Mac下安装tomcat的教程详解
1.到 apache官方主页 http://tomcat.apache.org 下载 Mac 版本的完整 tar.gz文件包.解压拷贝到 /Library 目录下,并命名为Tomcat,其他目录也可以,我这就以/Library做讲解. 2.打开终端,直接输入 sudo chmod 755 /Library/Tomcat/bin/*.sh ,按回车键之后可能会提示输入密码,请输入管理员密码,这是修改bin目录下的*.sh文件的权限 cd 到/LibraryTomcat/bin目录下,输入:sudo
-
Nginx安装与使用教程详解
前言 Nginx是一款轻量级的Web 服务器/反向代理服务器及电子邮件(IMAP/POP3)代理服务器,并在一个BSD-like 协议下发行.由俄罗斯的程序设计师Igor Sysoev所开发,供俄国大型的入口网站及搜索引擎Rambler(俄文:Рамблер)使用.其特点是占有内存少,并发能力强,事实上nginx的并发能力确实在同类型的网页服务器中表现较好.(百度百科- http://www.dwz.cn/x32kG) 1.Nginx安装 我使用的环境是64位 Ubuntu 14.04.ngin
-
MySQL5.7.10 安装文档教程详解
1.安装依赖包 yum -y install gcc-c++ ncurses-devel cmake make perl gcc autoconf automake zlib libxml libgcrypt libtool bison 2.安装boost库: 首先先查询是否已经安装过boost rpm -qa boost* 卸载旧boost-*等库: yum -y remove boost-* 下载Boost库,在解压后复制到/usr/local/boost目录下,然后重新cmake并在后面的
-
使用Linux安装JDK1.7教程详解
1. 准备材料 2. 创建 /usr/local/java 目录,并将JDK安装文件放入其中 mkdir /usr/local/java 3. 解压JDK到当前目录 tar -zxvf jdk-7u79-linux-x64.tar.gz 得到文件夹 jdk1.7.0_79 4. 编辑配置文件,配置环境变量 vim /etc/profile 输入i在文件底部添加jdk配置信息 # Java Path JAVA_HOME=/usr/local/java/jdk1.7.0_79 CLASSPATH=$
随机推荐
- Linux shell命令帮助格式详解
- 收藏的几个超级巡警注册码 超级巡警序列号
- IOS中UITableView滚动到指定位置
- PHP实现冒泡排序的简单实例
- ThinkPHP中使用Ueditor富文本编辑器
- Unity3D获取当前键盘按键及Unity3D鼠标、键盘的基本操作
- RollViewPager无限轮播使用方法详解
- 浅谈JavaScript的push(),pop(),concat()方法
- JS拖拽的进一步练习,移动与拉伸实现代码
- yii框架源码分析之创建controller代码
- 使用Bash Shell获取文件名和目录名的简单方法
- Jquery 表单取值赋值的一些基本操作
- python网页请求urllib2模块简单封装代码
- 解决Windows 10家庭版安装SQL Server 2014出现.net 3.5失败问题
- sql server中通过查询分析器实现数据库的备份与恢复方法分享
- ubuntu临时或永久修改hostname的方法
- 从汇编看c++中变量类型的深入分析
- Hallo.js基于jQuery UI所见即所得的Web编辑器
- 完善的jquery处理机制
- JavaScript中constructor()方法的使用简介

