SQL Server 2019下载与安装教程(自定义安装)
1.SQL Server2019安装包下载
1.1进入官网
1.2下载安装包
1点击Continue

2.填写个人信息,再点击Continue

3.点击保存文件,就代表开始下载安装包
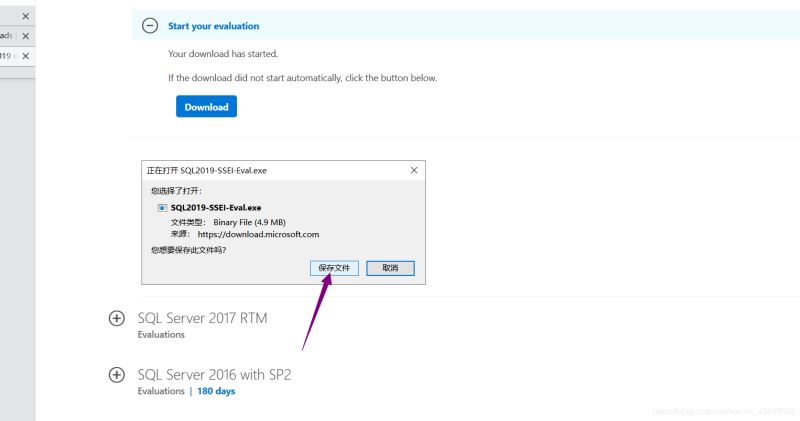
4.下载完成后,找到安装包并以管理员身份打开

1.3安装软件
1.点击自定义安装
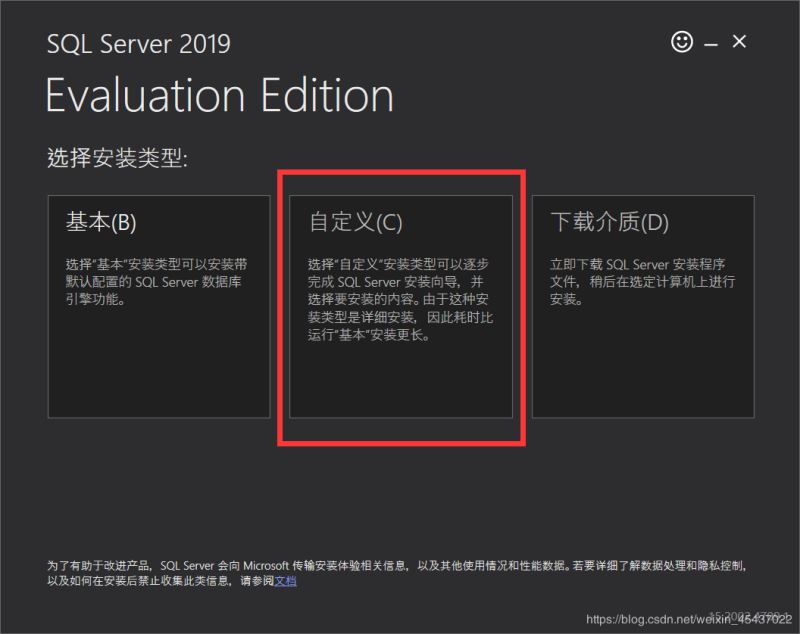
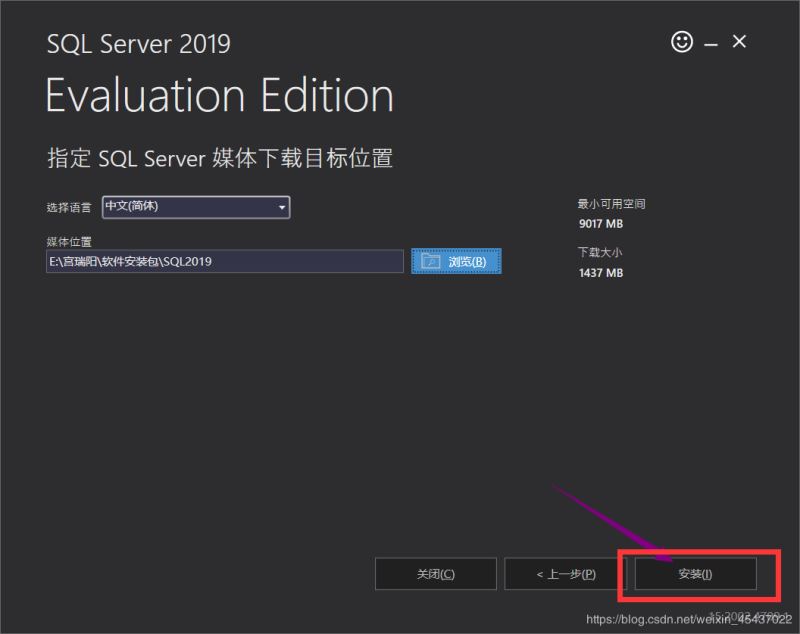
3.等待安装(The wait is long!!!)

4.安装好之后自动弹出来的界面

5.点击安装,再点击第一个
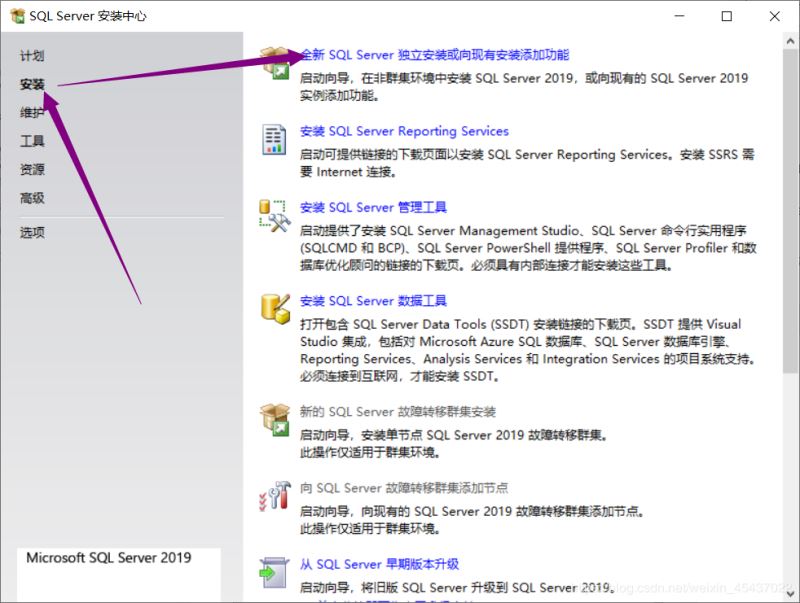
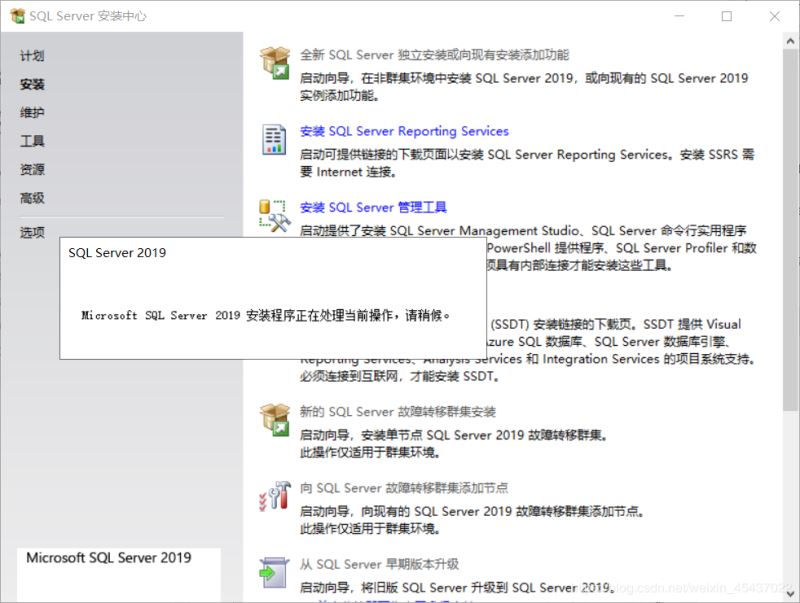
6.选择Developer(开发者)类型,不需要输入秘钥,点击下一步

7.接受协议,点击下一步

8.不做任何修改,点击下一步

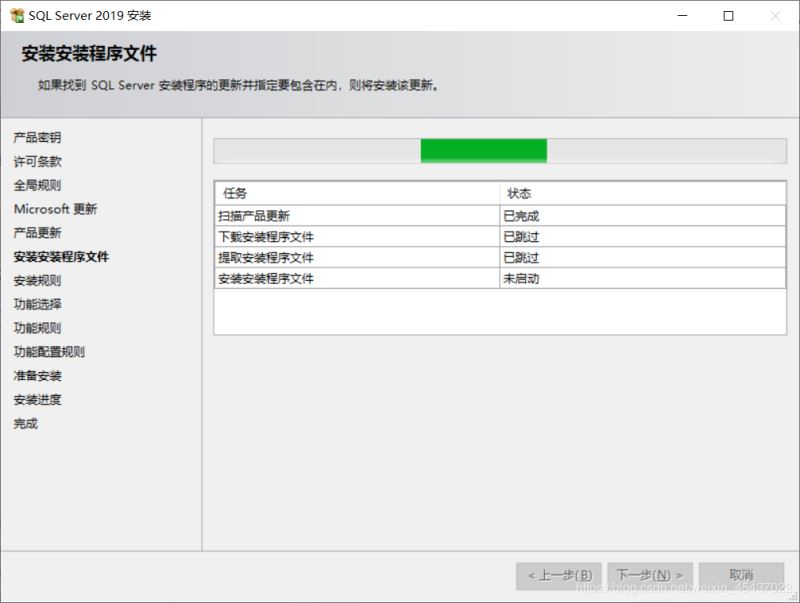
9.点击下一步

10.选择自己需要的功能,再单击下一步
必选:数据库引擎服务和SQL复制

11.勾选默认实例,再单击下一步

12.不做任何修改,单击下一步

13.选择混合模式,填写登录密码
此时用户名为sa
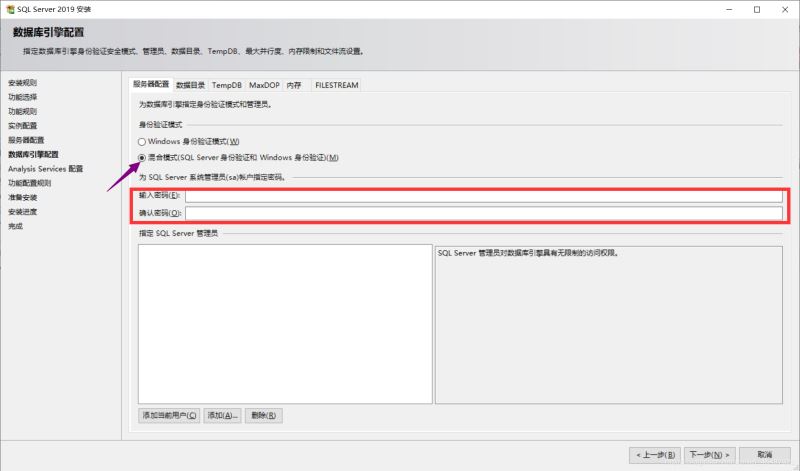
14.填好密码后,点击添加用户,出现下面界面,再单击下一步
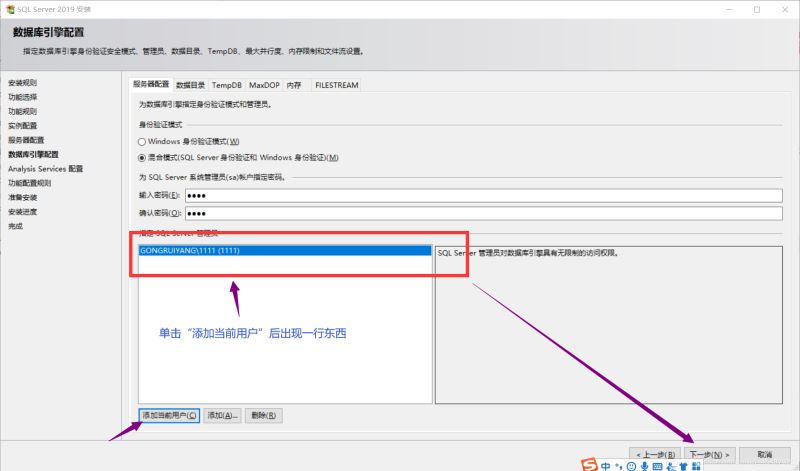
15.点击添加用户,再单击下一步。

16.点击安装,并等待。
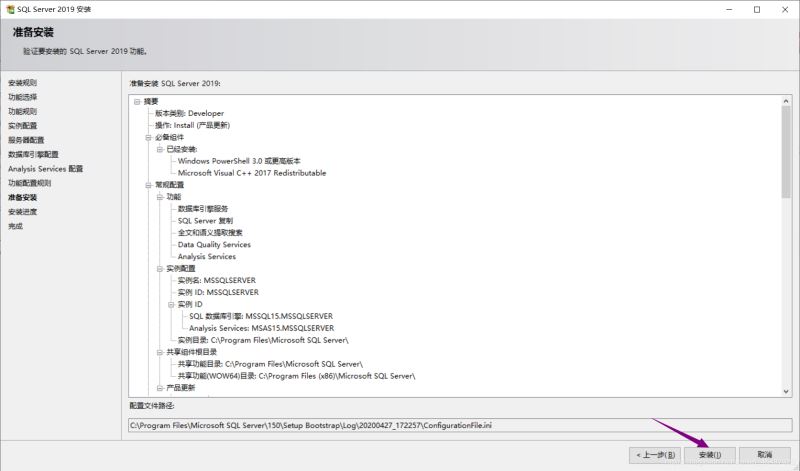

19.安装完成,点击关闭

2.下载安装SQL Server Management Studio(SSMS)
2.1进入官网
2.2下载安装包
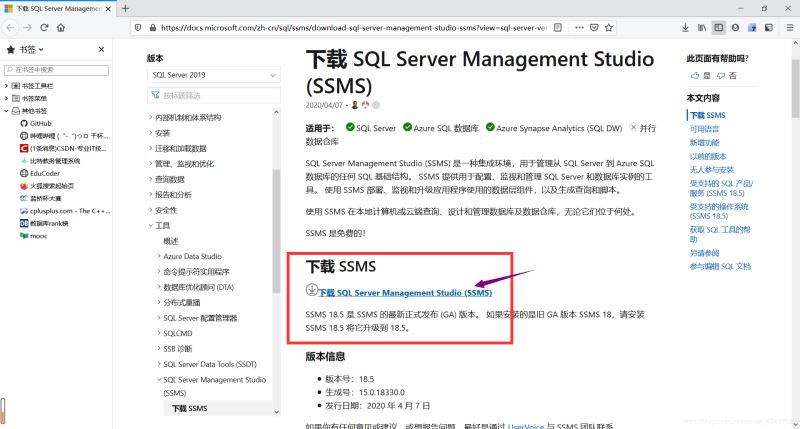
2.3安装软件
1.以管理员身份运行安装包

2.选择路径并单击安装


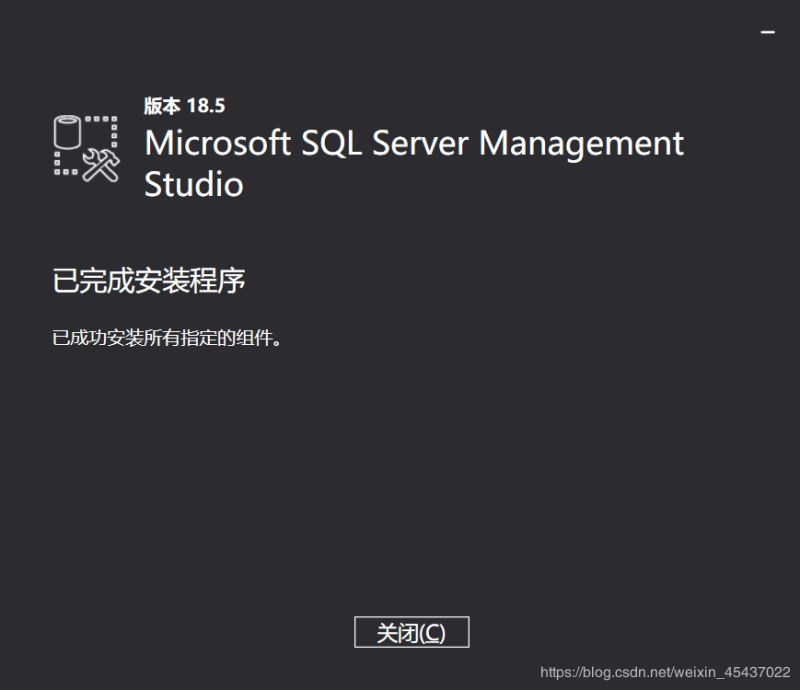
2.找到软件并打开
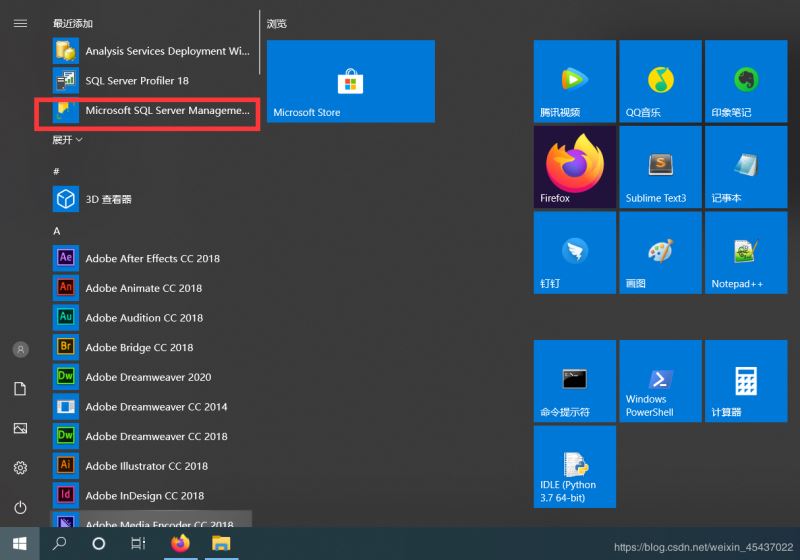

3.选择身份验证,输入账户密码
登录名为sa,密码为你之前设置的密码

4.登陆成功

相关推荐
-
SQL Server 2019下载与安装教程(自定义安装)
1.SQL Server2019安装包下载 1.1进入官网 SQL Server 2019 1.2下载安装包 1点击Continue 2.填写个人信息,再点击Continue 3.点击保存文件,就代表开始下载安装包 4.下载完成后,找到安装包并以管理员身份打开 1.3安装软件 1.点击自定义安装 3.等待安装(The wait is long!!!) 4.安装好之后自动弹出来的界面 5.点击安装,再点击第一个 6.选择Developer(开发者)类型,不需要输入秘钥,点击下一步 7.接受协议,点
-
SQL Server 2019自定义安装教程
目录 1.SQL Server2019安装包下载 1.1进入官网 1.2下载安装包 1.3安装软件 2.下载安装SQL Server Management Studio(SSMS) 2.1进入官网 2.2下载安装包 2.3安装软件 1.SQL Server2019安装包下载 1.1进入官网 SQL Server 2019 1.2下载安装包 1点击Continue 2.填写个人信息,再点击Continue 3.点击保存文件,就代表开始下载安装包 4.下载完成后,找到安装包并以管理员身份打开 1.3
-
SQL SERVER 2014 安装图解教程(含SQL SERVER 2014下载)
2015年1月1日,新的一年开始之际,本来应该好好做点有意义的事情来跨个年的.结果,老习惯 - 睡觉之前一定要折腾一下电脑,说干就干,给新到的 DELL 电脑装虚机,下载 SQL SERVER 2014,安装 SQL SERVER 2014. SQL SERVER 2014 安装完成以后,不像 SQL SERVER 2008 R2 会提供一个 BIDS 开发工具,也不像 SQL SERVER 2012 会提供一个 SSDT 开发工具,也就是说 BI 的开发工具(SSIS, SSRS, SSAS)
-
Mysql5.7.18版本(二进制包安装)自定义安装路径教程详解
安装路径:/application/mysql-5.7.18 1.前期准备 mysql依赖 libaio yum install -y libaio 创建用户mysql,以该用户的身份执行mysql useradd -s /bin/false -M mysql 下载mysql二进制包并解压 cd /tools wget https://dev.mysql.com/get/Downloads/MySQL-5.7/mysql-5.7.18-linux-glibc2.5-x86_64.tar.gz t
-
Docker部署SQL Server 2019 Always On集群的实现
Docker部署Always on集群 SQL Server在2016年开始支持Linux.随着2017和2019版本的发布,它开始支持Linux和容器平台上的HA/DR.Kubernetes和大数据集群解决方案. 在本文中,我们将在3个节点的Docker容器上安装SQL Server 2019,并创建AlwaysOn可用性组. 我们的目标是使用单个配置文件快速准备好环境.因此,开发人员或测试团队可以快速执行诸如兼容性.连通性.代码功能等测试. 在本节中,我们将首先准备一个基于Ubuntu的映像
-
Sql Server 2008安裝图文教程
Sql Server 2008 MSDN下載地址: http://www.msdn.hk/7/176/ 下載完成后的iso文件目錄結構如下,點擊安裝程序: 點擊安裝全新的sql server: 必備檢測項,下一步: 這裏會自動填充產品密鑰: 一直往下,選擇功能也全部選擇,下一步: 選擇默認數據庫實例: 選擇Windows的賬戶名和你本機的登錄密碼: 使用把windows賬戶和密碼添加到sql server 的賬戶列表中: 繼續點下一步,然後開始安裝step(這個需要的時間比較久,目測需要20分鐘
-
重装MS SQL Server 2000前必须彻底删除原安装文件的方法
重装MS SQL Server 2000一般需要彻底删除原安装文件,以前总是无法重新安装,默认被占了,现在网上看到了特用如下方法对付安装挂起问题: 1.在开始->运行中输入regedit 2.到HKEY_LOCAL_MACHINE\SYSTEM\CurrentControlSet\Control\Session Manager 位置 3.选择文件->导出,保存(安全起见) 4.在右边窗口右击PendingFileRenameOperations,选择删除,然后确认
-
Mysql 5.5.56版本(二进制包安装)自定义安装路径步骤记录
安装路径:/application/mysql-5.5.56 1.前期准备 mysql依赖 libaio yum install -y libaio 创建用户mysql,以该用户的身份执行mysql useradd -s /bin/false -M mysql 下载mysql二进制包并解压 cd /tools wget https://dev.mysql.com/get/Downloads/MySQL-5.5/mysql-5.5.56-linux-glibc2.5-x86_64.tar.gz t
-
MySQL8.0.20安装教程及其安装问题详细教程
官网下载MySQL的安装包 1.下载链接如下: MySQL8.0.20版本 https://dev.mysql.com/doc/relnotes/mysql/8.0/en/news-8-0-20.html 其他版本:MySQL8.0.16版本 2.MySQL8.0.20版本压缩包解压后如下图所示: 添加并配置my.ini文件 在原解压根目录下添加my.ini文件: 新建文本文件,也就是记事本文件,并命名为my.ini (也就是拓展名为ini格式).如果更改不了拓展名,点击前往了解查看解决方法.
-
idea连接SQL Server数据库的详细图文教程
目录 数据库配置 idea连接数据库 错误分析 总结 数据库配置 1.安装数据库:自行安装 我的SQL Server版本为2019 2.登录数据库,登陆方式有两种,连接数据库选择SQLServer身份验证 1.windows登录,直接登录 2.SQLServer登录,需要输入用户名和密码,默认用户名“sa” 3.查看是否为第二种身份验证方式,如果是不需要做任何修改 4.设置密码(这一步可以在安装数据库时就可以完成),如果觉得用户名有问题,也可以修改用户名 5.查看SQL Serve
随机推荐
- perl的INC设置分析
- JavaScript中对象的不同创建方法
- PHP CURL或file_get_contents获取网页标题的代码及两者效率的稳定性问题
- php生成百度sitemap站点地图类函数实例
- Python使用xlrd模块操作Excel数据导入的方法
- Android item长按删除功能
- 整理关于Bootstrap排版的慕课笔记
- js 实现 input type="file" 文件上传示例代码
- 全面解析Ajax综合应用(全)
- PHP实现的mysql主从数据库状态检测功能示例
- NoSQL数据库的分布式算法详解
- jQuery层级选择器用法分析
- 魔兽私服服务器安装全面说明
- java Future 接口使用方法详解
- java hashtable实现代码
- Javascript控制页面链接在新窗口打开具体方法
- 关注细节压线钳选购有讲究
- python 类对象和实例对象动态添加方法(分享)
- 深入解析vue 源码目录及构建过程分析
- 关于爬虫和反爬虫的简略方案分享

