Android开发仿bilibili刷新按钮的实现代码
一、简述
最近跟小伙伴一起讨论了一下,决定一起仿一个BiliBili的app(包括android端和iOS端),我们并没有打算把这个项目完全做完,毕竟我们的重点是掌握一些新框架的使用,并在实战过程中发现并弥补自身的不足。
本系列将记录我(android端)在开发过程中的一些我觉得有必要记录的功能实现而已,并不是完整的从0到1的完整教程,若个别看官大爷觉得不好请出门左拐谢谢。
以下是该项目将会完成的功能。
- 视频播放功能
- 直播功能
- 弹幕功能
- 换肤功能
- …
本系列文章,将会有记录以上功能的实现但不仅仅只有这些,还会有一些其他,比如自定义控件、利用fiddler抓包等,接下来就进入本篇的主题——《仿bilibili刷新按钮的实现》。
二、实战
1、分析
先来看看原版效果:
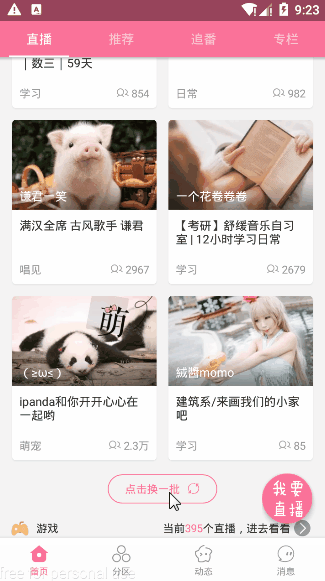
该按钮由3部分组成,分别是圆角矩形、文字、旋转图标。在点击按钮后,开始加载数据,旋转图标发生旋转,数据加载完成后,旋转图标复位并停止旋转。话不多说,开始敲代码。
2、绘制
这里,我们要绘制的部分有3个,分别是上面提到的圆角矩形、文字、旋转图标。那么这里就为这3部分分别声明了一些属性。
要注意的一点是,这个类中有3个构造函数,因为有部分属性需要在构造函数中初始化(也为之后自定义属性做准备),所以,将第1个与第2个构造函数中的super修改为this。
public class LQRRefreshButton extends View {
// 圆角矩形属性
private int borderColor = Color.parseColor("#fb7299");
private float borderWidth = 0;
private float borderRadius = 120;
// 文字属性
private String text = "点击换一批";
private int textColor = Color.parseColor("#fb7299");
private float textSize = 28;
// 旋转图标属性
private int iconSrc = R.mipmap.tag_center_refresh_icon;
private float iconSize = 28;
private Bitmap iconBitmap;
private float space4TextAndIcon = 20;
// 画笔
private Paint mPaint = new Paint(Paint.ANTI_ALIAS_FLAG);
public LQRRefreshButton(Context context) {
this(context, null);
}
public LQRRefreshButton(Context context, @Nullable AttributeSet attrs) {
this(context, attrs, 0);
}
public LQRRefreshButton(Context context, @Nullable AttributeSet attrs, int defStyleAttr) {
super(context, attrs, defStyleAttr);
// 将图标资源实例化为Bitmap
iconBitmap = BitmapFactory.decodeResource(getResources(), R.mipmap.tag_center_refresh_icon);
}
@Override
protected void onDraw(Canvas canvas) {
super.onDraw(canvas);
// 1、画圆角矩形
// 2、画字
// 3、画刷新图标
}
}
接下来着重完成onDraw()方法的实现:
@Override
protected void onDraw(Canvas canvas) {
super.onDraw(canvas);
// 1、画圆角矩形
mPaint.setStyle(Paint.Style.STROKE);
mPaint.setColor(borderColor);
mPaint.setStrokeWidth(borderWidth);
canvas.drawRoundRect(new RectF(0, 0, getWidth(), getHeight()), borderRadius, borderRadius, mPaint);
// 2、画字
mPaint.setTextSize(textSize);
mPaint.setColor(textColor);
mPaint.setStyle(Paint.Style.FILL);
float measureText = mPaint.measureText(text);
float measureAndIcon = measureText + space4TextAndIcon + iconSize;
float textStartX = getWidth() / 2 - measureAndIcon / 2;
float textBaseY = getHeight() / 2 + (Math.abs(mPaint.ascent()) - mPaint.descent()) / 2;
canvas.drawText(text, textStartX, textBaseY, mPaint);
// 3、画刷新图标
float iconStartX = textStartX + measureText + space4TextAndIcon;
canvas.drawBitmap(iconBitmap, iconStartX, getHeight() / 2 - iconSize / 2, mPaint);
}
先来看看效果:
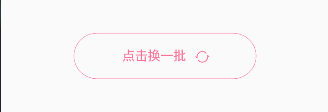
我给该控件设置了宽为200dp,高为100dp。
可以看到效果还不错,但还是有一点点问题的,下面就分别说说这3部分是怎么画的,及存在的小问题。
1)画圆角矩形
其实画圆角矩形很简单,设置好画笔的样式、颜色、线粗,再调用canvas的drawRoundRect()方法即可实现。
因为我们要画的圆角矩形只需要画线,所以画笔的样式便设置为Paint.Style.STROKE。
canvas的drawRoundRect()方法中,第一个参数是绘制范围,这里就直接按该控件的大小来设置即可。第二、三个参数是x轴和y轴的圆角半径,第三个参数是画笔(要画东西当然需要画笔~)。
但你有没有发现,此时的 线粗为0(borderWidth=0),矩形线怎么还有?这是因为画笔的样式为Paint.Style.STROKE,当线粗为0时,还要画出1px的线,因为对画笔来说,最小的线粗就是1px。所以,上面的代码需要做如下改动:
// 1、画圆角矩形
if (borderWidth > 0) {
mPaint.setStyle(Paint.Style.STROKE);
mPaint.setColor(borderColor);
mPaint.setStrokeWidth(borderWidth);
canvas.drawRoundRect(new RectF(0, 0, getWidth(), getHeight()), borderRadius, borderRadius, mPaint);
}
2)画字
画字的一般步骤是设置文字大小、文字颜色、画笔样式,绘制起点。其中后2个最为重要。
画笔样式对画出的字是有影响的,当画笔样式为Paint.Style.STROKE时,画出来的字是镂空的(不信你可以试试),我们需要的是实心的字,所以需要修改画笔的样式为Paint.Style.FILL。
在安卓中,文字的绘制跟其它绘制是不同的,例如,圆角矩形和旋转图标的绘制起点是左上角,而文字则是按文字左下字为起点,也就是按基线(Baseline)来绘制,故需要得到基线起点的坐标。

如上图中,现在要获得的就是文字左下角的点,这要怎么求呢?
先说x,一般需要让文字居中显示(跟文字的对齐方式也有关系,这里以默认的左对齐为例),所以计算公式一般为: x = 控件宽度/2 - 文字长度/2。但我们这个控件有点不同,它还需要考虑到旋转图标的位置问题,所以x应该这么求: x = 控件宽度/2 - (文字长度+空隙+旋转图标宽度)/2。
// 得到文字长度 float measureText = mPaint.measureText(text); // 得到 文字长度+空隙+旋转图标宽度 float measureAndIcon = measureText + space4TextAndIcon + iconSize; // 得到文字绘制起点 float textStartX = getWidth() / 2 - measureAndIcon / 2;
再说y,如图所示:

如果直接用控件的高度的一半作为文字绘制的基线,那么绘制出来的文字肯定偏上,这是因为Ascent的高度比Descent的高度要高的多,我们在计算Baseline时,需要在Ascent中减去Descent的高度得到两者高度差,再让控件中心y坐标加上(下降)这个高度差的一半。故:
float textBaseY = getHeight() / 2 + (Math.abs(mPaint.ascent()) - mPaint.descent()) / 2;
3)画刷新图标
最后就是画刷新图标了,它是以左上角为起点的,通过canvas的drawBitmap()方法进行绘制即可。
但是,有一点需要注意,iconSize是我自己定的一个大小,并不是图标的实际大小,所以在往后做旋转动画时获取到的旋转中心会有误差,将导致图标旋转时不是按中心进行旋转。所以,这里需要对图标大小进行调整:
public class LQRRefreshButton extends View {
...
public LQRRefreshButton(Context context, @Nullable AttributeSet attrs, int defStyleAttr) {
super(context, attrs, defStyleAttr);
// icon
iconBitmap = BitmapFactory.decodeResource(getResources(), iconSrc);
iconBitmap = zoomImg(iconBitmap, iconSize, iconSize);
}
public Bitmap zoomImg(Bitmap bm, float newWidth, float newHeight) {
// 获得图片的宽高
int width = bm.getWidth();
int height = bm.getHeight();
// 计算缩放比例
float scaleWidth = ((float) newWidth) / width;
float scaleHeight = ((float) newHeight) / height;
// 取得想要缩放的matrix参数
Matrix matrix = new Matrix();
matrix.postScale(scaleWidth, scaleHeight);
// 得到新的图片
Bitmap newbm = Bitmap.createBitmap(bm, 0, 0, width, height, matrix, true);
return newbm;
}
...
}
3、动画
现在,要实现旋转图标的旋转功能了。原理就是在canvas绘制图标时,将canvas进行旋转,canvas旋转着绘制图标也很简单,只需要4步:
canvas.save(); canvas.rotate(degress, centerX, centerY); canvas.drawBitmap(iconBitmap, iconStartX, getHeight() / 2 - iconSize / 2, mPaint); canvas.restore();
接下来要做的,就是计算出旋转中心,旋转角度,并不停止的去调用onDraw()编制图标,可以使用ValueAnimator或ObjectAnimator实现这个功能,这里选用ObjectAnimator。实现如下:
public class LQRRefreshButton extends View {
...
private float degress = 0;
private ObjectAnimator mAnimator;
public LQRRefreshButton(Context context, @Nullable AttributeSet attrs, int defStyleAttr) {
super(context, attrs, defStyleAttr);
// 旋转动画
mAnimator = ObjectAnimator.ofObject(this, "degress", new FloatEvaluator(), 360, 0);
mAnimator.setDuration(2000);
mAnimator.setRepeatMode(ObjectAnimator.RESTART);
mAnimator.setInterpolator(new LinearInterpolator());
mAnimator.setRepeatCount(ObjectAnimator.INFINITE);
}
@Override
protected void onDraw(Canvas canvas) {
super.onDraw(canvas);
...
// 3、画刷新图标
float iconStartX = textStartX + measureText + space4TextAndIcon;
canvas.save();
float centerX = iconStartX + iconSize / 2;
int centerY = getHeight() / 2;
canvas.rotate(degress, centerX, centerY);
canvas.drawBitmap(iconBitmap, iconStartX, getHeight() / 2 - iconSize / 2, mPaint);
canvas.restore();
}
public void start() {
mAnimator.start();
}
public void stop() {
mAnimator.cancel();
setDegress(0);
}
public float getDegress() {
return degress;
}
public void setDegress(float degress) {
this.degress = degress;
invalidate();
}
}
使用ObjectAnimator可以对任意属性值进行修改,所以需要在该控件中声明一个旋转角度变量(degress),并编写getter和setter方法,还需要在setter方法中调用invalidate(),这样才能在角度值发生变换时,让控件回调onDraw()进行图标的旋转绘制。ObjectAnimator的使用也不复杂,这里就不详细介绍了。来看下动画效果吧:
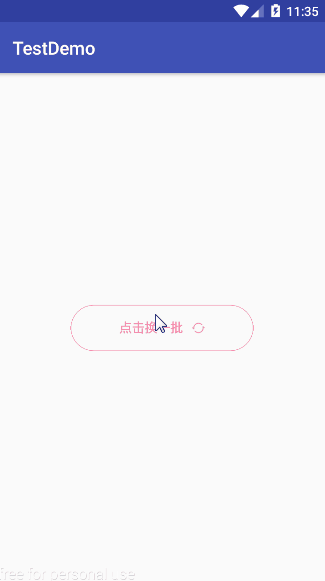
4、自定义属性
一个自定义控件,是不能把属性值写死在控件里的,所以我们需要自定义属性,从外界获取这些属性值。
1)属性文件编写
在attrs.xml中编写如下代码:
<?xml version="1.0" encoding="utf-8"?>
<resources>
<declare-styleable name="LQRRefreshButton">
<attr name="refresh_btn_borderColor" format="color"/>
<attr name="refresh_btn_borderWidth" format="dimension"/>
<attr name="refresh_btn_borderRadius" format="dimension"/>
<attr name="refresh_btn_text" format="string"/>
<attr name="refresh_btn_textColor" format="color"/>
<attr name="refresh_btn_textSize" format="dimension"/>
<attr name="refresh_btn_iconSrc" format="reference"/>
<attr name="refresh_btn_iconSize" format="dimension"/>
<attr name="refresh_btn_space4TextAndIcon" format="dimension"/>
</declare-styleable>
</resources>
2)属性值获取
在控件的第三个构造函数中获取这些属性值:
public class LQRRefreshButton extends View {
public LQRRefreshButton(Context context, @Nullable AttributeSet attrs, int defStyleAttr) {
super(context, attrs, defStyleAttr);
// 获取自定义属性值
TypedArray ta = context.obtainStyledAttributes(attrs, R.styleable.LQRRefreshButton);
borderColor = ta.getColor(R.styleable.LQRRefreshButton_refresh_btn_borderColor, Color.parseColor("#fb7299"));
borderWidth = ta.getDimension(R.styleable.LQRRefreshButton_refresh_btn_borderWidth, dipToPx(0));
borderRadius = ta.getDimension(R.styleable.LQRRefreshButton_refresh_btn_borderRadius, dipToPx(60));
text = ta.getString(R.styleable.LQRRefreshButton_refresh_btn_text);
if (text == null)
text = "";
textColor = ta.getColor(R.styleable.LQRRefreshButton_refresh_btn_textColor, Color.parseColor("#fb7299"));
textSize = ta.getDimension(R.styleable.LQRRefreshButton_refresh_btn_textSize, spToPx(14));
iconSrc = ta.getResourceId(R.styleable.LQRRefreshButton_refresh_btn_iconSrc, R.mipmap.tag_center_refresh_icon);
iconSize = ta.getDimension(R.styleable.LQRRefreshButton_refresh_btn_iconSize, dipToPx(14));
space4TextAndIcon = ta.getDimension(R.styleable.LQRRefreshButton_refresh_btn_space4TextAndIcon, dipToPx(10));
ta.recycle();
...
}
}
这里有一点需要留意:
ta.getDimension(属性id, 默认值)
1
2
通过TypedArray对象可以从外界到的的值会根据单位(如:dp、sp)的不同自动转换成px,但默认值的单位是一定的,为px,所以为了符合安卓规范,不要直接使用px,所以需要手动做个转换。最后还需要调用recycle()方法回收TypedArray。
3)在布局文件中应用
<com.lqr.biliblili.mvp.ui.widget.LQRRefreshButton android:id="@+id/btn_refresh" android:layout_width="118dp" android:layout_height="32dp" android:layout_gravity="center" android:layout_marginBottom="3dp" android:layout_marginTop="8dp" app:refresh_btn_borderRadius="25dp" app:refresh_btn_borderWidth="1dp" app:refresh_btn_iconSize="16dp" app:refresh_btn_text="点击换一批" app:refresh_btn_textColor="@color/bottom_text_live" app:refresh_btn_textSize="14sp"/>
总结
以上所述是小编给大家介绍的Android 仿bilibili刷新按钮的实现,希望对大家有所帮助,如果大家有任何疑问请给我留言,小编会及时回复大家的。在此也非常感谢大家对我们网站的支持!

