VS2019+python3.7+opencv4.1+tensorflow1.13配置详解
Visual Studio作为宇宙最强IDE,目前已更新到2019版,启动界面变成如下样式。其中还集成最新的 python 3.7,以后用Python的小伙伴再也不用担心没有好用的编辑器了。


opencv目前已更新到4.1了,瞬间感觉自己老了有没有。新版本的opencv对Core模块中的一些像素级别的操作函数和Imgproc中大量图像处理函数做了整体优化,速度有显著提升。其中,最重要的是DNN模块支持更多来自tensorflow的网络模型( Faster-RCN, SSD, Mask-RCNN ,YOLO),相信未来OpenCV+Tensorflow技术路线肯定会被更多的开发者采用。
要想使用VS2019做python的开发,需要在VS的安装界面中勾选python下载项,如下图所示:

当VS安装好后,新建python的工程,在右侧配置界面按如下方式输入opencv-python,然后点击运行命令“pip install opencv-python”即可完成python3.7与opencv4.1的配置。同理tensorflow、numpy 、matplotlib都可以通过这种方式安装。

下面附上测试代码和运行结果的截图:
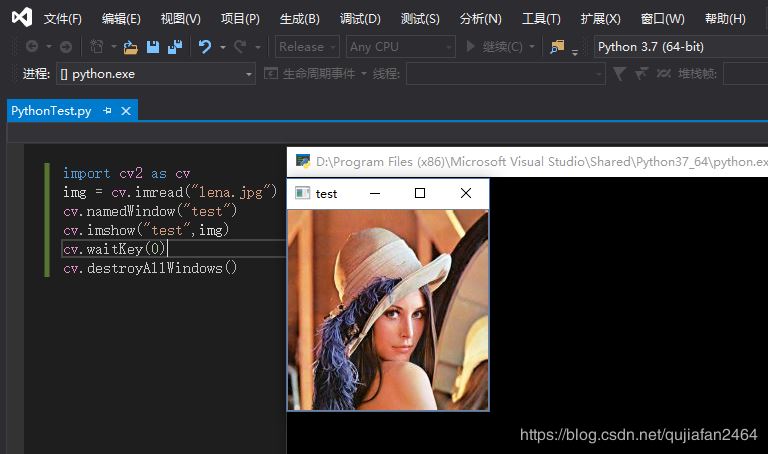
以上就是VS2019+python3.7+opencv4.1+tensorflow1.13配置详解的详细内容,更多关于VS2019 python opencv tensorflow的资料请关注我们其它相关文章!
相关推荐
-
vs2019永久配置opencv开发环境的方法步骤
有很多同学肯定想学习opencv相关的知识,但是有些情况下每建一次项目都要重新引入下各种文件是不是很苦恼,所以我也面临了这个问题,在网上看到很多的同学的方法,有的也都是很一样的,将什么.dll加入环境变量,然后设置项目配置文件什么的,这些东西我也尝试过,但是很容易忘记,我也特意写了一些笔记,但是有时还是会忘记.恰巧我也升级了vs2019,所以也打算更新下方法,做到一劳永逸.下面是教程部分.首先我们要安装好我们的opencv,然后我们安装以后会看到生成的文件夹.如图 这一切就是基础文件,所以这个务
-
VS2019+Opencv4.0+Win10配置详解
一.下载OpenCV4.0的安装文件: OpenCV官网 然后安装到你想要的地方 二.添加到Path里面: 并且把文件opencv_world400.dll和opencv_world400d.dll文件复制到 C:\Windows\SysWOW64这个文件夹: 三.配置Vs2019环境(OpenCV4.0只能用x64配置) 1.在把opencv的include添加到Include Directories和vc15\lib添加到Library Directories 2.在把opencv_wo
-
VS2019配置opencv详细图文教程和测试代码的实现
摘要: vs2019新鲜出炉,配置opencv又有哪些不一样呢,这个教程将会一步一步的教你如何配置opencv和跑动opencv一个简单的项目. 环境: 系统:win10系统截至20190523版本 opencv版本:3.4.1版本 IDE:宇宙最强IDEA最新版本2019社区版 教程: 1.下载opencv安装包,由于4.0.1版本会出现不同的错误,我们将使用3.4.1版本.官网下载链接:https://opencv.org/releases.html#. 2.下载完opencv安装包后,双击
-
VS2019配置OpenCV4.1.0详细教程与测试代码(推荐)
软件需求 VS2019社区版.win10操作系统.opencv4.1.0 VS2019社区版(免费) 下载地址 OpenCV4.1.0 下载地址 配置系统环境变量 1.安装Opencv,双击刚下载好的OpenCV 选择安装目录,我选择的是C:\Opencv4.1 2.配置环境变量 注:OpenCV4.1.0没有x86,只配置x64就ok了 右键点击桌面电脑,再点击属性,进入以下界面 点击** 高级程序设置** 点击环境变量 在系统变量Path中添加环境变量 我的安装目录C:\Opencv4.1
-
VS2019配置OpenCV时找不到Microsoft.Cpp.x64.user的解决方法
最近在配置OpenCV的时候,由于使用的是VS2019,结果找不到Microsoft.Cpp.X64.user这个文件.导致每次新建项目都得重新配置一遍,后来特意下载了vs2017,把下面这些文件拷到对应目录,就解决了. 下面附上三个文件的内容,只要按照上面目录,把文件放进去就可以了. Microsoft.Cpp.ARM.user.props <?xml version="1.0" encoding="utf-8"?> <Project Defau
-
OpenCV4.1.0+VS2017环境配置的方法步骤
将VS2017上配置OpenCV4.1.0的过程记录于此. 准备工具: OpenCV:4.1.0 IDE:VS2017 安装环境:Win10 64位操作系统 主要步骤: 下载OpenCV自解压程序 安装VS2017 新建项目 配置包含路径 配置库目录 配置链接器 配置环境变量 重启VS2017 测试配置是否成功 详细过程: 1. 下载OpenCV自解压程序 打开https://opencv.org/releases.html,可以看到如图1的界面. 图1 OpenCV4.1.0下载界面 点
-
VS2015下OpenCV配置方法图文教程
本文实例为大家分享了Android九宫格图片展示的具体代码,供大家参考,具体内容如下 以下配置过程中的路径名请以实际路径名替换. OpenCV官网:http://opencv.org/ GitHub:https://github.com/Itseez/opencv 配置过程 新建一个C++项目. 打开项目属性. 更改平台. 在 VC++目录 - 包含目录 中新增包含目录. (勾选 从父级或项目默认设置继承) D:\OpenCV\build\include D:\OpenCV\build\incl
-
OpenCV 3.1.0+VS2015开发环境配置教程
本文实例为大家分享了Android九宫格图片展示的具体代码,供大家参考,具体内容如下 一.准备工作 a.vs2015环境 b.从https://opencv.org/下载 二.开始安装 a.双击得到如下配置安装路径: b.设置一个路径,点击extract开始安装: 三.配置环境变量 上述步骤完成之后,需要配置电脑的环境变量:电脑->属性->高级系统设置: 点击高级系统设置之后如下: 单击环境变量:对系统变量 path 添加: D:\opencv3.1.0\opencv\build\x64\vc
-
win10下vs2015配置Opencv3.1.0详细过程
才发现Opencv3.1.0已经发布了,刚好电脑重装系统就配置了一下,发现比Opencv2的配置过程更加简单,而且已经适配了vs2015. 下载安装Opencv3.1.0 1.下载Opencv3.1.0,进入官网,点击opencv for windows即可下载. 点击运行下载好的文件.实际上,opencv的安装程序就是解压缩文件,个人因为只有C盘,所以就直接在C盘建了一个文件夹Opencv3.1.0. 选好路径之后点击Extract即可. OpenCV3.1.0环境变量配置 选择此电脑(计算机
-
VS2019下opencv4.1.2配置图文教程(永久配置)
关于VS2019的安装可参考:VS2019以及MFC的安装详细教程 一.使用VS2019创建控制台工程(举例,其他同理),并打开视图中的属性管理器,如图. 二.在属性管理器下,找到debug|x64,右击新建属性表,如图. 修改属性表名称.位置(我这没改),点击添加. 三.设置属性表属性.双击点开刚才新建的属性表. 1.设置包含目录 :如图,点击VC++目录下的包含目录进行编辑.输入之后点击确定. 输入:你的opencv所放目录\opencv\build\include\opencv2 你的op
-
VS2015+Qt5+OpenCV3开发环境配置
本文介绍如何使用VS2015作为编译开发环境,调用OpenCV3.31和Qt5.9.1写图像处理的GUI. 1.目录结构 假设我们要创建一个名为VideoZoom的工程,那么首先按下图构建目录结构,在bin文件夹中存放可执行文件,lib文件夹中放入opencv_world331d.lib,include文件夹下粘贴opencv与opencv2两个文件夹. 2.打开VS2015开始新建工程 这里默认选了三个,如果要用的别的,自行勾选 后面一路next即可. 右键VideoZoom选择Propert
随机推荐
- C#编写Windows服务程序详细步骤详解(图文)
- Docker使用的个人学习总结
- JDBC增删改查和查唯一的完整代码解析
- VMware下CentOS6.4网卡设置为桥接模式静态IP配置方法详解
- C#中发送邮件代码
- JSP页面IE无法打开Internet 站点…… 已终止操作 的解决方法
- C++实现简单的扫雷游戏(控制台版)
- Android实现发送短信验证码倒计时功能示例
- 详细解读MySQL中COUNT函数的用法
- PHP写入WRITE编码为UTF8的文件的实现代码
- JS+CSS设置img在DIV中只显示Img垂直居中的部分
- 学习标准——笔记
- fckediter javascript事件函数代码
- Javascript UrlDecode函数代码
- C#调用mmpeg进行各种视频转换的类实例
- Python中最常用的操作列表的几种方法归纳
- jquery ui dialog实现弹窗特效的思路及代码
- SQL SERVER服务使用批处理启动/停止的方法(sc)
- 修改Zend引擎实现PHP源码加密的原理及实践
- Java基于迭代器模式实现的访问人员列表操作示例

