IDEA2020.2.3中创建JavaWeb工程的完整步骤记录
前言
在使用IDEA2020.2.3版本时,创建web工程遇到了一些问题,经过一番摸索之后得到解决方案。
一、新建javaweb工程
1.先创建一个java项目
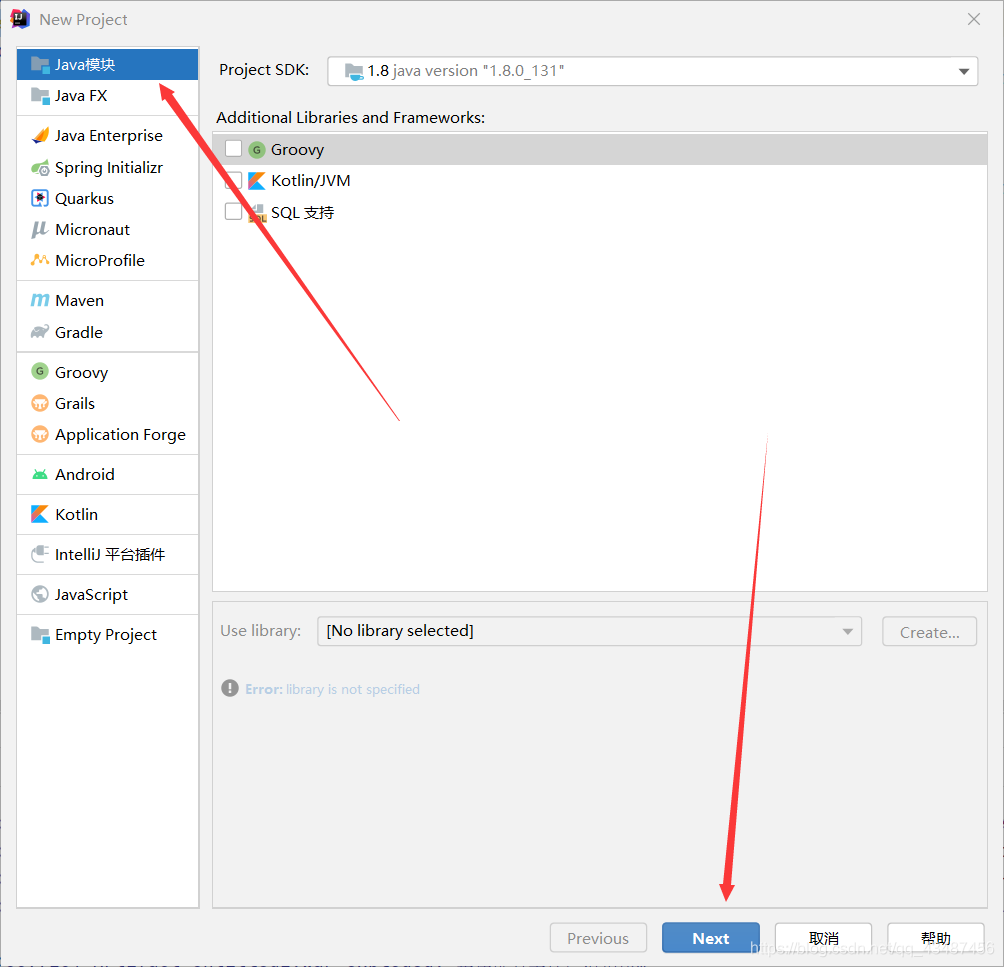
2.在新建好的项目上点击右键,点Add Framework Support

3.点击导入Web Application,点击ok即可
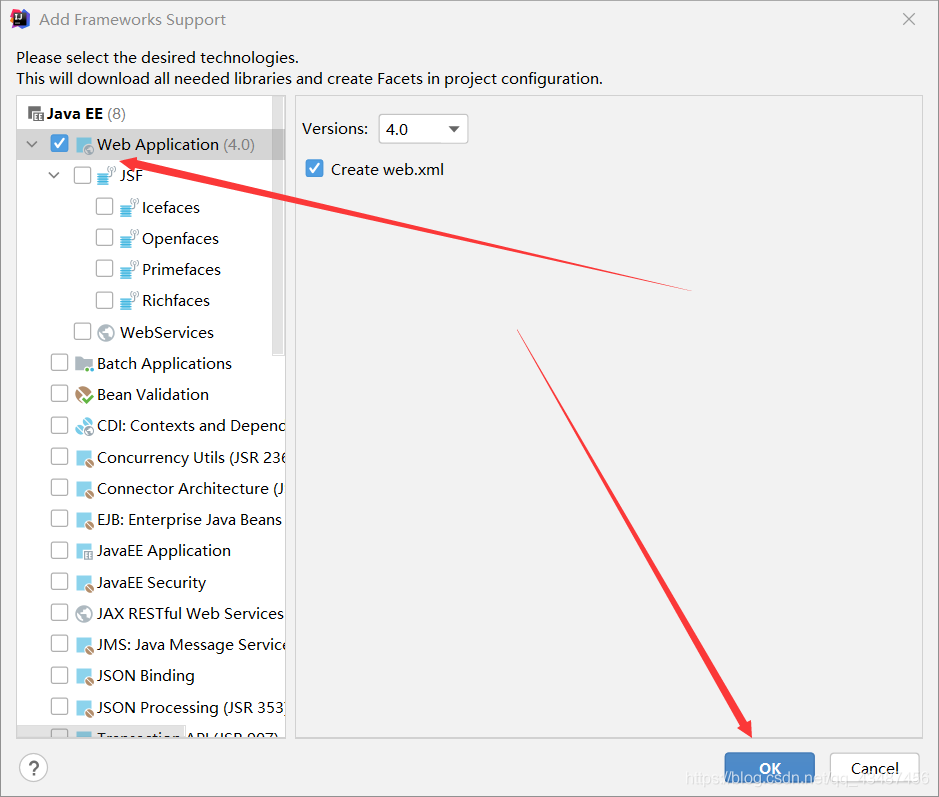
二、配置TomCat启动项目
1.配置Tomcat
(1)点击右上角的编辑配置

(2)点击+号,找到Tomcat Server

3.选择一个本地下载好的Tomcat

4.在右边的部署栏Deployment中点击+号,添加构建
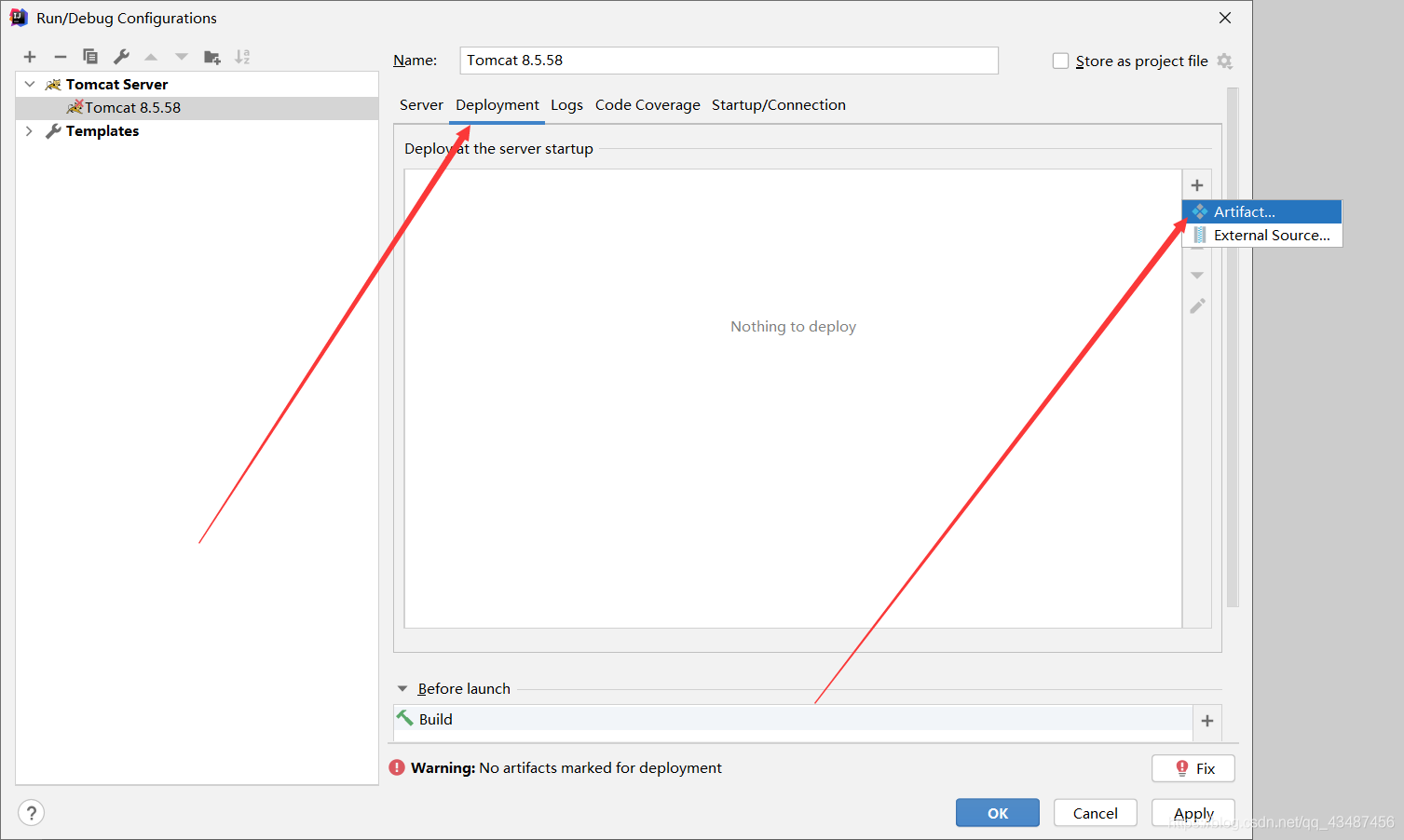
5.这里可以选择只保留“/”
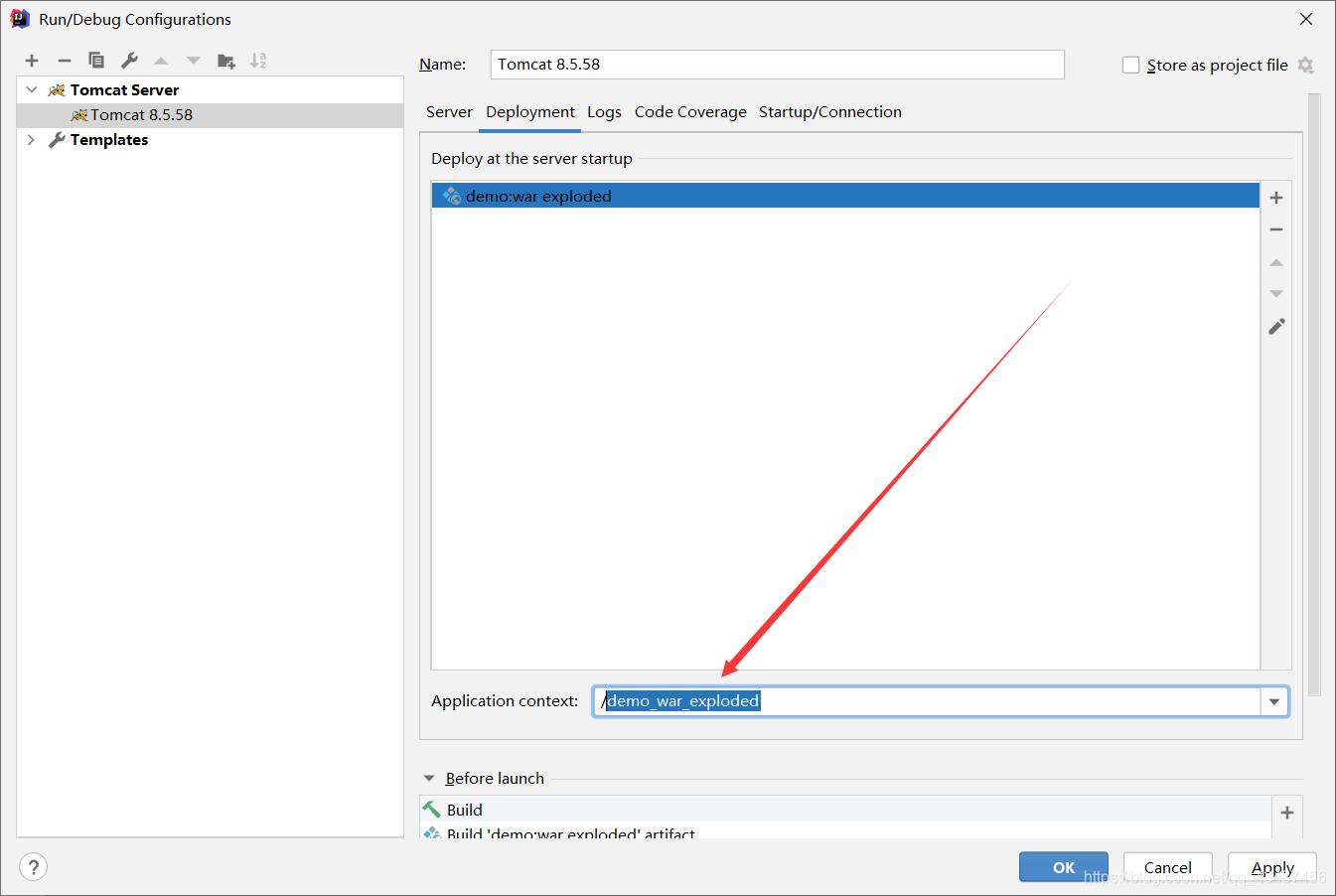
6.选择热加载,点击ok完成运行环境部署

2.运行Tomcat,访问项目
(1)这里注意要直接选择Tomcat,点击运行按钮,而不是在jsp页面上右键点击运行,这样会访问不到页面

可以看到汤姆猫启动成功后,会自动跳转到浏览器打开页面
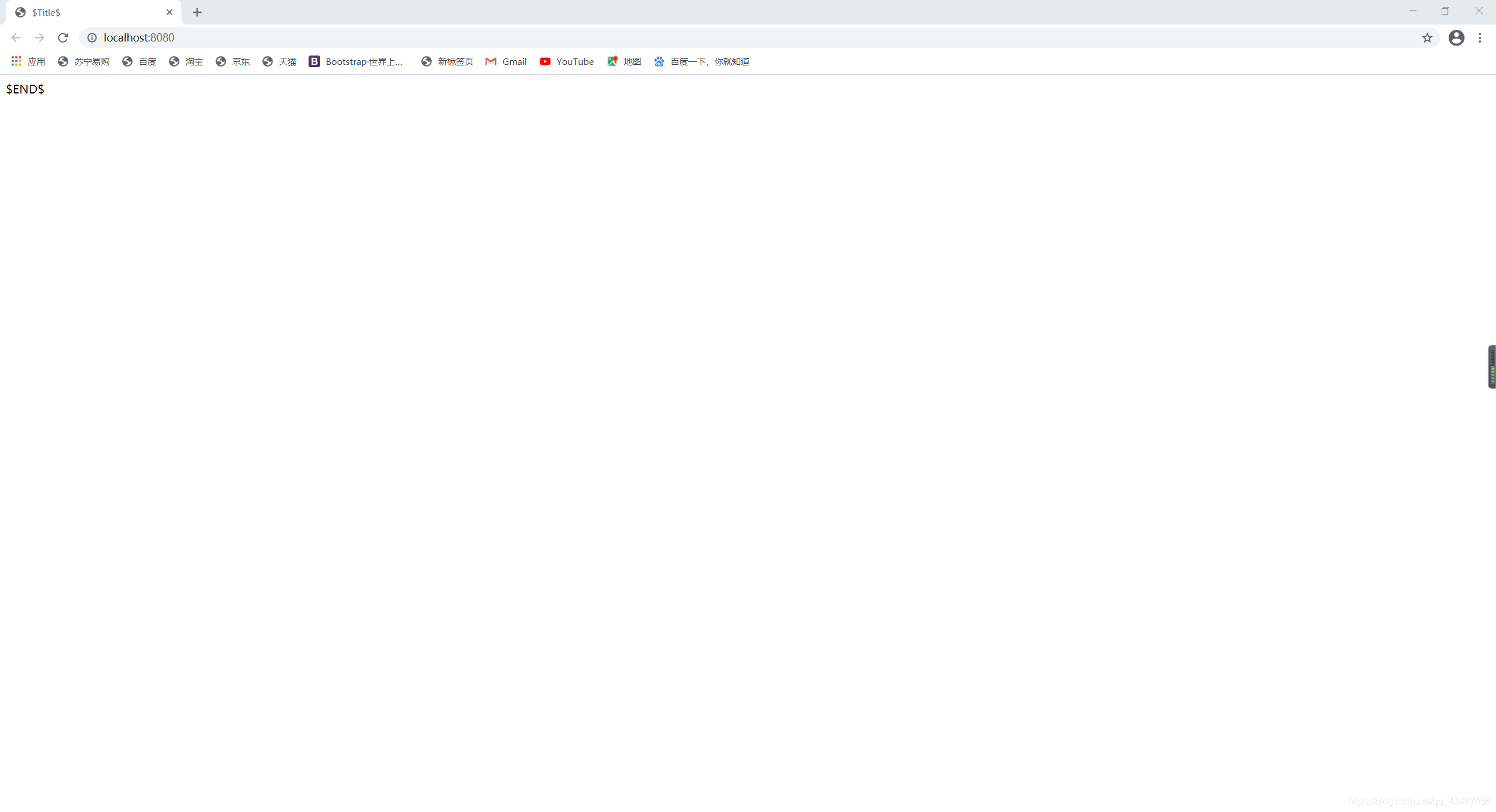
到这里,jsp页面的访问已经没问题了,但是要访问Servlet页面,还需要一些操作
三、如何创建和访问Selevt
首先,先新建一个Servlet
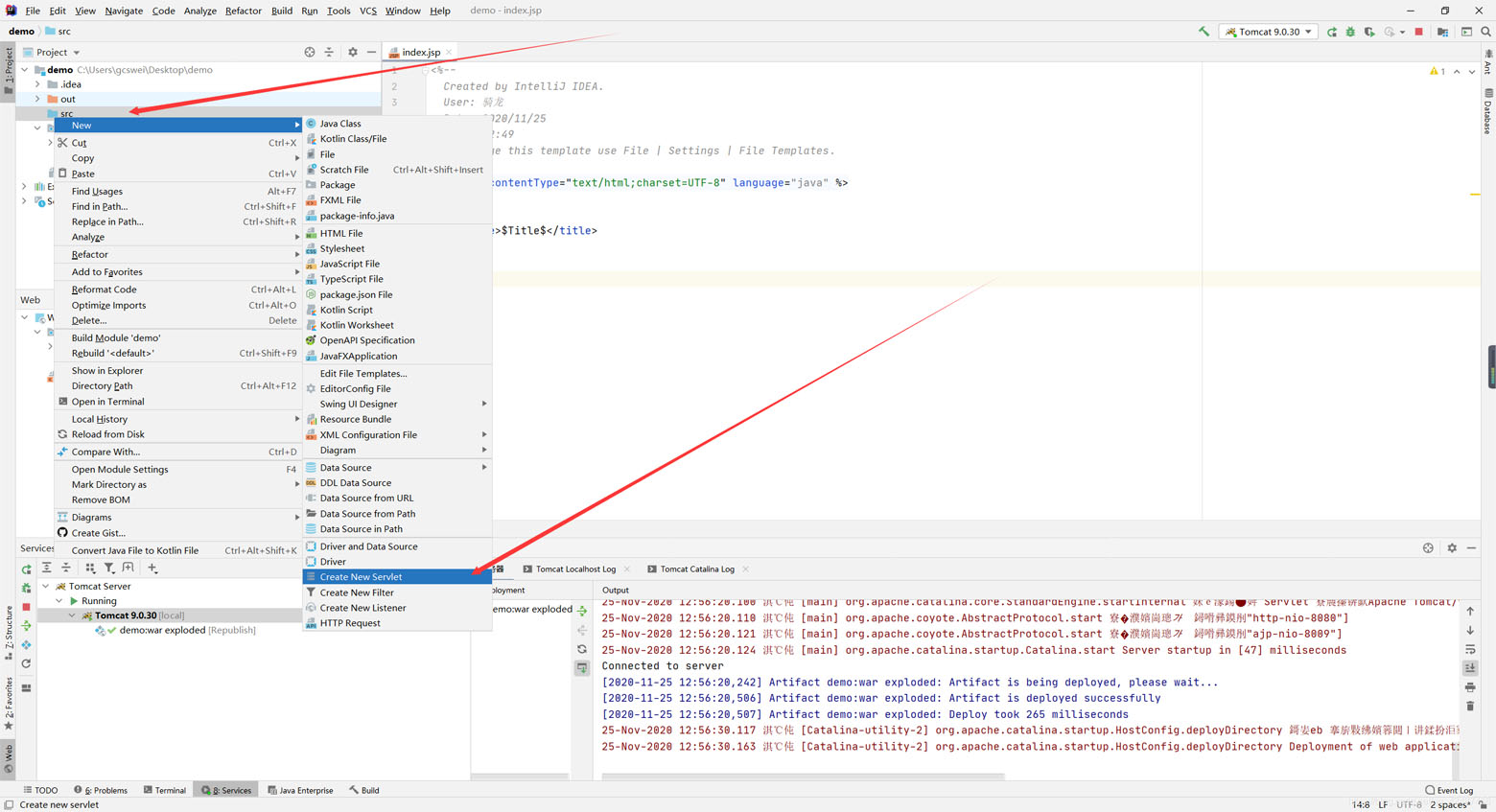
打开servlet后会发现有报错,找不到servlet.http包

这里就需要我们导入servlet-api包
在File菜单栏下找到项目组织–Project Structure

找到 Libraries,点击+号,选择java
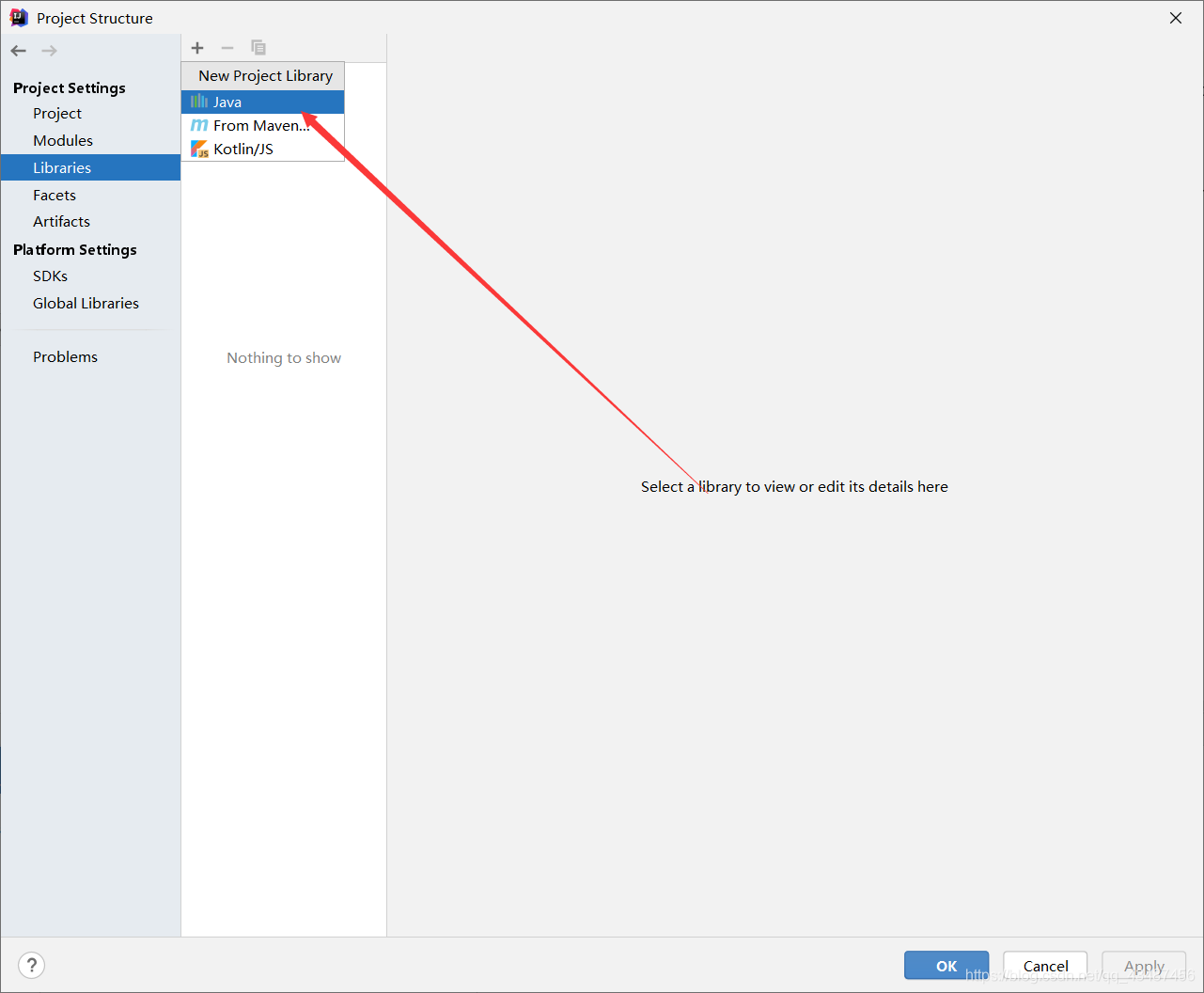
找到你Tomcat的安装位置下的lib文件夹,下面有 servlet-api.jar,选择导入
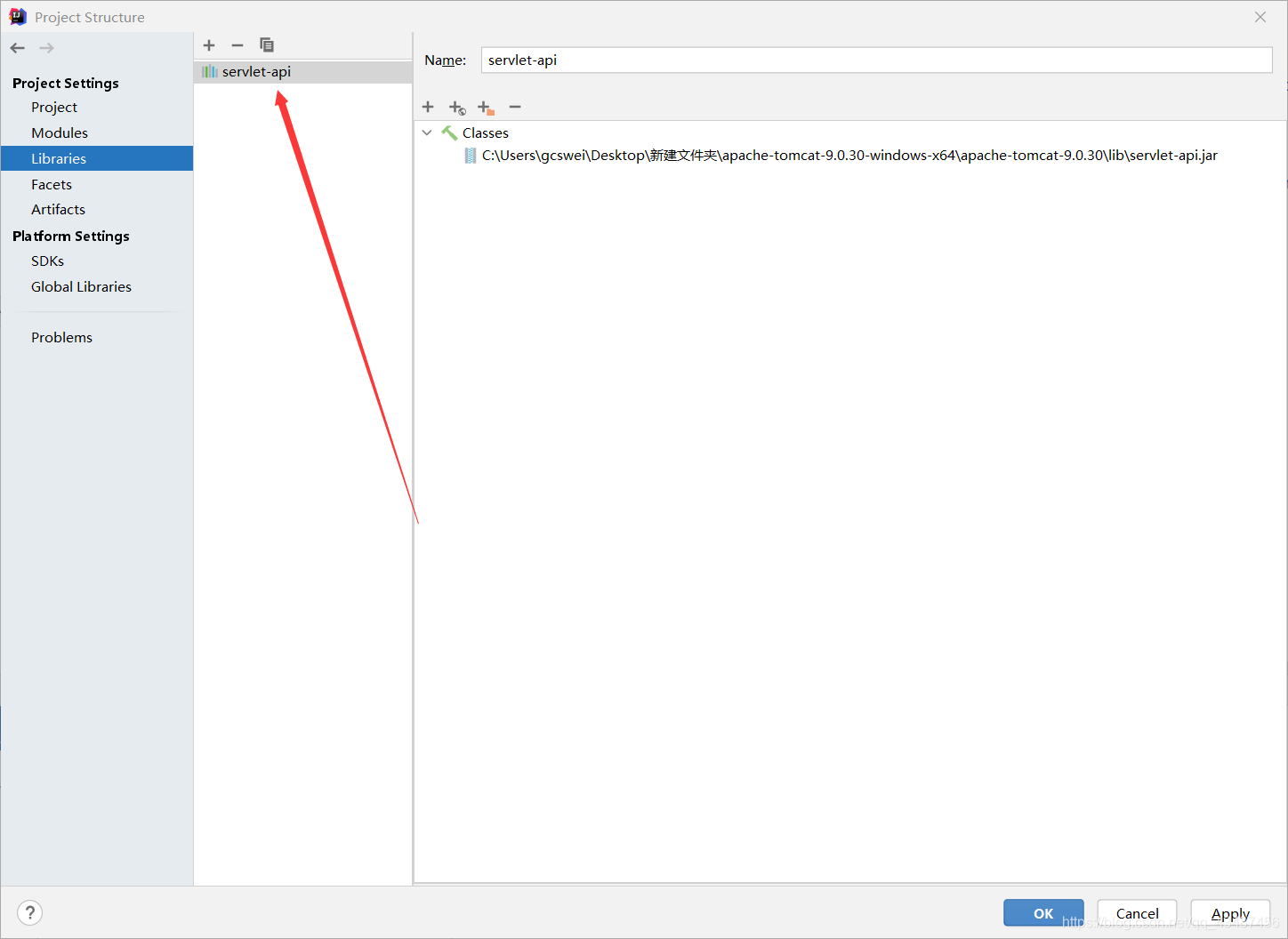
导入后jar包后就不报错了
然后在servlet上加上注解 @WebServlet(name = “Servlet”,urlPatterns = “/Servlet”)
添加一个映射路径,访问Servlet
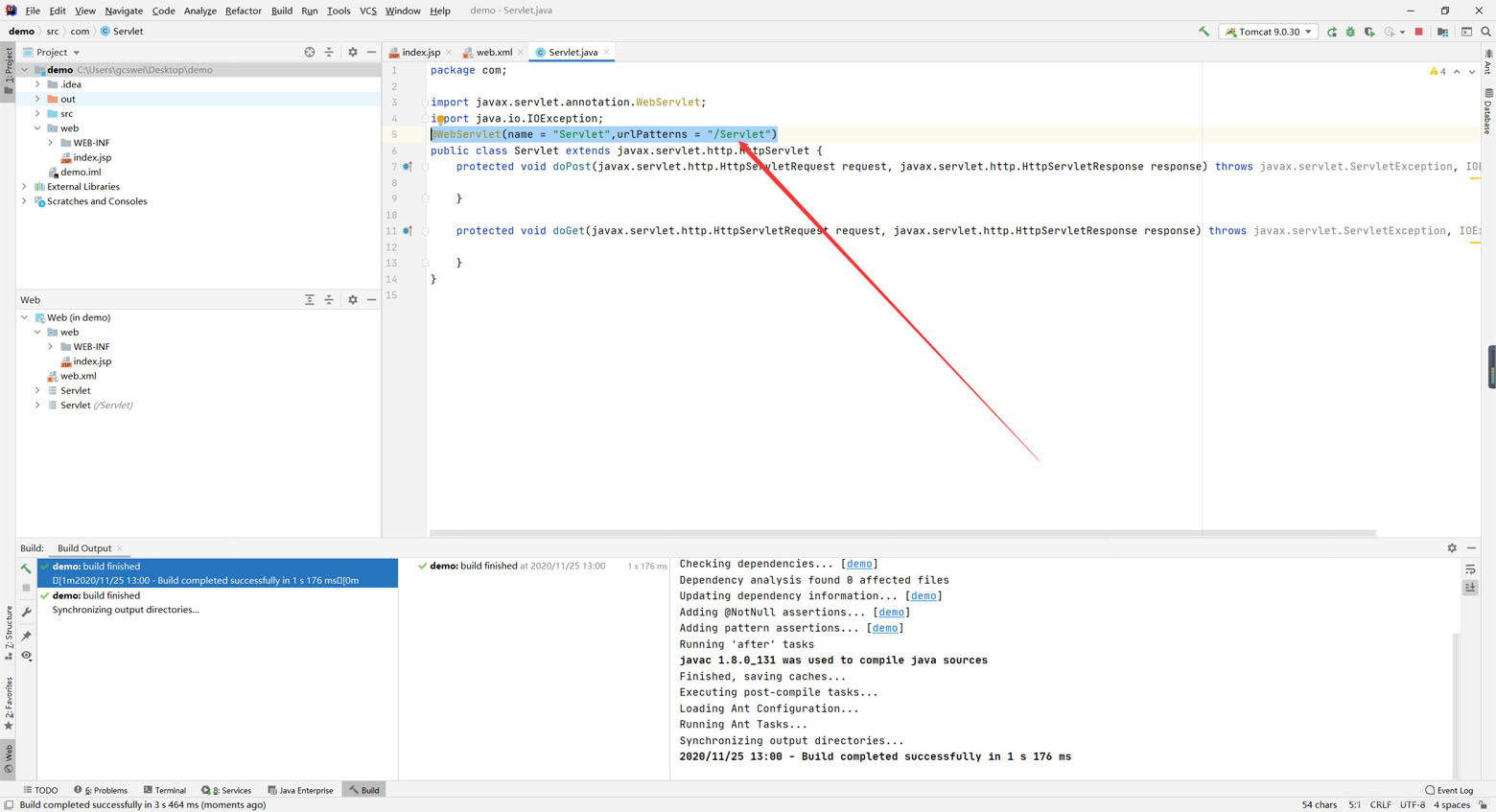
打开浏览器,在路径后加上映射名,就可以访问到我们项目下刚刚新建的servlet了
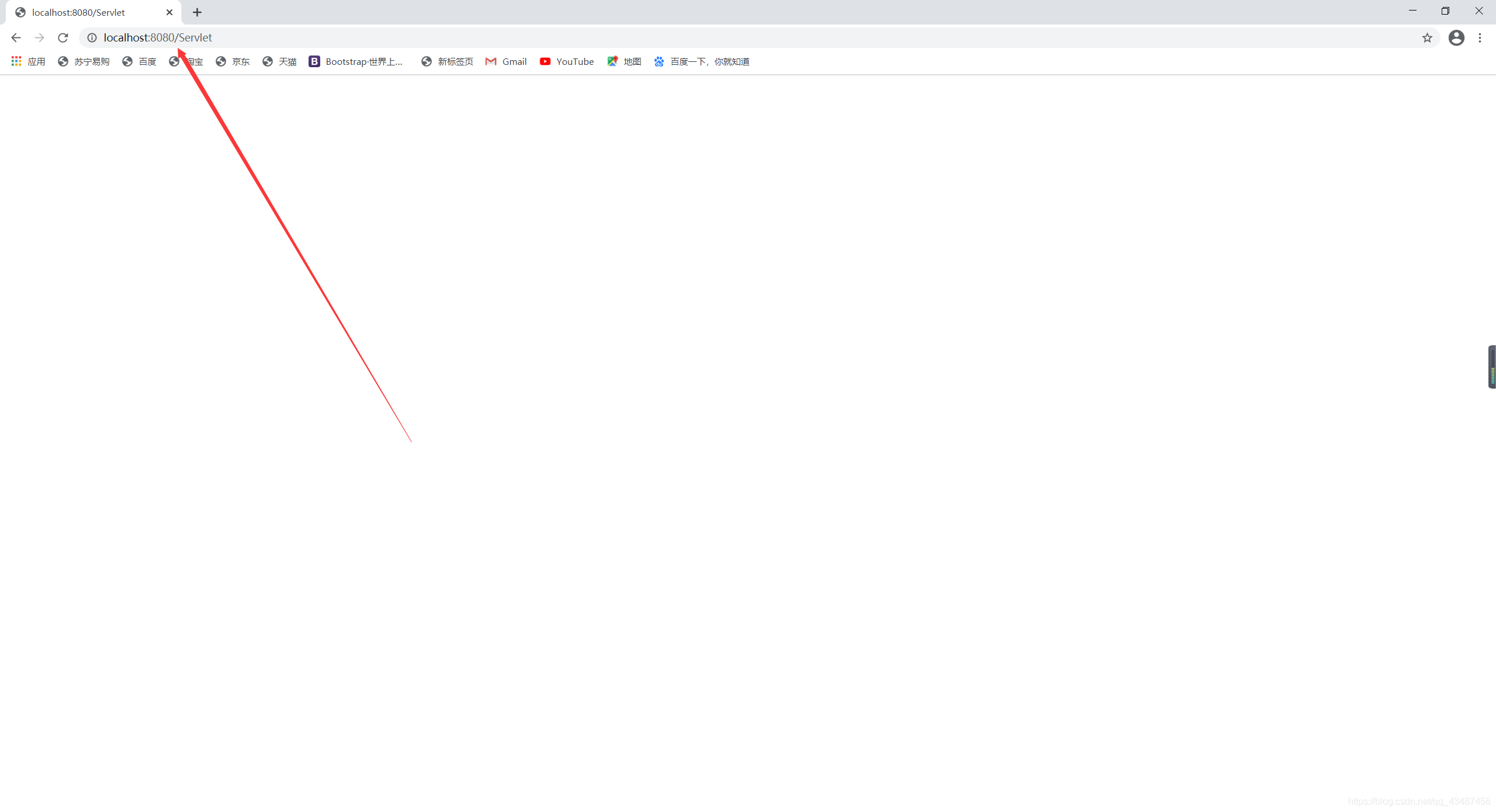
总结
前两天新安装了idea2020.2.3,在创建Javaweb工程时遇到一些问题,在网上搜索了一些解决方案,对比实践加上自己的一些思考,得以解决。
同时我也发现了一个问题,就是新版的idea中,访问web工程下的jsp,在tomcat还没运行的情况下,不能直接点右键运行去访问,否则会显示404。
只有先运行好汤姆猫以后,再去访问页面才能实现访问,也不懂这是什么原因,算是一个小bug吧。
到此这篇关于IDEA2020.2.3中创建JavaWeb工程的文章就介绍到这了,更多相关IDEA2020.2.3创建JavaWeb工程内容请搜索我们以前的文章或继续浏览下面的相关文章希望大家以后多多支持我们!

