python自动化测试selenium操作checkbox和radiobox技术
form表单中经常涉及复选框(checkbox)和单选框(radiobox),如用户的爱好跑步、游泳、跳舞可以使用复选框,性别男、女可以使用单选框。
(1)checkbox选择或反选:使用click()方法
(2)radiobox有相同的名称,多个值,可先通过名称获得,再通过值判断,选择使用click()方法。
示例页面:
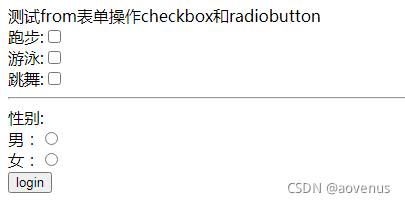
页面代码:
<!DOCTYPE html>
<html lang="en">
<head>
<meta charset="UTF-8">
<title>Title</title>
</head>
<body>
<form action="javascript:alert('selenium操作表单中checkbox和radiobutton')">
测试from表单操作checkbox和radiobutton<br>
跑步:<input type="checkbox" name="running" value="running"><br>
游泳:<input type="checkbox" name="swimming" value="swimming"><br>
跳舞:<input type="checkbox" name="dancing" value="dancing"><br>
<!--<hr>分界线-->
<hr>
性别:<br>
男:<input type="radio" name="gender" value="male"><br>
女:<input type="radio" name="gender" value="female"><br>
<input type="submit" value="login">
</form>
</body>
</html>
示例脚本:
import os
from selenium import webdriver
from time import sleep
class TestCheckBoxOrRadioBtn(object):
def setup(self):
self.driver = webdriver.Chrome()
path = os.path.dirname(os.path.abspath(__file__))
file_path = 'file:///'+path+'/html/form.html'
self.driver.get(file_path)
def test_checkbox(self):
#定位跳舞
dancing=self.driver.find_element_by_name("dancing")
#如果没有选择,则点击选择
if not dancing.is_selected():
dancing.click()
sleep(2)
running = self.driver.find_element_by_name("running")
if not running.is_selected():
running.click()
sleep(2)
swimming = self.driver.find_element_by_name("swimming")
if not swimming.is_selected():
swimming.click()
sleep(2)
#再次点击取消选择游泳
swimming.click()
sleep(2)
self.driver.quit()
def test_radio(self):
#获得元素列表
gender= self.driver.find_elements_by_name("gender")
#选中性别男
gender[0].click()
sleep(2)
# 选中性别女
gender[1].click()
sleep(2)
self.driver.quit()
if __name__ == '__main__':
case = TestCheckBoxOrRadioBtn()
case.test_checkbox()
case.test_radio()
运行结果:

以上就是python自动化测试selenium操作checkbox和radiobox技术的详细内容,更多关于selenium操作checkbox和radiobox的资料请关注我们其它相关文章!
赞 (0)

