Visual Studio 2019下配置 CUDA 10.1 + TensorFlow-GPU 1.14.0
环境
Windows 10 64位
Python 3.7
1. 安装 Visual Studio 2019
VS号称宇宙最强IDE,接触以来从未让人失望过,可直接在官网下载。 从 Visual Studio 2017 开始,就集成了Python模块用于对机器学习的支持,其安装方式也新增了在线安装,安装时可以选择需要的组件进行安装即可,只是时间略久。安装界面如下:

在 单个组件 中可以选择安装 Python 3.7 版本,但是后续需要安装 Anaconda ,为方便对 包 统一管理以及环境搭建,此处可以略过。

注:选择安装位置时,记住 共享组件、工具和SDK 的位置,后面安装 Anaconda 时会用到。
2. 安装 CUDA
(1) CUDA™是一种由NVIDIA推出的通用并行计算架构,该架构使GPU能够解决复杂的计算问题。首先需要查看自己电脑的N卡支持的 CUDA 版本,打开 NVIDIA 控制面板——帮助——系统信息——组件:
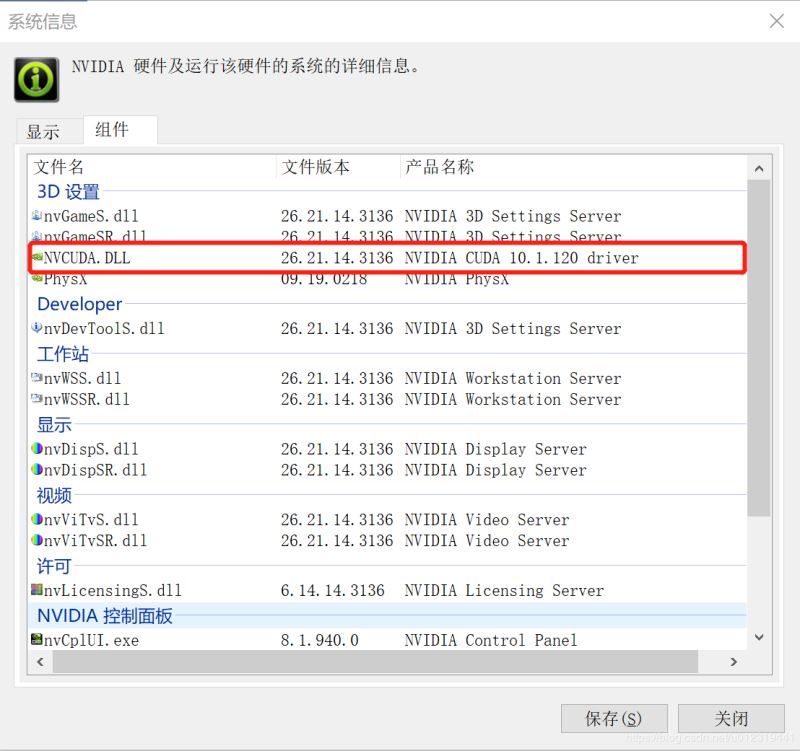
博主的 NVCUDA 版本为 10.1.120,因此下载 CUDA 10.1 的 版本。

安装类型包括 在线安装 和 本地安装,在网速允许的情况下可以选择在线安装。
(2) 在安装之前,要先关闭安全软件,否则很可能提示组件安装失败。 安装空间大概一个多G,要是C盘空间足够,最好选择默认的安装位置,避免不必要的环境配置问题,默认安装位置为 C:\Program Files\NVIDIA GPU Computing Toolkit\CUDA\v10.1。
(3) 接下来需要添加一波环境变量
$ CUDA_PATH: C:\Program Files\NVIDIA GPU Computing Toolkit\CUDA\v10.1 $ CUDA_PATH_V10_1: C:\Program Files\NVIDIA GPU Computing Toolkit\CUDA\v10.1 $ CUDA_BIN_PATH: %CUDA_PATH%\bin $ CUDA_LIB_PATH: %CUDA_PATH%\lib\x64 $ CUDA_SDK_PATH: C:\ProgramData\NVIDIA Corporation\CUDA Samples\v10.1 $ CUDA_SDK_BIN_PATH: %CUDA_SDK_PATH%\bin\win64 $ CUDA_SDK_LIB_PATH: %CUDA_SDK_PATH%\common\lib\x64
然后在 系统变量 的 Path —— 新建,添加四条信息
$ %CUDA_BIN_PATH% $ %CUDA_LIB_PATH% $ %CUDA_SDK_BIN_PATH% $ %CUDA_SDK_LIB_PATH%
(4) 配置完成后,使用 CUDA 的内置工具验证配置是否成功。win+R 启动 cmd,然后 cd 到安装目录 C:\Program Files\NVIDIA GPU Computing Toolkit\CUDA\v10.1\extras\demo_suite 下,分别执行 deviceQuery.exe 和 bandwidthTest.exe,输出信息如下:

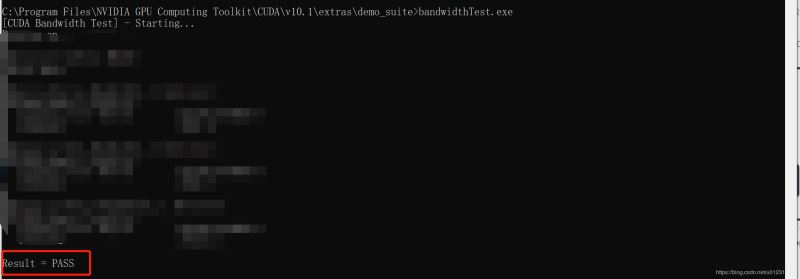
若上述都返回 Result = PASS,则表示 CUDA 配置成功。
3. 安装 CUDNN
(1) 选择与 CUDA 版本想匹配的 cuDNN 版本。在下载时需要先在官网进行注册。

(2) 将下载文件解压缩,然后把里面 bin、include 以及 lib 文件夹中的文件分别复制到 CUDA 安装目录 的 bin、include 以及 lib 文件夹下面。
4. 安装 Anaconda
(1) Anaconda 提供了包含 Python在内的180多个科学包及其依赖项,直接在 Anaconda 官网 选择下载最新版本。

(2) 为了避免在 Visual Studio 2019 IDE 中配置 Anaconda,直接将其安装在 VS 的共享路径下面。博主的VS 安装目录为 D:\Microsoft Visual Studio ,共享路径为 D:\Program Files (x86)\Microsoft Visual Studio\Shared。
(3) 打开 Visual Studio 2019 ,新建一个 Python 项目,View —— Other Windows —— Python Environments,此时会显示 Anaconda 的安装环境。

此时默认的环境名称为 Anaconda 2019.03,强迫症患者表示很不爽,可以在注册表更改显示名称。
1)打开注册表:win + R —— regedit
2)导航到 HKEY_LOCAL_MACHINE\SOFTWARE\Python(32 位解释器)
或 HKEY_LOCAL_MACHINE\SOFTWARE\WOW6432Node\Python(64 位解释器)
3)展开与分发匹配的节点,Anaconda 为 ContinuumAnalytics
4)修改 DisplayName 对应的数值数据,如 Anaconda37。此时 VS 中 Python 环境的名称也将相应被更改。

5. 安装 TensorFlow-GPU
(1) 如果直接用命令行的形式在线下载安装,其下载版本可能与 CUDA 版本不兼容。也可以在 Anaconda Navigator 中安装TensorFlow , 但是其版本为1.9.0。本博文安装最新的版本【截至更博日期,最新版本为TensorFlow 1.14.0 Stable 和 TensorFlow 2.0 Beta】,因此,本文下载 GitHub 大神 的 whl 文件。保存在本地任意位置(博主的地址为:D:\AppPackages\TensorFlow)。
(2) 在 VS 的 Python Environments 中点击 Open in PowerShell

(3) 在命令行输入安装指令:pip install D:\AppPackages\TensorFlow\tensorflow_gpu-1.14.0-cp37-cp37m-win_amd64.whl

6. 验证测试
在工程 .py 文件中输入代码:
import tensorflow as tf
import os
#os.environ['TF_CPP_MIN_LOG_LEVEL'] = '3'
greeting = tf.constant('Hello Google Tensorflow!')
sess = tf.compat.v1.Session()
result = sess.run(greeting)
print(result)
sess.close()
若控制台输出 GPU 相关信息 以及代码的输出信息 b'Hello Google Tensorflow!',则环境搭建成功!
Note: tensorflow_gpu-1.14.0 中弃用了部分代码的接口,改用新的接口,如 tf.Session() 改为 tf.compat.v1.Session(),tf.placeholder 改为 tf.compat.v1.placeholder 。
到此这篇关于Visual Studio 2019下配置 CUDA 10.1 + TensorFlow-GPU 1.14.0的文章就介绍到这了,更多相关Visual Studio 2019配置CUDA TensorFlow-GPU内容请搜索我们以前的文章或继续浏览下面的相关文章希望大家以后多多支持我们!

