腾讯云部署javaWeb项目的实现步骤
目录
- 1.登录腾讯云
- 2.安装java环境
- 3.配置环境变量
- 4.安装tomcat
- 1、启动tomcat
- 2、开放8080端口
- 5.上传部署java WEB项目
1.登录腾讯云
点击登录选择浏览器登录。输入用户名 按回车键 然后输入 密码。
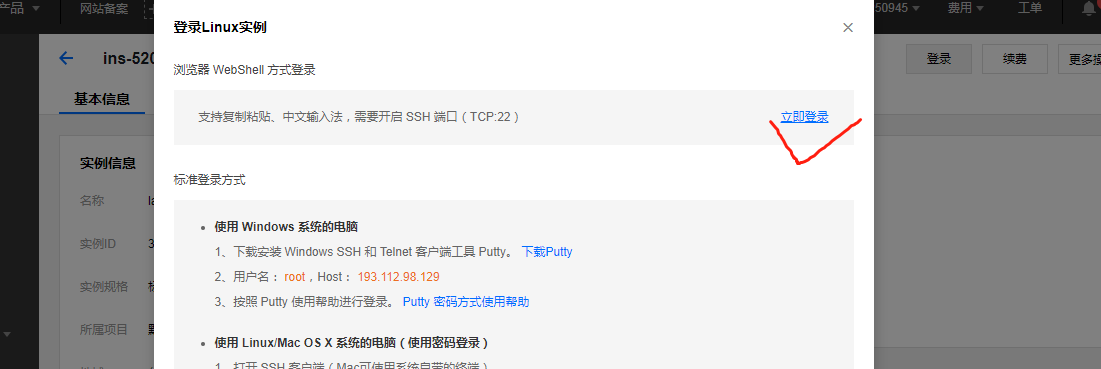
2.安装java环境
直接命令:yum -y install java-1.8.0-openjdk java-1.8.0-openjdk-devel

3.配置环境变量
下面直接上命令
vim /etc/profile i (进入编辑状态)
将下面三行代码放在文件末尾
export JAVA_HOME=/usr/lib/jvm/java-1.8.0-openjdk-1.8.0.121-0.b13.el7_3.x86_64(注意这行是照着别人写的,结果报错,我使用的下面那一行。具体看安装的版本,请自行替换) export JAVA_HOME=/usr/lib/jvm/java-1.8.0-openjdk-1.8.0.191.b12-1.el7_6.x86_64 export CLASSPATH=.:$JAVA_HOME/jre/lib/rt.jar:$JAVA_HOME/lib/dt.jar:$JAVA_HOME/lib/tools.jar export PATH=$PATH:$JAVA_HOME/bin
按Esc(退出编辑状态)
:wq(保存并退出)
source /etc/profile (让设置立即生效)

4.安装tomcat
首先在tomcat官方下载tomcat文件,然后利用ftp工具上传到linux服务器,我用的是腾讯推荐的 PuTTy 的ftp工具
注意在下面是使用ftp工具上传下载的tomcat。用的是PuTTY因为免费,写这个是记录入门过程,小白可以看看。后面我用的是xshell6,安装请自行百度。
open IP地址
用户名
密码

putD:/tomcat/apache-tomcat-8.5.37.tar.gz /home/apache-tomcat-8.5.37.tar.gz
下面回到linux界面操作服务器端命令
tar zxvf apache-tomcat-8.5.37.tar.gz(执行命令解压上传的tomcat)
cd / (回到根目录)
1、启动tomcat
执行命令:/home/apache-tomcat8.5.37/bin/startup.sh(这个命令第一次安装是用成功了,后面还是要进入bin目录下,在输入启动命令,末尾有介绍)

2、开放8080端口
在linux上开启的tomcat使用浏览器访问不了。
主要原因在于防火墙的存在,导致的端口无法访问。
CentOS7使用firewall而不是iptables。所以解决这类问题可以通过添加firewall的端口,使其对我们需要用的端口开放。
1.使用命令 firewall-cmd --state查看防火墙状态。得到结果是running或者not running
2.在running 状态下,向firewall 添加需要开放的端口,如果没开启 systemctl start firewalld 开启即可
命令为 firewall-cmd --permanent --zone=public --add-port=8080/tcp //永久的添加该端口。去掉--permanent则表示临时。
3.与之对应关闭的命令为firewall-cmd --zone=public --remove-port=8080/tcp --permanent
4.firewall-cmd --reload //加载配置,使得修改有效。
5.使用命令 firewall-cmd --permanent --zone=public --list-ports //查看开启的端口,出现8080/tcp这开启正确
6.再次使用外部浏览器访问,这出现tomcat的欢迎界面。
7.查看netstat -tunlp
补充(CentOS7以下有专门的防火墙操作命令):
开启防火墙的命令
systemctl start firewalld.service
关闭防火墙的命令
systemctl stop firewalld.service
开机自动启动
systemctl enable firewalld.service
关闭开机自动启动
systemctl disable firewalld.service
查看防火墙状态
systemctl status firewalld下列显示表示没有问题。
查看设置是否有效
firewall-cmd --zone=public --query-port=8080/tcp

5.上传部署java WEB项目
首先是上传,但是100多M的war包用PuTTY竟然上传失败!没办法只好整了个xshell
关于Xshell,直接去官方网站下载,需要你填写一个邮箱,然后你的邮箱会收到一个下载地址,点击下载就好啦。安装的时候选择个人学校免费版本的就好了。
然后连接上Xshell,同样是访问 ip,用户名,密码这三个参数然后下面命令:
rz (查看是否安装上传工具rz 指上传到linux服务器 )
yum install -y lrzsz (安装上传工具)
rz -be(或rz 选择你要上传的文件上传即可,我用rz 命令失败,涉及到二进制的问题)
特别说明:上传的文件在你登录的用户名下,我用root登录,因此上传文件在root目录下。害我找半天,不在home目录下哦

然后把war移动到tomcat的webapps文件下,再重新启动tomcat就好了。
cd root (进入刚才上传的文件夹)
mv sanyimall.war /home/apache-tomcat-8.5.37/webapps (把上传的war包移动到webapps下)
Linux下tomcat服务的启动、关闭与错误跟踪,使用PuTTy远程连接到服务器以后,通常通过以下几种方式启动关闭tomcat服务:
切换到tomcat主目录下的bin目录(cd usr/local/tomcat/bin)
1,启动tomcat服务
方式一:直接启动 ./startup.sh
方式二:作为服务启动 nohup ./startup.sh &
方式三:控制台动态输出方式启动 ./catalina.sh run 动态地显示tomcat后台的控制台输出信息,Ctrl+C后退出并关闭服务
解释:
通过方式一、方式三启动的tomcat有个弊端,当客户端连接断开的时候,tomcat服务也会立即停止,通过方式二可以作为linux服务一直运行
通过方式一、方式二方式启动的tomcat,其日志会写到相应的日志文件中,而不能动态地查看tomcat控制台的输出信息与错误情况,通过方式三可以以控制台模式启动tomcat服务,
直接看到程序运行时后台的控制台输出信息,不必每次都要很麻烦的打开catalina.out日志文件进行查看,这样便于跟踪查阅后台输出信息。tomcat控制台信息包括log4j和System.out.println()等输出的信息。
2,关闭tomcat服务
./shutdown.sh
到此这篇关于腾讯云部署javaWeb项目的实现步骤的文章就介绍到这了,更多相关腾讯云部署javaWeb项目内容请搜索我们以前的文章或继续浏览下面的相关文章希望大家以后多多支持我们!

