PyCharm配置KBEngine快速处理代码提示冲突、配置命令问题
本教程配置好后一劳永逸,不用再配置,每次只需要选择 Python 解释器即可
打开KBEngine的服务器项目文件夹(资产目录)

其主要工程目录如下(data、entity_defs等文件夹不作项目):
| xxx_server_assets | scripts | base | bots | cell | client | common | db | interface | logger | login
配置项目
首先为了解决代码提示冲突问题,需要把 xxx_server_assets、base、cell 等如上目录中的文件夹作为项目(Project)在PyCharm中打开
选择左上角菜单栏的 File->Open…
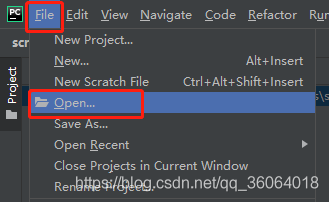
在弹出的窗口中选择服务器资产目录作为项目工程打开,如图:

点击OK,在弹出的窗口中,选择 new window

再在打开的窗口中,选择 File->Open…
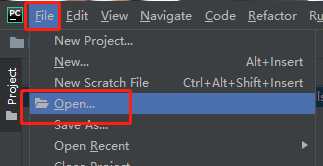
然后多选服务器资产目录下的 base、cell 等文件夹作为项目来打开

点击OK,在弹出的多个窗口中全部选择 Attach 将这些项目合并到同一个窗口中,如果是旧版的 PyCharm,则需要选择 This Windows,并勾选下面的 Add to xxx…。

可以看到,作为项目打开的文件夹名称高亮显示了(颜色更白)
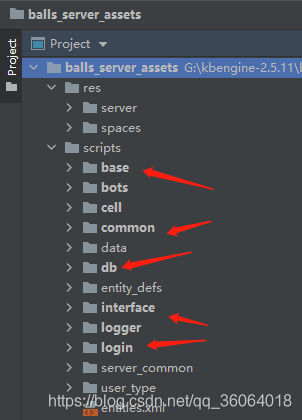
接下来是最关键的一步,给每个项目配置 Python Interpreter,选择 File->Settings

选择 assets 项目,点击齿轮按钮,再选择 Add…


然后选择 System Interpreter,选中自己安装的 Python,点击两个窗口的OK

此时,Python Interpreter窗口中多出来一个 Python3.x (2) 的选项,我们选择 Show All…

在弹出来的窗口中,我们选中新增的 Python 解释器,点击图标为笔的按钮

修改名字为 KBEngineBase 或 KBEngine_Base 都行,主要是把该解释器作为 Base 项目使用的环境的唯一标识,我这里命名
为 KBEngine_Base
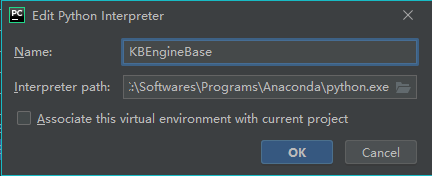
同理,重复如上几个步骤,创建出多个 Python 环境,分别根据 Cell、Common 等几个项目来命名,创建出的 Python 环境如下
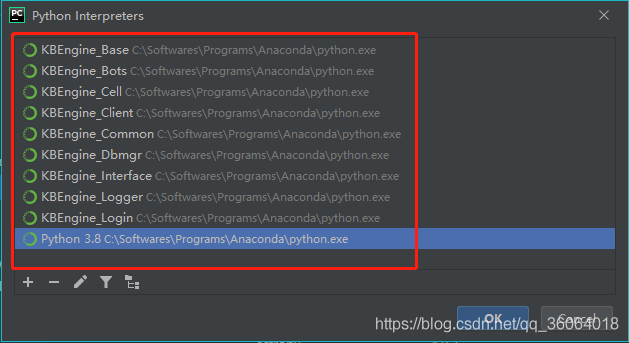
下载好 KBEngine 提供的 tips 代码提示包,下载链接 Gitee 和 GitHub 都有
把下载好的 tips 文件夹,拷贝到python安装目录的Lib下

然后依次给我们刚刚创建的 Python 解释器添加依赖路径,首先还是点击刚刚提到的 Show All… 按钮查看所有解释器,选中
KBEngine_Base,点击下面的依赖按钮

在弹出的窗口中,点击加号

进入到 tips 目录下,选中 baseapp 文件夹,点击确定

同理,给 KBEngine_Bots 等几个解释器添加 bots 等文件夹作为依赖路径
KBEngine_Base 对应 baseapp
KBEngine_Bots 对应 bots
KBEngine_Cell 对应 cellapp
KBEngine_Client 对应 client
KBEngine_Common 对应 common
KBEngine_db 对应 dbmgr
KBEngine_Interfaces 对应 interfaces
KBEngine_Logger 对应 logger
KBEngine_Login 对应 loginapp
如下,KBEngine_Cell 对应的依赖路径是 tips 下的 cellapp

做好上面的步骤后,我们给项目选择各自的 Python 解释器,其中 xxx_server_asset 直接选择我们的 Python 3.x 解释器即可,不需要 tips 下的依赖包。以后再新建 KBEngine 的服务器项目,就不用重新输入依赖目录了,直接选择对应的 Python 解释器

base 项目选择 KBEngine_Base,以此类推。
再选择 Project Dependencies,给每一个项目勾选所有依赖项目,即 base 依赖 cell、common 等项目。
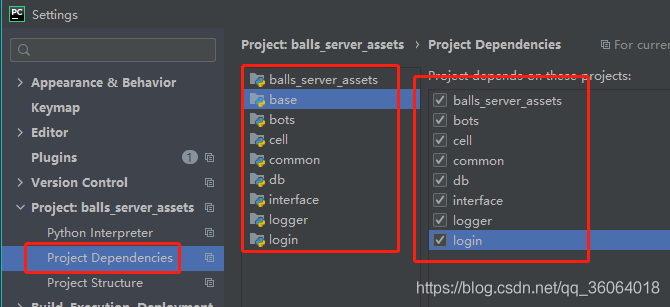
勾选好后,点击OK,随后就能在右下角看见 PyCharm 在执行分析新增的几个 Python 解释器(这小小的进度条)。

[可选步骤]
如果你像我一样想给项目修改高亮图标,可以执行这一步,如果不想可跳过
选择 Settings 中的 Project Structure,依次给每个项目标记为 Source,点击OK
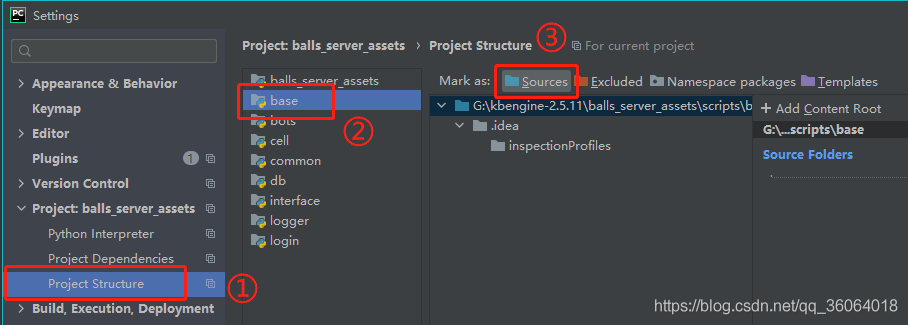
然后你就会得到清晰的目录结构(蓝色图标),项目配置到此结束,接下来是配置命令和外部工具

为了让项目更加清晰,我们可以让 PyCharm 忽略显示 bat、sh 格式的文件。
打开 Settings,依次添加 *.bat 和 *.sh 到忽略列表中,点击OK,这样 PyCharm 就不会显示 bat、sh 格式的文件了。

配置外部工具和命令
KBEngine 有一些专门给项目定义实体的工具,这里提供一个网盘链接。
链接: https://pan.baidu.com/s/1WLRC5AkzBgsGUN161DqVxw 提取码: c7jk
该工具在GitHub上有原项目,但存在一些问题,我已经从源码上修改再打包,这个是修改版
(存在实体类被定义后无法按照包含关系排序的问题,导致 KBEngine 生成 SDK 时出错)
下载后有个 exe 可执行文件,我这里把工具放到 G 盘,目录如下
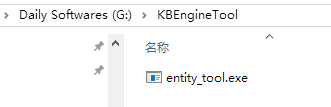
实体定义工具
打开 PyCharm 的 Settings 窗口,执行图中操作,在 Work directory 中输入 $FileDir$,点击OK
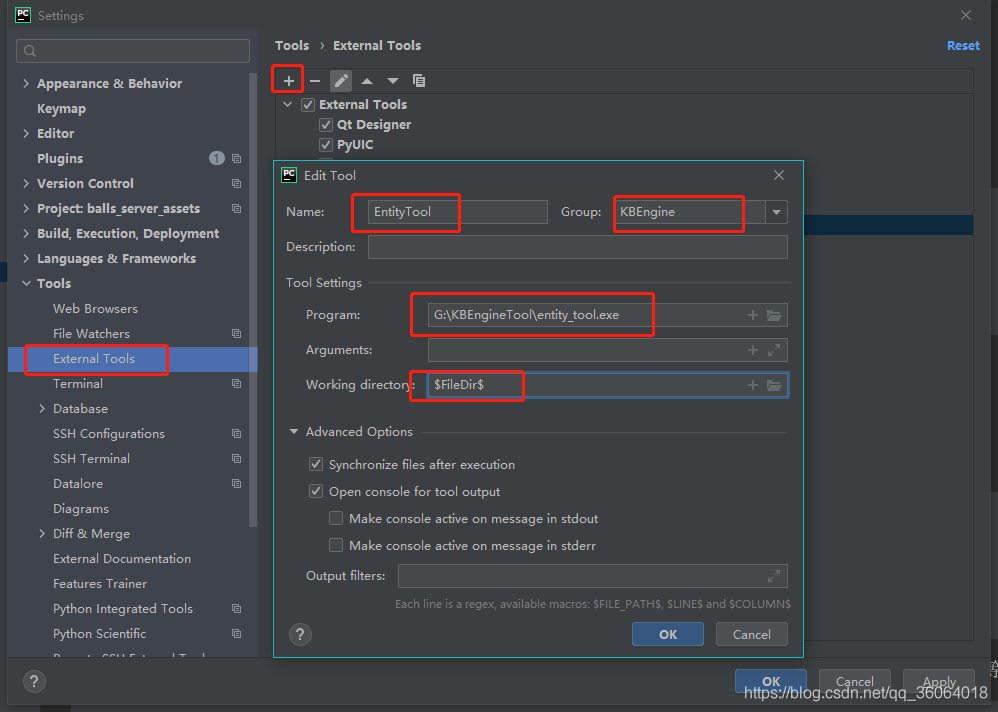
生成客户端插件批处理文件
再添加生成客户端插件的工具,切记要取消勾选 Synchronize files after execution!否则会导致 bat 文件执行失败
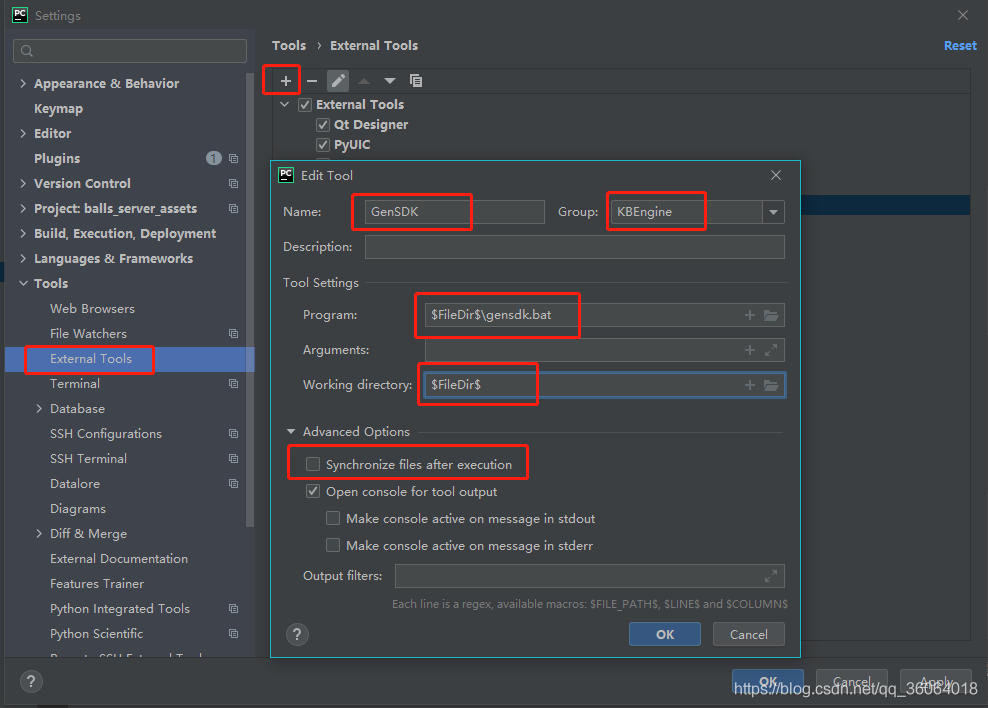
服务器控制台工具
切记要取消勾选 Synchronize files after execution!
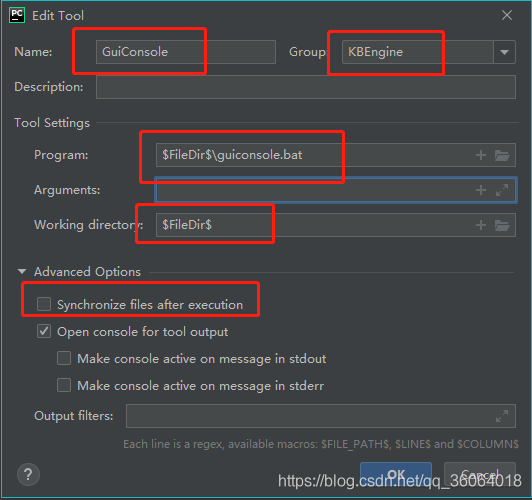
启动服务器工具
切记要取消勾选 Synchronize files after execution!
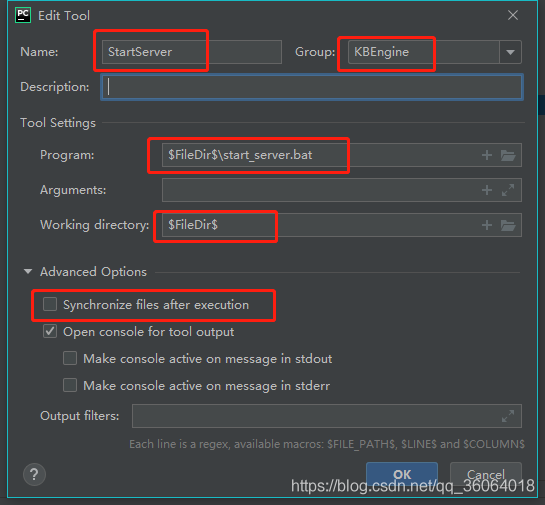
结束服务器进程工具
切记要取消勾选 Synchronize files after execution!
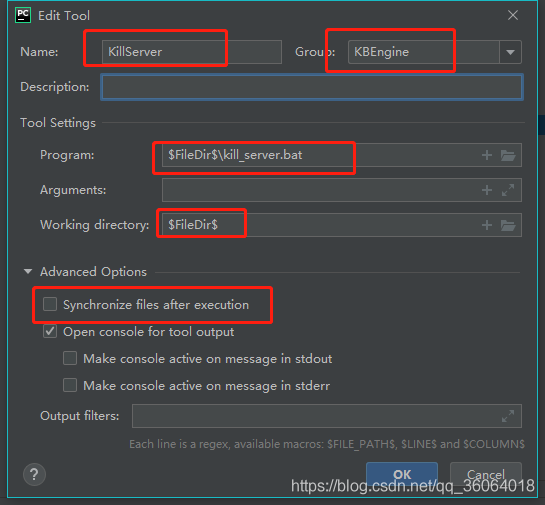
切记
切记!运行工具时,必须先用鼠标选中 xxx_server_assets 项目,因为这样 PyCharm 才能识别 $FileDir$为 xxx_server_assets 目录,否则会出现找不到目标文件的错误!
我们来测试一下,先鼠标选中 xxx_server_assets 项目
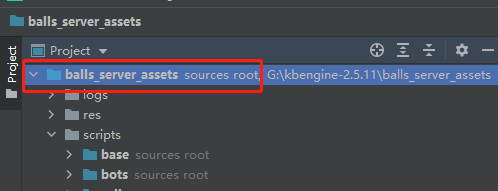
然后点击菜单栏的 Tools->KBEngine->StartServer
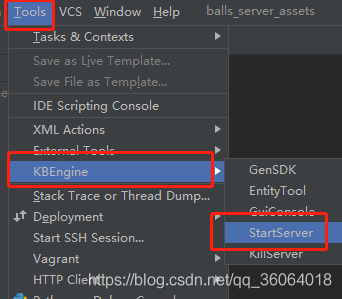
可以打开 KBEngine 服务器的 9 个进程,也可以在 PyCharm 的控制台中输出批处理文件的执行信息,如下
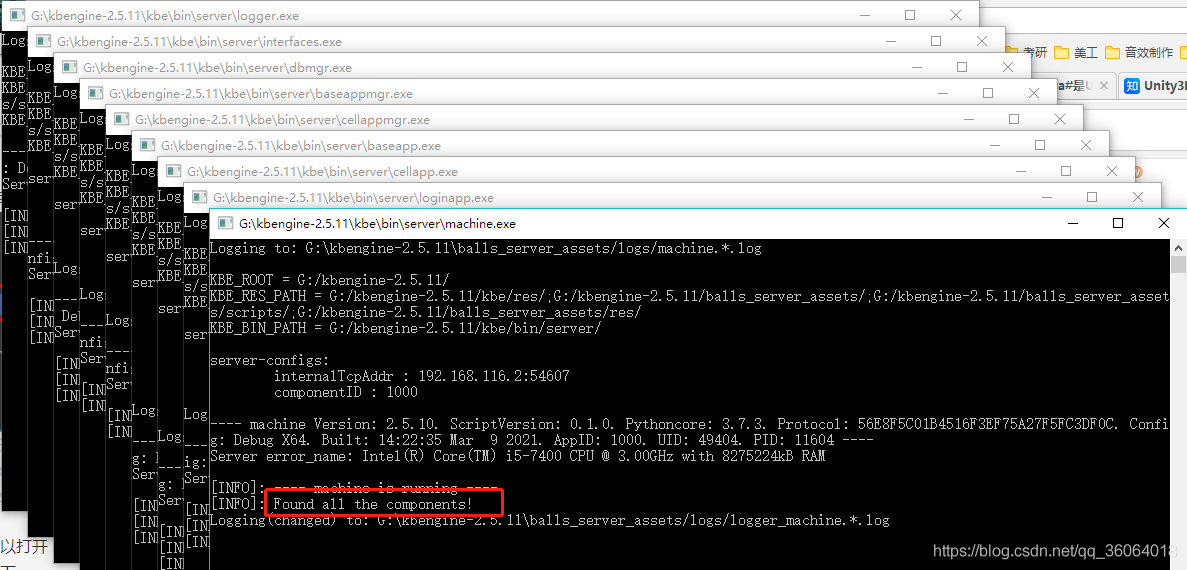
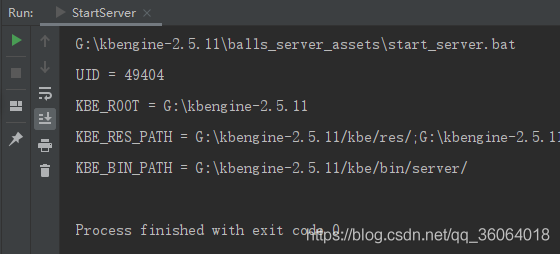
配置快捷键
工具配好了,接下来给它们配置快捷键
再次打开 Settings 窗口,选择 Keymap

在我们配好的命令下依次右键,选择 Add Keyboard Shortcut
在弹出的窗口输入你想要的快捷键

我这里依次是 Ctrl + Alt + 1/2/3/4/5(小键盘的数字),对应 5 个命令,可以看到显示出来的快捷键

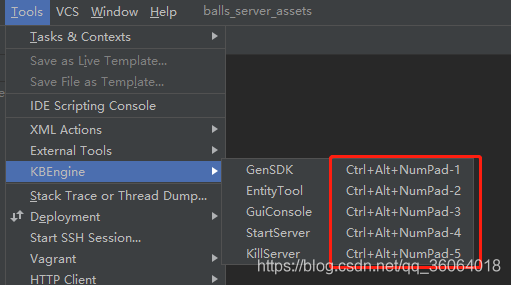
到此这篇关于PyCharm配置KBEngine快速处理代码提示冲突、配置命令问题的文章就介绍到这了,更多相关PyCharm配置KBEngine内容请搜索我们以前的文章或继续浏览下面的相关文章希望大家以后多多支持我们!

