Python tkinter进度条控件(Progressbar)的使用
进度条的作用就是提示用户进度信息。可以有两种方式:
1)提示完成度
比如,正在安装程序的进度,一般是从0%到100%。
2)提示正在进行处理
比如正在处理数据内容,并不知道何时能够处理完毕。这个时候的进度是提示用户有任务正在进行。此类的提示没有完成度提示,只是进度条来回往复的移动,表示任务正在进行中。
进度条对象是定义在ttk中的,使用的时候需要引入ttk包。
1 属性
| 属性 | 描述 |
|---|---|
| cursor | 鼠标位于进度条内时的形状 |
| length | 进度条长度 |
| maximum | 进度条最大刻度值 |
| mode | 进度条的模式。有两种:‘determinate'和'indeterminate' |
| orient | 进度条的方向,有HORIZONTAL 和VERTICAL两种 |
| style | 定义进度条的外观 |
| takefocus | 是否可以通过Tab获得输入焦点 |
| variable | 与进度条关联的变量。可以设置或获得进度条的当前值 |
| value | 设置或者获取进度条的当前值 |
1.1 cursor
设置鼠标位于进度条内时的形状。具体的鼠标形状说明见3.3.6节。
import tkinter as tk
from tkinter import ttk
import time
def increment(*args):
for i in range(100):
p1["value"] = i+1
root.update()
time.sleep(0.1)
root = tk.Tk()
root.geometry('320x240')
p1 = ttk.Progressbar(root, length=200,cursor='spider',
mode="determinate",
orient=tk.HORIZONTAL)
p1.grid(row=1,column=1)
btn = ttk.Button(root,text="Start",command=increment)
btn.grid(row=1,column=0)
root.mainloop()
结果:
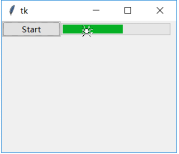
1.2 length
设置进度条长度。默认单位是像素,也可以是其他的单位。详细的单位说明见3.3.1节。
import tkinter as tk
from tkinter import ttk
import time
def increment(*args):
for i in range(100):
p1["value"] = i+1
root.update()
time.sleep(0.1)
root = tk.Tk()
root.geometry('360x240')
p1 = ttk.Progressbar(root, length='2i', mode="determinate",
orient=tk.HORIZONTAL)
p1.grid(row=1,column=1)
btn = ttk.Button(root,text="Start",command=increment)
btn.grid(row=1,column=0)
root.mainloop()
说明:长度是'2i',表示是2英寸长。
1.3 maximum
定义进度条的最大刻度。默认值是100。
import tkinter as tk
from tkinter import ttk
import time
def increment(*args):
for i in range(100):
p1["value"] = i+1
root.update()
time.sleep(0.1)
root = tk.Tk()
root.geometry('320x240')
p1 = ttk.Progressbar(root, length=200, mode="determinate",
maximum=200,orient=tk.HORIZONTAL)
p1.grid(row=1,column=1)
btn = ttk.Button(root,text="Start",command=increment)
btn.grid(row=1,column=0)
root.mainloop()
结果:

说明:进度条的最大刻度设为200,而在increment()回调函数中,只更新进度条的数值到100。当循环完成之后,进度条只更新了50%的刻度。
1.4 mode
设置进度条的模式。进度条有两种模式:‘determinate'和'indeterminate'
(1)determinate
对于'determinate'的模式,在程序的控制下,进度条的指示会从0开始,移动到最大刻度,然后停止。这种情况用于知道确切的进度数据。比如读取文件,是知道文件的大小的,可以用百分比来显示完成程度。
(2)indeterminate
对于'indeterminate',进度条的刻度是往复运动,表示某个处理过程正在进行中。这种情况用于不知道确切的进度数据,也就是说,不知道完成的状况。比如查询数据库返回大量的结果,程序事先无法确认会返回多少的结果。
import tkinter as tk
from tkinter import ttk
import time
def increment(*args):
p1.start()
root = tk.Tk()
root.geometry('320x240')
p1 = ttk.Progressbar(root, length=200, mode="indeterminate",
maximum=200,orient=tk.HORIZONTAL)
p1.grid(row=1,column=1)
btn = ttk.Button(root,text="Start",command=increment)
btn.grid(row=1,column=0)
root.mainloop()
说明:indeterminate的调用方式是使用进度条控件的start()方法。
1.5 orient
设置进度条的方向,有两种格式:水平(HORIZONTAL)和垂直(VERTICAL)。
1.6 style
设置进度条的外观。具体的用法见23.2节。
1.7 takefocus
设置进度条是否可以获得输入焦点。
1.8 variable
和进度条有关的一个变量IntVar(),可以用来设置或者获取进度条当前的数值。
1.9 value
进度条当前的数值。
2 函数
2.1 start(interval=None)
|
函数 |
描述 |
|---|---|
|
start(interval=None) |
自动调整进度条的位置。通过启动一个循环定时事件,按照定义的步长调整进度条位置。定时器的间隔由interval参数来设定。间隔单位是毫秒.默认间隔是50毫秒。 |
|
step(amount=None) |
每次调整进度条的步长,默认是1.0 |
|
stop() |
停止定时器,停止进度条的自动调整 |
开始自动调整进度条,默认时间间隔是50毫秒。自动调整是依靠启动一个可循环的定时器实现的。每次的调整步长由step()函数实现。
2.2 step(amount=None)
定义每次调整进度条的步长。默认是1.0,可以通过设置amount设置其他数值。
2.3 stop
停止进度条的调整。
import tkinter as tk
from tkinter import ttk
import time
def start(*args):
p1.start(30)
def stop(*args):
value=p1['value']
p1.stop()
p1['value']=value
root = tk.Tk()
root.geometry('320x240')
p1 = ttk.Progressbar(root, length=200,
mode="indeterminate",
orient=tk.HORIZONTAL)
p1.grid(row=1,column=0,columnspan=2)
btn_start = ttk.Button(root,text="开始",
command=start,width=10)
btn_start.grid(row=0,column=0)
btn_stop = ttk.Button(root,text="停止",
command=stop,width=10)
btn_stop.grid(row=0,column=1)
root.mainloop()
到此这篇关于Python tkinter进度条控件(Progressbar)的使用的文章就介绍到这了,更多相关Python tkinter进度条控件内容请搜索我们以前的文章或继续浏览下面的相关文章希望大家以后多多支持我们!

