SQLServer2019安装教程图文详解
可以去官网下载,我百度网盘也有都一样
链接: https://pan.baidu.com/s/1fhEJu_9Zas364bvlEimRLA 提取码: wnqq
链接: https://pan.baidu.com/s/1eODb7zhhLAzAP52ProwCsw 提取码: aq9c
打开应用程序
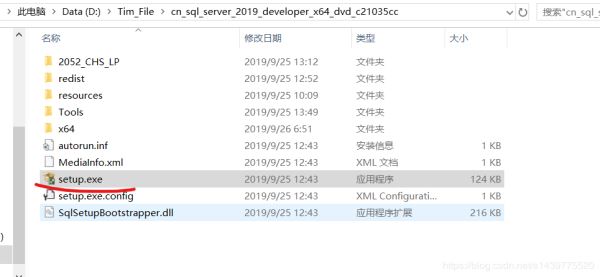
点击安装,点第一个全新得SQL server独立安装

下一步
在这一步可能有需要扫描的,你可以直接跳过扫描(当时小编弄得太快了,忘记截图了)

这里可能要等他扫描一下,下一步

执行全新安装
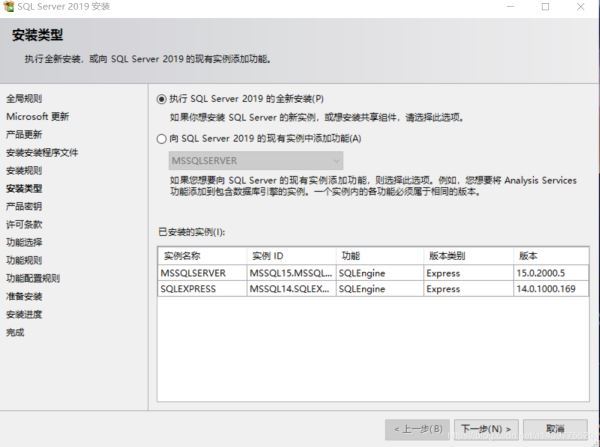
developer和express选哪一个都可以,(,一共有三个,不选Evaluation就可以,虽然可以用,但是他有180天的期限)
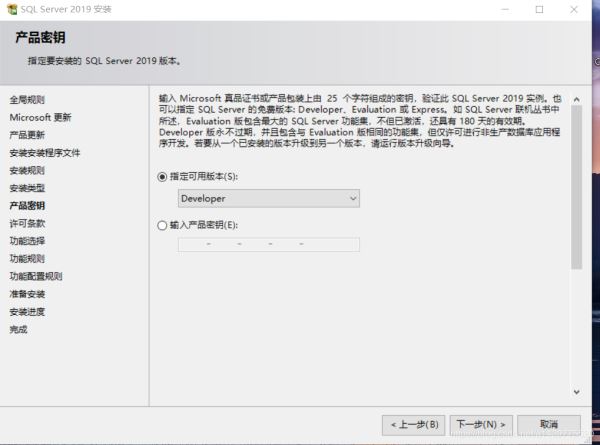
接受条款,才能点击下一步
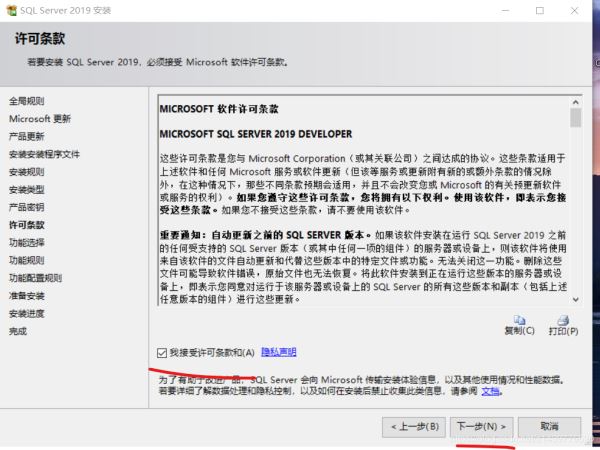
选择数据库引擎,点击下一步(需要的可以换目录,但最好别换,换到别的(机械)盘可能效率会低)
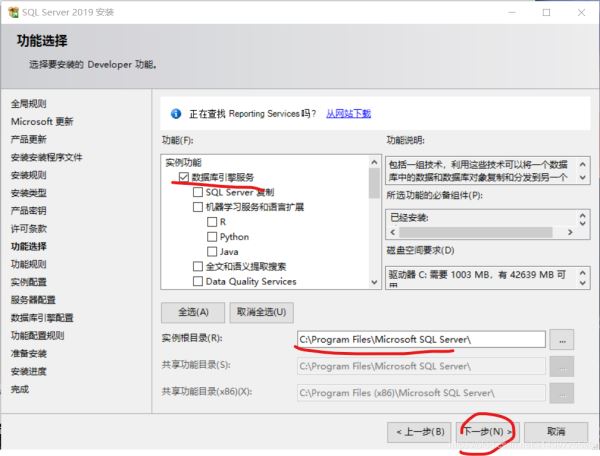
如果这里报错,压缩目录,可能是你的硬盘为了节约空间,已经压缩了如果没有这个问题请自行跳过
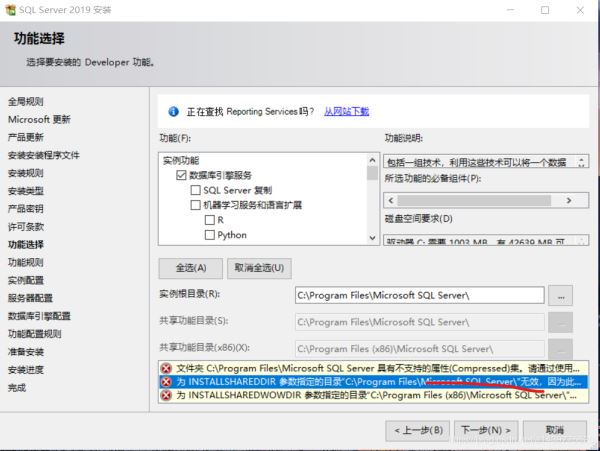
压缩目录解决方法
找到你那个相关的目录我这里是c:\program file和program file(x86)两个文件夹建议取消压缩整个盘我这里用一个文件夹做例子, (整个盘耗费时间太长,这里为了写博客简单一点)右键Microsoft SQL Server文件夹,点击属性
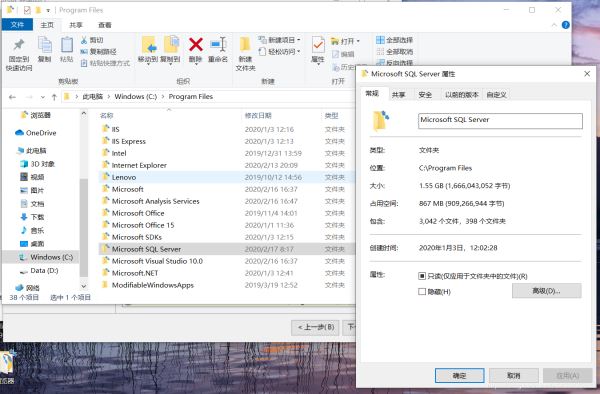
点击高级,吧压缩内容节省空间取消勾选,然后点击确定
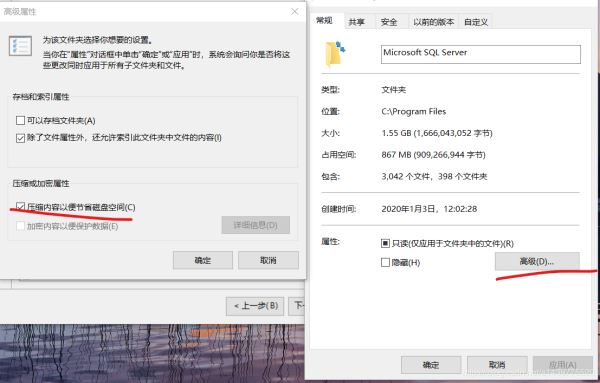
点击应用,选择第二个选项,确定

点击上一步
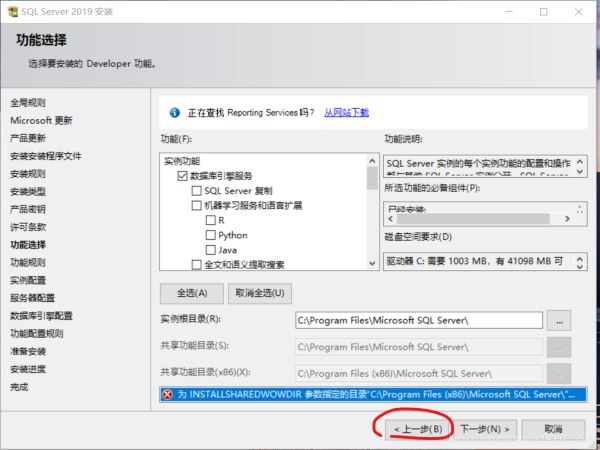
再点击下一步
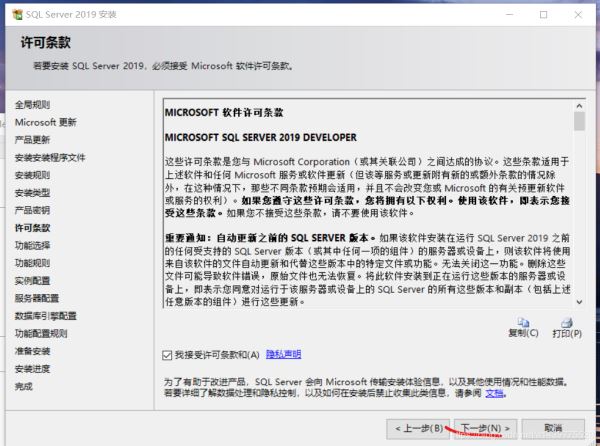
压缩目录就解决完了
下一步选择默认实例,点击下一步
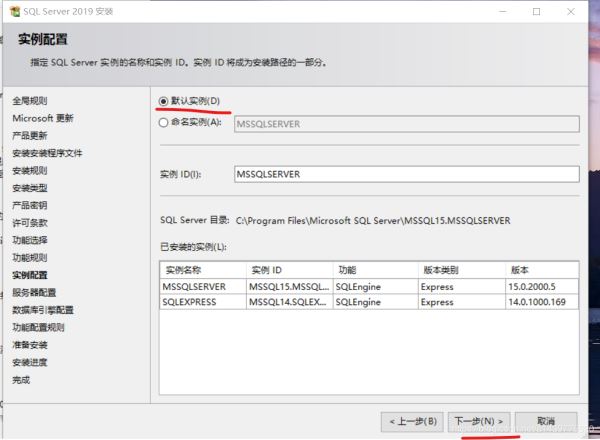
如果点击下一步显示这样你需要选择命名实例,随便改一下,然后把下面的实例id改成一样的如果没有请自行跳过
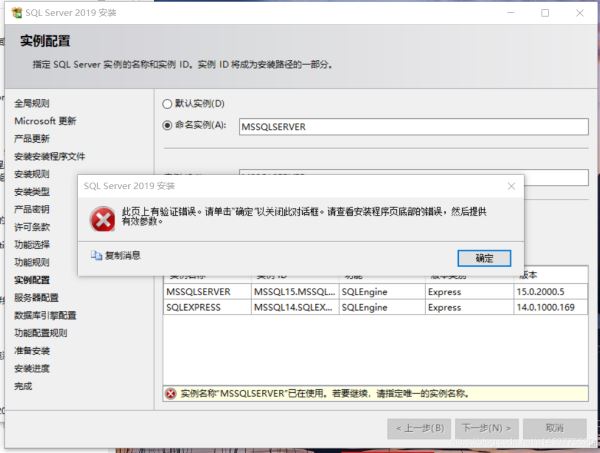
实例已被使用错误提示解决方法
像我这样两个都加11,或者加一些别的,随意只要上下保持一致就可以
点击下一步

下一步
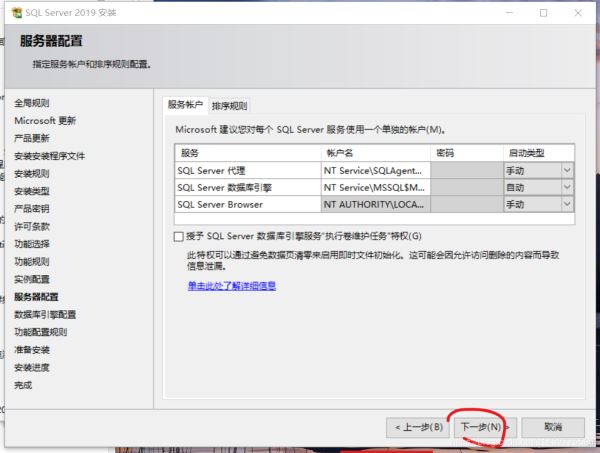
这里建议选sql和window混合登录以备不时之需
点击添加当前用户为管理员
点击下一步
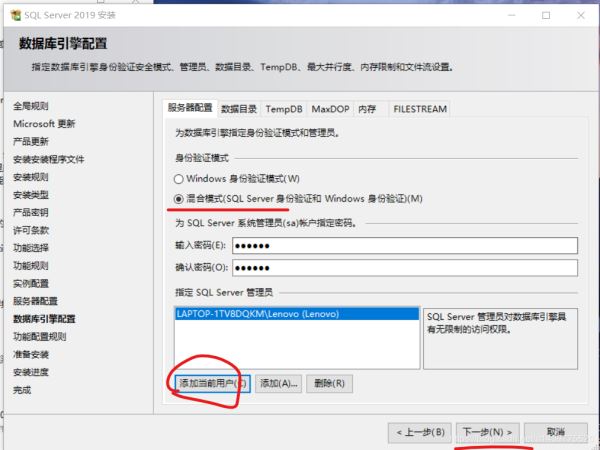
点击安装即可
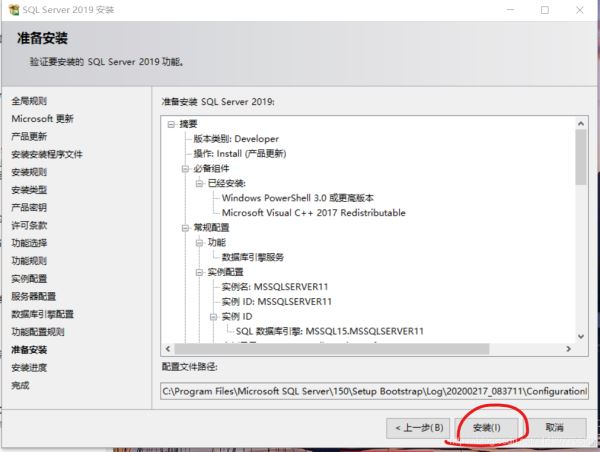
waiting…
完成关闭即可
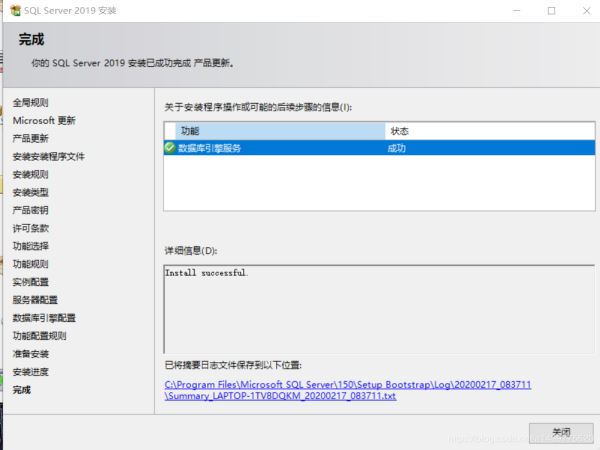
既然服务安装完了,这里我们还有一个管理工具需要安装点安装,点基本安装 等候就可以了
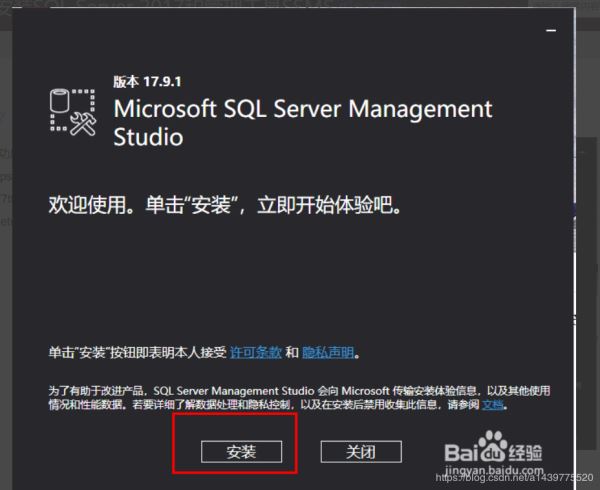
waiting
关闭即可
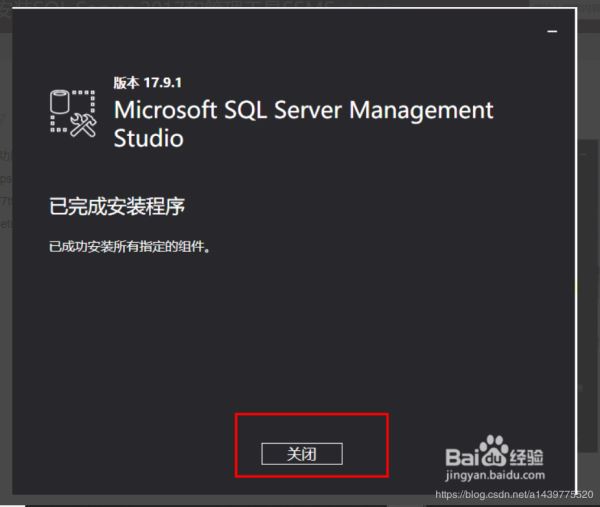
在这里搜索ssms! 打开即可
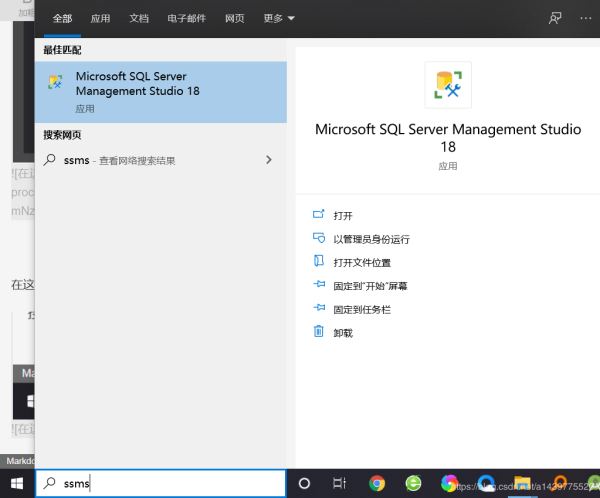
总结
以上所述是小编给大家介绍的SQLServer2019安装教程图文详解,希望对大家有所帮助,也非常感谢大家对我们网站的支持!
相关推荐
-
sqlserver2008安装报语言不符的解决方法
安装SqlServer2008R2遇到系统提示: 复制代码 代码如下: SQL Server setup media does not support the language of the OS or does not have ENU localized files.Use the matching language-specific SQL Server media or change the OS locale through Control Panle. 英文翻译过来,大概意思是本安装
-
win7系统安装SQLServer2000的详细步骤(图文)
首先,如果以前安装的话,要删除干净.我也找了半天的网络资料.1.把原来SQLServer的安装目录 C:\Program Files\Microsoft SQL Server 删除2.所有SQLServer相关的注册表全部删除,保证系统是没有装过SQLServer的状态注册表打开方式:开始-->运行-->regedit然后找下面目录删除 1).hkey_current_user\software\miocrosoft\MICROSOFT SQL SERVER 文件夹删除 2).h
-
win2008 r2 安装sqlserver 2000问题的解决方法
windows 2008 R2 64 系统安装SQL2000 32位数据库 安装成功关键: 1.点击安装,提示兼容问题,然后没有然后了··· 没有反应了 解决方法:直接运行 光盘\Microsoft SQL Server 2000 四合一\ENTERPRISE\X86\SETUP\SETUPSQL.EXE 选择\ENTERPRISE\X86\SETUP\setupsql.exe 属于-兼容模式(勾选兼容性windows 2003 SP1,管理员),4合1的版本,找到需安装版本下setupsql.
-
SQLServer2005安装提示服务无法启动原因分析及解决
错误日志 安装时出现了如下错误:SQL Server 2005 安装错误码29503.产品: Microsoft SQL Server 2005-- 错误 29503.SQL Server 服务无法启动.有关详细信息,请参阅 SQL Server 联机丛书中的主题"如何查看 SQL Server 2005 安装日志文件"和"手动启动 SQL Server".详情看图: 错误原因 多核cpu安装sql server2005 时不能安装(因为无法启动sql server
-
sqlserver2005 安装图解教程以及SQL 2005 SP3补丁安装图文教程
MSSQL2005数据库版本 SQL Server 2005 的各版本之间选择 大多数企业都在三个 SQL Server 版本之间选择:SQL Server 2005 Enterprise Edition.SQL Server 2005 Standard Edition 和 SQL Server 2005 Workgroup Edition.大多数企业选择这些版本是因为只有 Enterprise Edition.Standard Edition 和 Workgroup Edition 可以
-
SQLServer2019安装教程图文详解
可以去官网下载,我百度网盘也有都一样 链接: https://pan.baidu.com/s/1fhEJu_9Zas364bvlEimRLA 提取码: wnqq 链接: https://pan.baidu.com/s/1eODb7zhhLAzAP52ProwCsw 提取码: aq9c 打开应用程序 点击安装,点第一个全新得SQL server独立安装 下一步 在这一步可能有需要扫描的,你可以直接跳过扫描(当时小编弄得太快了,忘记截图了) 这里可能要等他扫描一下,下一步 执行全新安装 develo
-
Mac OS系统下mysql 5.7.20安装教程图文详解
Mac OS X 下 TAR.GZ 方式安装 MySQL 5.7 与 MySQL 5.6 相比, 5.7 版本在安装时有两处不同: 1:初始化方式改变, 从scripts/mysql_install_db --user=mysql初始化方式变成了bin/mysqld --initialize --user=mysql方式; 2: 初始密码生成改变, 5.6 的版本在 tar gz 方式初始化完成后默认 root 密码为空, 5.7 版本在初始化完成后会生成一个临时的 root 密码: 一.在浏览
-
mysql 5.7.17的最新安装教程图文详解
mysql-5.7.17-winx64是现在最新版本的Mysql,这是免安装的,所以要进行些配置 下载地址:https://cdn.mysql.com//Downloads/MySQL-5.7/mysql-5.7.17-winx64.zip 1:下载安装包,将其解压到一个文件夹下 2:复制my-default.ini,并重命名为my.ini,然后用记事本打开输入mysql的基本配置: [mysql] ; 设置mysql客户端默认字符集 default-character-set=utf8 [my
-
Mysql5.7.11绿色版安装教程图文详解
Mysql5.7.11绿色版安装教程图文详解如下所示: 1.解压mysql-5.7.11压缩包到想要存放的磁盘文件夹中: 2.在文件夹中新建一个data文件夹和新建一个my.ini文件,并配置my.ini文件 my.ini文件内容:关键点为配置Mysql文件夹中的data目录及存储根目录 3.在我的电脑--属性--高级系统设置--环境变量--配置path变量: 变量值为: 4.使用管理员身份打开cmd.exe程序 注意:如果未使用管理员身份打开的cmd.exe,在mysql安装过程中会出现 --
-
windows系统下node.js环境配置与安装教程图文详解(详细版)
国内目前关注最高,维护最好的一个关于nodejs的网站应该是http://www.cnodejs.org/ windows系统下简单nodejs环境配置. 第一步:下载安装文件 下载地址:官网https://nodejs.org/en/download/ 这里用的是 第二步:安装nodejs 下载完成之后,双击 node-v6.9.1-x64.msi,开始安装nodejs,默认是安装在C:\Program Files\nodejs下面 第三步:安装相关环境 打开C:\Program Files\
-
mysql-8.0.15-winx64 解压版安装教程图文详解
1.官网下载,并解压 https://dev.mysql.com/downloads/mysql/ 2.设置环境变量 配置MYSQL_HOME为MySQL的解压路径,并在path设置;%MYSQL_HOME%\bin 3.在MySQL解压路径下,新建my.ini 配置初始化参数: [mysql] # 设置mysql客户端默认字符集 default-character-set=utf8 [mysqld] #设置3306端口 port = 3306 # 设置mysql的安装目录 basedir=D:
-
mysql-8.0.16 winx64的最新安装教程图文详解
最近刚学习数据库,首先是了解数据库是什么,数据库.数据表的基本操作,这就面临了一个问题,mysql的安装,我这里下载的是64位的,基于Windows的,以下是在我电脑上的安装过程,希望可以帮助到大家. 1.在mysql的官网上去下载,链接是 https://dev.mysql.com/downloads/mysql/ ,如图1-1,1-2所示,点击downloads,然后会弹出图1-3,点击No thanks,jast start my download.即可,当然你也可以注册一下. 图 1-1
-
MySQL Server 8.0.13.0 安装教程图文详解
在mysql 6.1.3的基础上安装8.0.13. mysql 8.0.13 下载地址: https://dev.mysql.com/downloads/windows/installer/8.0.html 可直接下载313.8M的.msi文件. 下载之后如图: 双击可直接安装,如出现如下报错,可在360中更新相应的.net framework 同意协议进入下一步 接下来,不用修改,一路点击next即可. 在已经安装版本的基础上,选择add进行添加. 选择mysql服务器选项 将需要8.0的版本
-
MySQL5.7.23解压版安装教程图文详解
每次找安装教程太麻烦,因此给自己备份一下步骤,方便以后查看.解压版下载地址 https://dev.mysql.com/downloads/mysql/,详细图解如下: 1.根据自己需求,选择适合自己的进行下载. 2.解压安装包到自己的喜欢的路径,我选择的路径是D:\Program Files\ 3.配置环境变量 我是windows10的系统,找到环境变量配置位置 添加环境系统变量 MYSQL_HOME D:\Program Files\mysql-5.7.23-winx64 编辑path变量,
-
windows 64位下MySQL 8.0.15安装教程图文详解
先去官网下载点击的MySQL的下载 下载完成后解压 解压完是这个样子 配置系统环境变量 复制解压后的mysql到C盘或者其他磁盘下 我们去系统的环境变量的path里添加一个mysql的配置 指向mysql的bin目录 配置初始化的my.ini文件的文件 解压后的目录并没有的my.ini文件,没关系可以自行创建在安装根目录下添加的my.ini(新建文本文件,将文件类型改为的.ini),写入基本配置: [mysqld] # 设置3306端口 port=3306 # 设置mysql的安装目录
随机推荐
- Docker搭建本地私有仓库的详细步骤
- Kotlin 基础教程之异常
- 详解iOS本地推送与远程推送
- perl use vars pragma使用技巧
- Python的Tornado框架实现图片上传及图片大小修改功能
- ASP .NET中执行控件(如ImageButton、LinkButton等)命令不刷新页面
- php基于socket实现SMTP发送邮件的方法
- Git 命令详解及常用命令整理
- 通过Jquery遍历Json的两种数据结构的实现代码
- 实例学习SQL的Select命令
- 深入理解strcpy与memcpy的区别
- 基于jQuery仿淘宝产品图片放大镜代码分享
- js动态创建标签示例代码
- C#实现判断操作系统是否为Win8以上版本
- C语言栈的表示与实现实例详解
- Android pcm转wav格式方法
- 由不同的索引更新解决MySQL死锁套路
- 深入了解Java接口回调机制
- java实现单链表增删改查的实例代码详解
- centos7系统nginx服务器下phalcon环境搭建方法详解

