Visual Studio 2019中使用Git
一、VS2019的Git介绍
1、VS2019自带Git功能。

2、选用Git作为源码代码插件。

3、将项目添加到Git进行源码管理。
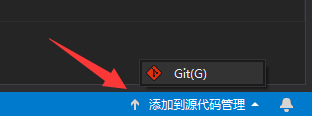
二、在VS2019中使用GitHub
1、注册GitHub账号
向GitHub中添加一个仓库(YbbFund)

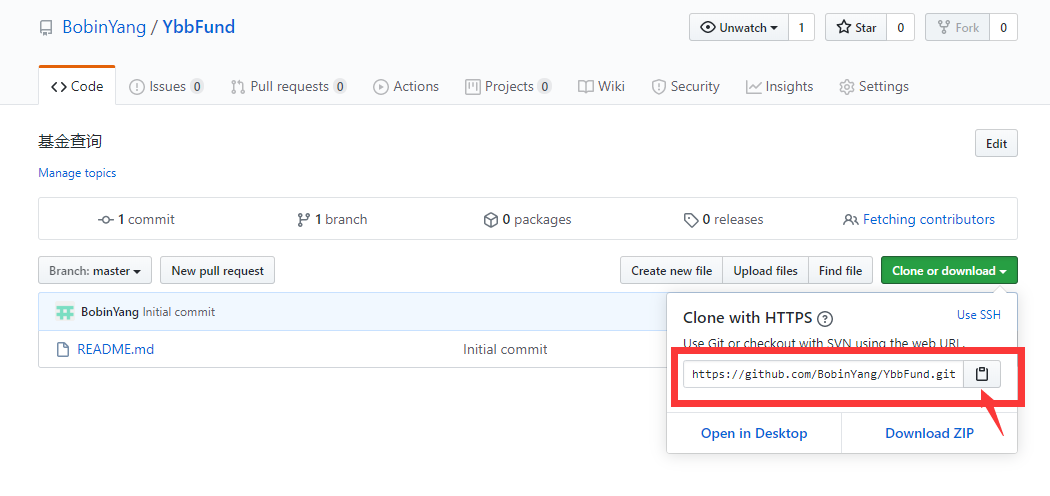
创建完成后,记录该仓库的地址:https://github.com/BobinYang/YbbFund.git
同步代码的时候是需要使用该地址的。
2、GitHub-VS2019设置
1、打开团队管理器中的设置框

点击全局设置

可以设置GitHub的账号,目录

3、克隆存储库
1、打开VS2019界面如下:选择克隆存储库

2、输入GitHub地址(可以是别人的GIT库),和本地仓库地址,点击克隆

3、正在克隆
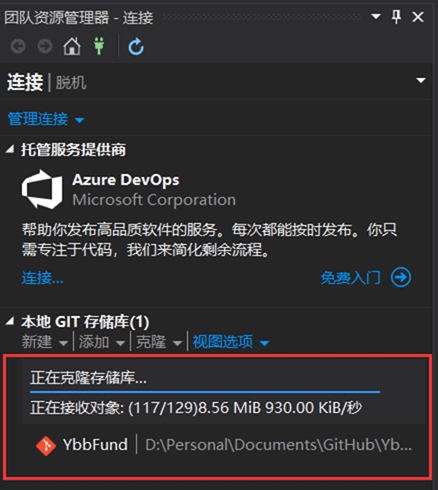
4、克隆完成后本地仓库会在右边显示

5、选择自己的工程,就可以进行愉快的开发了。

4、提交更改
开发完成后,要进行上传。
1、首先点击主页图标,显示如下:

2、点击更改,填入上传日志,点击全部提交,传入本地代码仓库

3、也可以选择同时同步或推送到GitHub服务器

4、查看VS的状态栏,可快速操作。

5、发布到远程存储库
1、打开设置

2、选择存储库设置


3、将用户名和密码以及地址进行维护:

4、再进入主页,点击同步菜单

5、点击同步、或者推送按钮,即可上传到服务器中(如果设置好权限的话)

到此这篇关于Visual Studio 2019中使用Git的文章就介绍到这了。希望对大家的学习有所帮助,也希望大家多多支持我们。
相关推荐
-
VS Code使用Git可视化管理源代码详细教程(推荐)
前言: 随着VS Code的功能和插件的不断强大和完善,它已经成为了我们日常开发中一个必不可缺的伙伴了.在之前我曾经写过一篇SourceTree使用教程详解(一个git可视化管理神器,想要了解的话可以点击查看详情),这篇文章主要是对VS Code如何使用Git可视化管理我们的程序源代码. VS Code简介: 官网下载地址: https://code.visualstudio.com/ Visual Studio Code是一个轻量级但功能强大的源代码编辑器,可在您的桌面上运行,并且可用于Win
-
使用VSCode如何从github拉取项目的实现
最近使用vscode进行前端编程,遇到一些问题网上说明的不是很明显,故记录一下 1.开vscode使用CTRL+`或者点击查看到集成终端打开控制终端 2. 在终端中cd到存放文件夹下面,然后git clone https://github.com/iview/iview-project.git就可以将项目拉取下来 到此这篇关于使用VSCode如何从github拉取项目的实现的文章就介绍到这了,更多相关VSCode github拉取项目内容请搜索我们以前的文章或继续浏览下面的相关文章希望大家以后多
-
VS2017使用Git进行源代码管理的实现
Git现在已是无处不在了,只要有代码的地方基本都支持Git.本人在使用VS的时候从来没用过Git,因为之前都是一个人单独开发C#窗体或者移动端程序,所以也没关注过要把这部分代码提交到SVN或者Git进行管理.为了使自己的成果可以轻松地在家或者公司进行查看最简单的方式就是提交代码到Git上,不过商业的代码我们最好不要私自发布,避免给自己代来麻烦,同时也需要坚守码农的操守和底线(说得难听点叫底裤). 步骤一:将解决方案添加到源代码管理 步骤二:进入团队资源管理器 双击存储库项目进入Git操作页面.
-
详解vscode使用git所遇到的坑
今天给vscode配置git的时候,差点没把我送走,我在配置git项目的时候会,看了一个博客文章的教学,其中配置路径的方法如下 1. 在git bash 中使用 命令 : where git 的路径 2.然后按照上面的路径配置到 vscode下的Git:path中,如下 然后当我使用vscode的push命令时 就出现如下错误 我百度了很多篇解决办法的文章,千姿百态,结果还是一个样报这个错误, 后来我突然发现别人的路径明显不是ming64下的git.exe,这一次我抱着最后的希望更改了路径 如下
-
Visual Studio Code(vscode) git的使用教程
本文介绍了Visual Studio Code(vscode) git的使用,分享给大家,具体如下: 1.创建一个github账号 2.在vscode中执行命令 echo "# C-Tests" >> README.md git init git add README.md git commit -m "first commit" git remote add origin https://github.com/harryluo163/C-Tests.g
-
在vscode中使用Git的教程
vscode简介 VSCode是微软推出的一款轻量编辑器,采取了和VS相同的UI界面,搭配合适的插件可以优化前端开发的体验. 布局:左侧是用于展示所要编辑的所有文件和文件夹的文件管理器,依次是资源管理器,搜索,GIT,调试,插件,右侧是打开文件的编辑区域,最多可同时打开三个编辑区域到侧边.在初次使用时如果本地没有安装git会提示先安装git,然后重启vscode. 用了git最方便的就是比如在公司写了很多代码后回到家打开vscode只需要点击一下pull就能全部同步过来.是不是很方便....毕竟
-
Visual Studio 2019中使用Git
一.VS2019的Git介绍 1.VS2019自带Git功能. 2.选用Git作为源码代码插件. 3.将项目添加到Git进行源码管理. 二.在VS2019中使用GitHub 1.注册GitHub账号 https://github.com/ 向GitHub中添加一个仓库(YbbFund) 创建完成后,记录该仓库的地址:https://github.com/BobinYang/YbbFund.git 同步代码的时候是需要使用该地址的. 2.GitHub-VS2019设置 1.打开团队管理器中的设置框
-
在Visual Studio 2019中修改项目名的方法
1.需求场景 场景一:开始创建项目时,瞎起了一个名字,等后面开发了一部分功能后突然想改名. 场景二:想从一个老项目的基础上开发一个新项目. 2.操作步骤 2.1 重命名解决方案 [解决方案]右键选择[重命名],将OldSlnName重命名为NewSlnName 2.2 重命名项目名 [项目(OldProject)]右键选择[重命名],将OldProject重命名为NewProject 2.3 修改程序集名称及命名空间 [项目(NewProject)]右键选择[属性] 2.4 全局替换项目名 在整
-
visual studio 2019工具里添加开发中命令提示符的方法
最新新装了visual studio 2019,发现默认的没有开发者命令提示符 现将添加步骤描述如下: 从VS2019菜单选择"Tools",然后选择"外部工具".输入如下: 标题:Visual Studio 命令提示(&C) 命令:%systemroot%\system32\cmd.exe 参数:/K "vsdevcmd.bat -no_logo" 初始目录:E:\Program Files (x86)\Microsoft Visual
-
Visual Studio 2019 使用 Live Share的教程图解
推荐阅读: 大早上更新了Visual Studio 2019 试用一下 一.前言 Visual Studio 2019 在今天发布(北京时间)了,这次带来了一个比较有趣的 Live Share 功能,使用它可以进行更好的协作开发.主要功能: 更多资料可看官方介绍: •Visual Studio 实时共享 •什么是Visual Studio Live Share? 二.Visual Studio Code 注意事项 Live Share 可以在 Visual Studio 2019 和 Visua
-
visual studio 2019正式版安装简单教程
visual studio 2019 2019年4月2日发布正式版今天终于有时间了在机器上安装了体验了一下,环境WIN10企业版固态硬盘+机械硬盘,原来安装有visual studio 2017 废话不说,直接上截图 由于考虑到空间问题还是安装在了机械硬盘下,肯定没有固态启动速度快影响效率. 下载速度还可以吧电信50M宽带,大约下载和安装40分钟左右,安装选择上我也没有全部安装,只安装了LINUX C++ NETCORE ASP.NET WEB 开发 NODEJS开发等 经过等待一段时间后安装完
-
大早上更新了Visual Studio 2019 试用一下
一.界面改变 1.项目创建界面 首先启动界面改变就不说了,创建项目的界面做了较大改变,感觉在向vs for mac 靠拢 ,而后者感觉像xcode.. 2.菜单 2019 2017 2019将解决方案名放到了菜单右边, 比2017少了顶部一条,敲代码的空间更大了一点,但感觉菜单太靠近顶部了,有点压抑有木有 二.参照帮助文档看看新功能 1.代码清理.修复 编辑器下面多了个小刷子,下拉选项中选择配置 可以选择多个累加到默认配置中,点击小刷子或者按ctrl+K,ctrl+E自动执行设置的多个修复项.
-
Visual Studio 2019安装、测试创建c语言项目(图文教程)
一.安装 Visual Studio 2019是完全免费的,而且安装比较简单,不过还是想写一写,老规矩,先上下载地址 官网:https://visualstudio.microsoft.com/zh-hans/vs/ 本地下载:https://www.jb51.net/softs/618313.html 选择Community 2019下载 双击打开下载下来的应用程序 点击继续 看个人需要选择你要安装的工作负载,(工作负载后期还可以再装的,不用着急全部装完),修改安装路径 一般来说安装这三个就差
-
Visual Studio 2019 DLL动态库连接实例(图文教程)
由于第一次使用Visual Studio 2019建立动态链接库,也是给自己留个操作笔记.如有雷同,纯属巧合! 建立动态库 1.建立一个动态库项目 建立名称为mydll的动态链接库项目 项目建立完成后出现下面的项目结构 其中pch.h声明用的头文件,具体函数代码在pch.cpp文件中.dllmain.cpp和framework.h文件分别为动态链接库的入口和默认加载头文件,可以不用管.直接使用自动生成的代码即可. 2.首先是在pch.h的头文件中声明要加入的函数 extern "C"
-
Visual Studio 2019下配置 CUDA 10.1 + TensorFlow-GPU 1.14.0
环境 Windows 10 64位 Visaul Studio 2019 Anaconda 1.9.7 Python 3.7 CUDA Toolkit 10.1.120 CUDNN 7.6.1.34 TensorFlow-GPU 1.14.0 1. 安装 Visual Studio 2019 VS号称宇宙最强IDE,接触以来从未让人失望过,可直接在官网下载. 从 Visual Studio 2017 开始,就集成了Python模块用于对机器学习的支持,其安装方式也新增了在线安装,安装时可以
-
visual studio 2019编译c++17的方法
右键点击你的项目打开 属性 > C/C++ > Language > C++ Language Standard,选择c++ 17 或者 c++ latest即可. 步骤1:右键点击项目如下图: 步骤二,选择最下面的"属性"项,如下图: 步骤三,点击"配置属性",选择"通用",然后在右侧选择"C++语言标准",后面的下拉列表中选择自己需要的C++版本编译器即可. 到此这篇关于visual studio 201
随机推荐
- Window10下安装 mysql5.7图文教程(解压版)
- SQL计算timestamp的差值的方法
- Android封装的http请求实用工具类
- 12个div逐个显示效果
- js实现禁止中文输入的方法
- 使用jquery动态加载javascript以减少服务器压力
- Bootstrap源码解读按钮(5)
- python批量导出导入MySQL用户的方法
- percona 实用工具之pt-kill使用介绍
- node.js中的buffer.Buffer.isEncoding方法使用说明
- 基于javascript实现九九乘法表
- 一个简单的jQuery插件制作 学习过程及实例
- MUI Scroll插件的使用详解
- js操纵dom生成下拉列表框的方法
- C#使用foreach语句遍历集合类型的方法
- 快速搭建简易、高效、多线程http服务器
- 使用pycharm设置控制台不换行的操作方法
- angular 服务随记小结
- Laravel+Intervention实现上传图片功能示例
- Python_查看sqlite3表结构,查询语句的示例代码

