基于cobbler 实现自动安装linux系统
1.安装个组件
yum install epel-rpm-macros.noarch -y #安装epel源 yum install -y cobbler cobbler-web dhcp tftp-server pykickstart httpd rsync xinetd
cobbler \ ##安装cobbler\ cobbler-web \ ##提供web管理 dhcp \ ##地址分配服务 tftp-server \ ##放压缩和引导文件 pykickstart \ ##Python开发的kickstart httpd \ ##提供web rsync \ ##远程同步管理 xinetd ##管理平台
2.配置cobbler
vim /etc/cobbler/settings #打开配置文件修改以下几项 next_server: 10.1.1.1 #设置监听的IP地址 server: 10.1.1.1 manage_dhcp: 1 #开启dhcp vim /etc/xinetd.d/tftp #配置tftp,开启tftp

openssl passwd -1 -salt '123456' '123456' #使用ssl加密密码 [root@localhost ~]# openssl passwd -1 -salt '123456' '123456' $1$123456$wOSEtcyiP2N/IfIl15W6Z0 #生成的加密 密码 复制 vim /etc/cobbler/settings #打开cobbler 配置文件,找到下面密码选项 default_password_crypted:$1$123456$wOSEtcyiP2N/IfIl15W6Z0 #将刚才生成的加密密码 贴在此处 ,此处为root系统安装完毕的默认密码,加密存放
3.配置DHCP服务 ,启动服务
vim /etc/cobbler/dhcp.template #配置dhcp服务,修改以下几项

systemctl restart syncd.service #先启动同步服务 cobbler sync #同步刚才配置文件,到各个软件 systemctl restart cobblerd.service dhcpd.service httpd.service xinetd.service #启动cobblerd dhcp 等等服务
4.导入iso文件,查看系统 引导内核存放位置
mount /dev/cdrom /mnt # 挂在iso文件在 mnt目录

cobbler import --path=/mnt/ --name=Centos-7-x86_64 --arch=x86_64 #指明路径,保存的名字 复制镜像到cobbler里
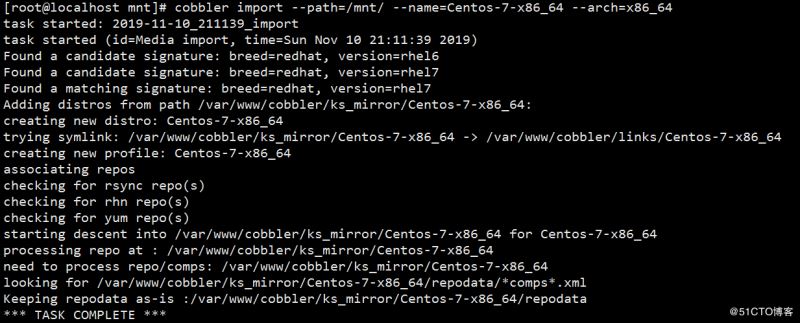
cobbler list # 查看当前系统上保存的镜像

cd /var/www/cobbler/ks_mirror/ #这个目录就是存放镜像的位

#这里能看到 镜像的文件都被复制到这个目录管理了 cd /var/lib/tftpboot/images #这个目录,存放的是引导系统安装的微内核

systemctl restart cobblerd.service dhcpd.service httpd.service xinetd.service #再次重启各服务
5.准备一台无系统的电脑,选择网卡启动

#出现这个画面,就是成功了,泡个茶系统就能自动安装完毕了。

已然安装完毕,root密码为 "123456",就是之前用ssl加密的那个
登陆web管理
https://192.168.1.111/cobbler_web #中间IP换成你自己的

6.简单配置ks文件,使用ks文件安装
cp anaconda-ks.cfg /var/lib/cobbler/kickstarts/center7.ks
#找一台安装好的系统,复制root目录下的ks文件到 cobbler的保存ks的目录,root目录下的ks文件配置,是安装完系统,本次设置的参数自动生成的。
vim /var/lib/cobbler/kickstarts/center7.ks #修改刚才复制过去的ks 文件

#把cdrom 注释掉,换成 url --url=http://192.168.1.111/cobbler/ks_mirror/Centos-7-x86_64/
注意,换成的URL 在浏览器里访问下,要确保客户机能访问到

cobbler profile add --name=CentOS7 --distro=Centos-7-x86_64 --kickstart=/var/lib/cobbler/kickstarts/center7.ks #增加一个启动项
#表示增加一个启动项名为CentOS7,镜像文件为Centos-7-x86_64,ks文件为center7.ks
cobbler list #查看相关数据

#这边可以看到多了一个启动项,安装时选择这个新加的启动项就可以调用ks文件,完成自动化安装

#我之前安装的系统是带桌面的,所以ks配置里也是带桌面的。
查看,删除启动项

cobbler profile list #只显示启动项 cobbler profile remove --name=CentOS7 #删除名为CentOS7 的启动项
总结
以上所述是小编给大家介绍的基于cobbler 实现自动安装linux系统,希望对大家有所帮助,如果大家有任何疑问请给我留言,小编会及时回复大家的。在此也非常感谢大家对我们网站的支持!
如果你觉得本文对你有帮助,欢迎转载,烦请注明出处,谢谢!

