TensorFlow的环境配置与安装教程详解(win10+GeForce GTX1060+CUDA 9.0+cuDNN7.3+tensorflow-gpu 1.12.0+python3.5.5)
记录一下安装win10+GeForce GTX1060+CUDA 9.0+cuDNN7.3+tensorflow-gpu 1.12.0+python3.5.5
之前已经安装过pycharm、Anaconda以及VS2013,因此,安装记录从此后开始
总体步骤大致如下:
1、确认自己电脑显卡型号是否支持CUDA(此处有坑)
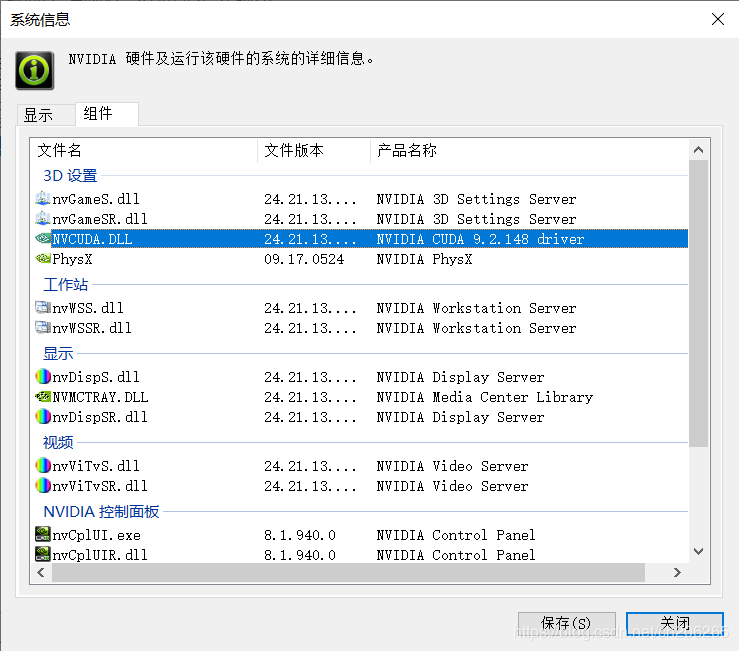
此处有坑!不要管NVIDIA控制面板组件中显示的是CUDA9.2.148。
你下载的CUDA不一定需要匹配,尤其是CUDA9.2,最好使用CUDA9.0,我就在此坑摔的比较惨。
2、下载CUDA以及cuDNN,注意版本对应①查看版本匹配:
https://www.tensorflow.org/install/source_windows
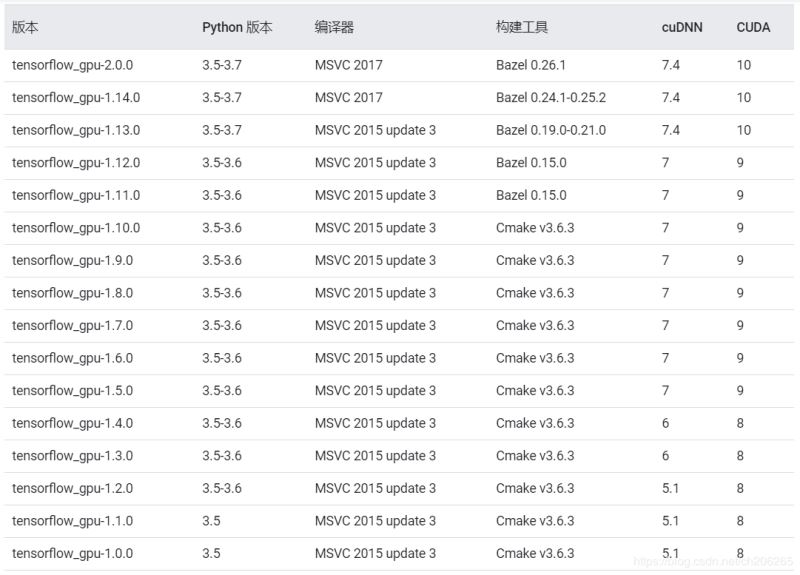
②下载CUDA:
https://developer.nvidia.com/cuda-toolkit-archive
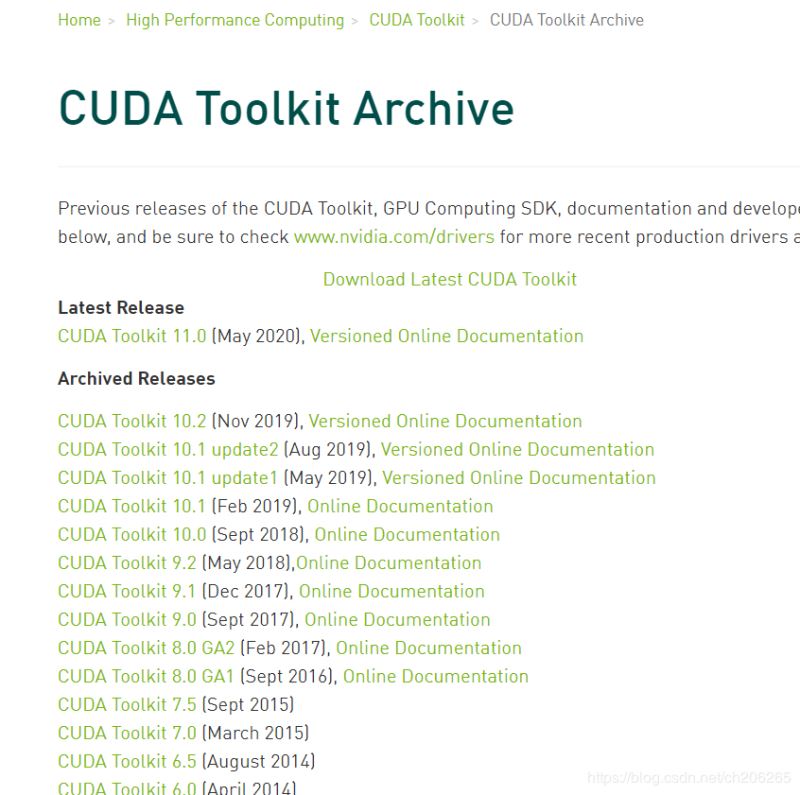
官网上下载的CUDA 9.0有好几个版本,其中主要是cuda_9.0.176_win10.exe,其他的四个是补丁。
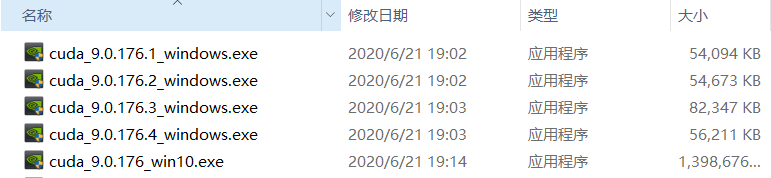
③下载cuDNN:
https://developer.nvidia.com/cudnn
https://developer.nvidia.com/rdp/cudnn-archive
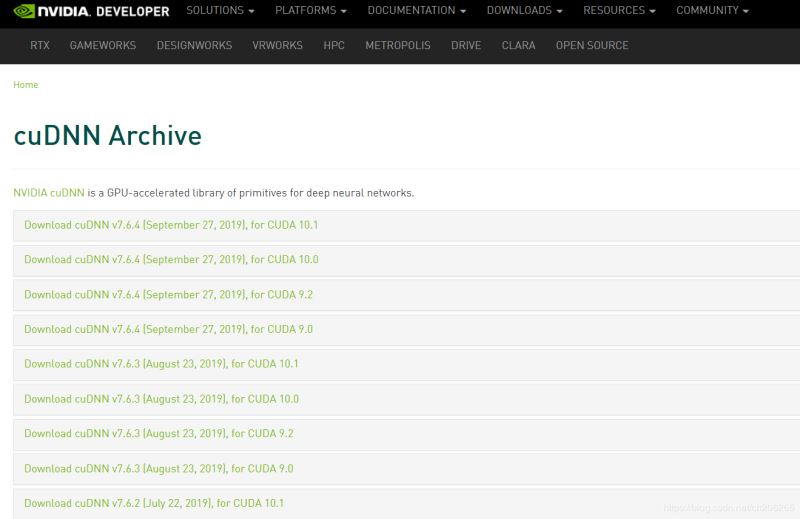
下载cuDNN需要注册一个NVIDIA的账号。
3、安装CUDA和cuDNN,并设置环境变量(重要)①CUDA安装
我是按照默认路径安装的,没有修改。此外,使用自定义安装,但是几乎全选了,除了一个当前版本已经是最新版本的组件没有勾选。
切记CUDA的安装路径,因为安装cuDNN以及设置环境变量时需要。
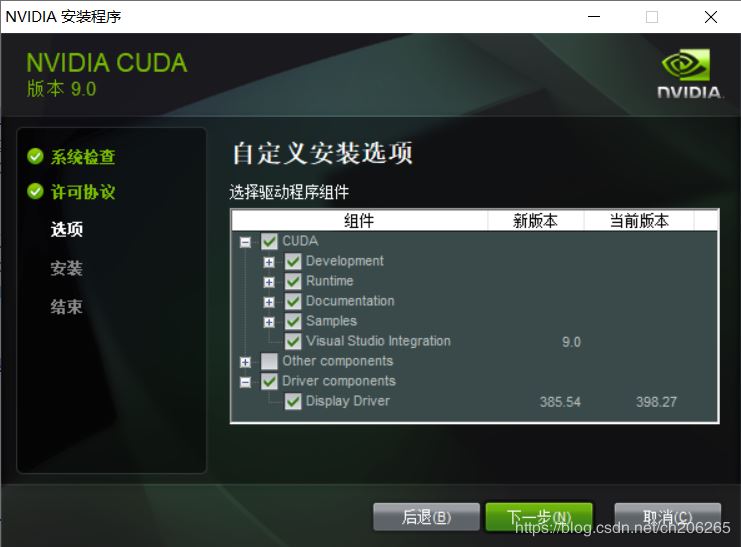
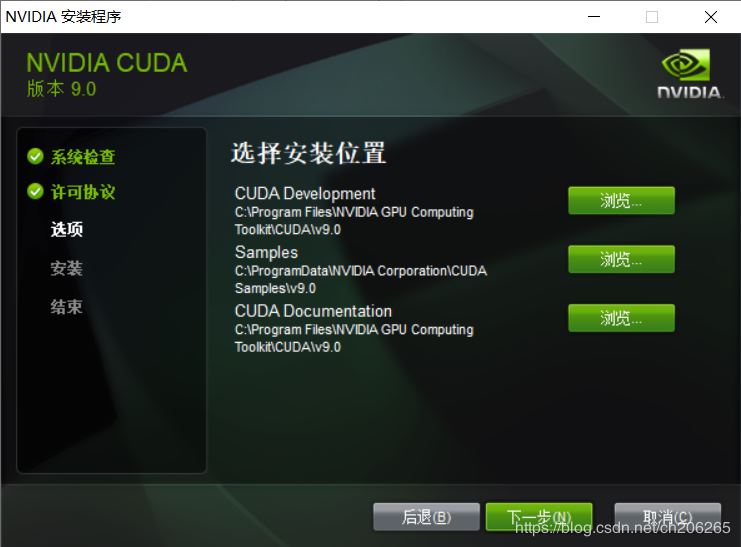
②cuDNN9.0安装
cuDNN是一个压缩包,解压后的内容如下
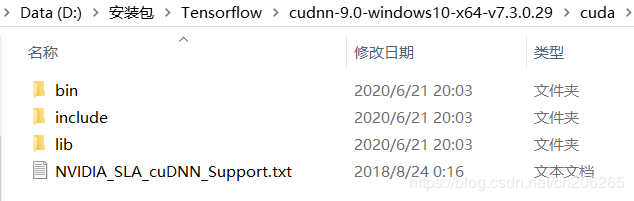 :
:
全选并复制所有内容,粘贴到CUDA的安装路径下,默认路径是:

③设置环境变量(重要)
这部分我主要参考的是:https://blog.csdn.net/qilixuening/article/details/77503631
计算机上点右键,打开属性->高级系统设置->环境变量,可以看到系统中多了两个环境变量,接下来,分别是:
CUDA_PATH和CUDA_PATH_V8_0。
还要在系统变量中新建以下几个环境变量:
CUDA_SDK_PATH = C:\ProgramData\NVIDIA Corporation\CUDA Samples\v9.0
CUDA_LIB_PATH = %CUDA_PATH%\lib\x64
CUDA_BIN_PATH = %CUDA_PATH%\bin
CUDA_SDK_BIN_PATH = %CUDA_SDK_PATH%\bin\win64
CUDA_SDK_LIB_PATH = %CUDA_SDK_PATH%\common\lib\x64
如下图所示:
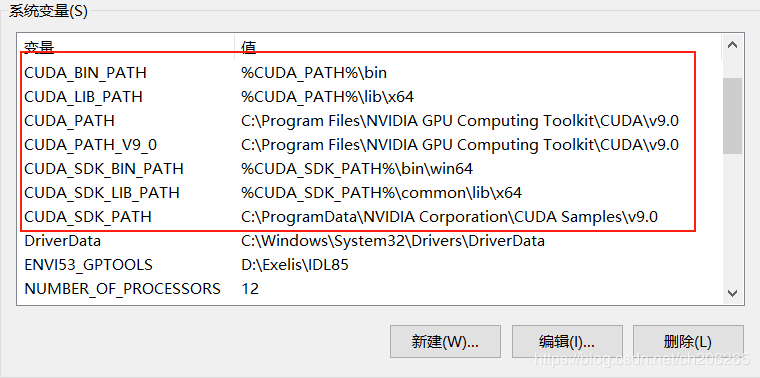
然后在系统变量中找到 PATH,点击编辑并添加:
%CUDA_LIB_PATH%
%CUDA_BIN_PATH%
%CUDA_SDK_LIB_PATH%
%CUDA_SDK_BIN_PATH%
再添加如下4条(默认安装路径):
C:\Program Files\NVIDIA GPU Computing Toolkit\CUDA\v8.0\lib\x64;
C:\Program Files\NVIDIA GPU Computing Toolkit\CUDA\v8.0\bin;
C:\ProgramData\NVIDIA Corporation\CUDA Samples\v8.0\common\lib\x64;
C:\ProgramData\NVIDIA Corporation\CUDA Samples\v8.0\bin\win64;
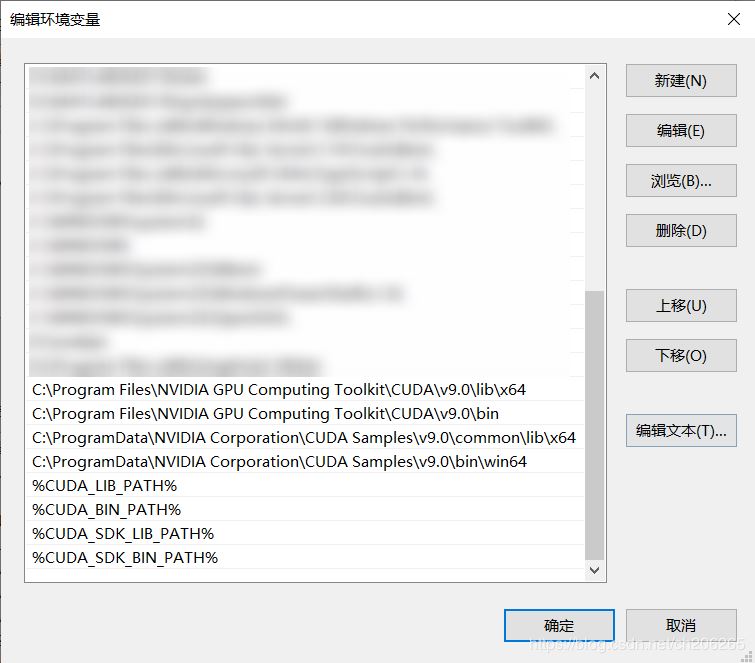
如果你选用了自定义路径,上述这些默认路径都应该相应替换为你的自定义路径。
④查验是否安装成功
重启计算机(必须),然后在Anaconda prompt中输入nvcc -V。(注意,V是大写)返回以下信息则安装成功。

4、创建tensorflow-gpu环境并激活
(此部分可参考的教程比较多,可自行搜索)
①conda create --name tensorflow-gpu python=3.5
在Anaconda Prompt 中输入conda create --name tensorflow-gpu python=3.5,创建名为tensorflow-gpu的环境(名字可以自己改,不一定都叫tensorflow-gpu)。
②activate tensorflow-gpu
按照提示,接下来activate tensorflow-gpu,进入到新创建的环境,退出时使用deactivate
③conda info --envs
最后,conda info --envs,查看创建的所有环境,确保tensorflow-gpu环境创建成功
5、安装tensorflow-gpu
使用activate进入到tensorflow-gpu环境,使用以下命令进行安装:
pip install --ignore-installed --upgrade tensorflow-gpu==1.12.0
如果安装缓慢请参考其他教程换源。
6、查验tensorflow是否安装成功
这部分主要参考:https://zhuanlan.zhihu.com/p/58607298
①activate到tensorflow-gpu环境中然后输入python进入到python中,输入一下代码:
import tensorflow as tf
hello = tf.constant('Hello , Tensorflow! ')
sess = tf.Session()
print(sess.run(hello))
预期输出:
b'Hello , Tensorflow! '
中间会有一大堆关于 GPU的Log信息,例如:
2020-06-22 09:47:38.562662: I tensorflow/core/platform/cpu_feature_guard.cc:141] Your CPU supports instructions that this TensorFlow binary was not compiled to use: AVX2
2020-06-22 09:47:39.111893: I tensorflow/core/common_runtime/gpu/gpu_device.cc:1432] Found device 0 with properties:
name: GeForce GTX 1060 major: 6 minor: 1 memoryClockRate(GHz): 1.6705
pciBusID: 0000:01:00.0
totalMemory: 6.00GiB freeMemory: 4.97GiB
2020-06-22 09:47:39.134322: I tensorflow/core/common_runtime/gpu/gpu_device.cc:1511] Adding visible gpu devices: 0
2020-06-22 09:47:41.602201: I tensorflow/core/common_runtime/gpu/gpu_device.cc:982] Device interconnect StreamExecutor with strength 1 edge matrix:
2020-06-22 09:47:41.612905: I tensorflow/core/common_runtime/gpu/gpu_device.cc:988] 0
2020-06-22 09:47:41.618302: I tensorflow/core/common_runtime/gpu/gpu_device.cc:1001] 0: N
2020-06-22 09:47:41.631165: I tensorflow/core/common_runtime/gpu/gpu_device.cc:1115] Created TensorFlow device (/job:localhost/replica:0/task:0/device:GPU:0 with 4722 MB memory) -> physical GPU (device: 0, name: GeForce GTX 1060, pci bus id: 0000:01:00.0, compute capability: 6.1)
如果只是平时做小规模的训练,可以在Python Code前设置log等级:
import os os.environ['TF_CPP_MIN_LOG_LEVEL'] = '2'
如果想彻底解决,请参考:https://www.jb51.net/article/189242.htm
②查看TensorFlow和Keras版本:
import tensorflow as tf from tensorflow.keras import layers print(tf.VERSION) print(tf.keras.__version__)
输出:
1.12.0
2.1.6-tf
7、在pycharm中调用tensorflow,
并查验tensorflow是否能够调用gpu做运算
①在PyCharm中新建Project
②进入中Existing interpreter右侧浏览目录
③在Interpreter右侧浏览目录中找到自己安装Anaconda的路径,在其中的envs文件夹中,有上文中自己创建的tensorflow-gpu环境,选中其中python.exe即可。
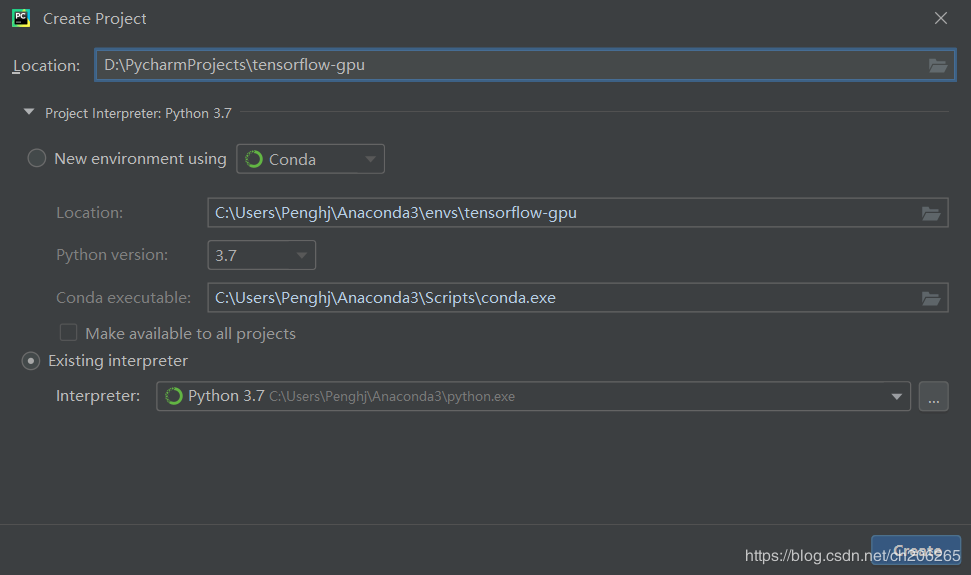
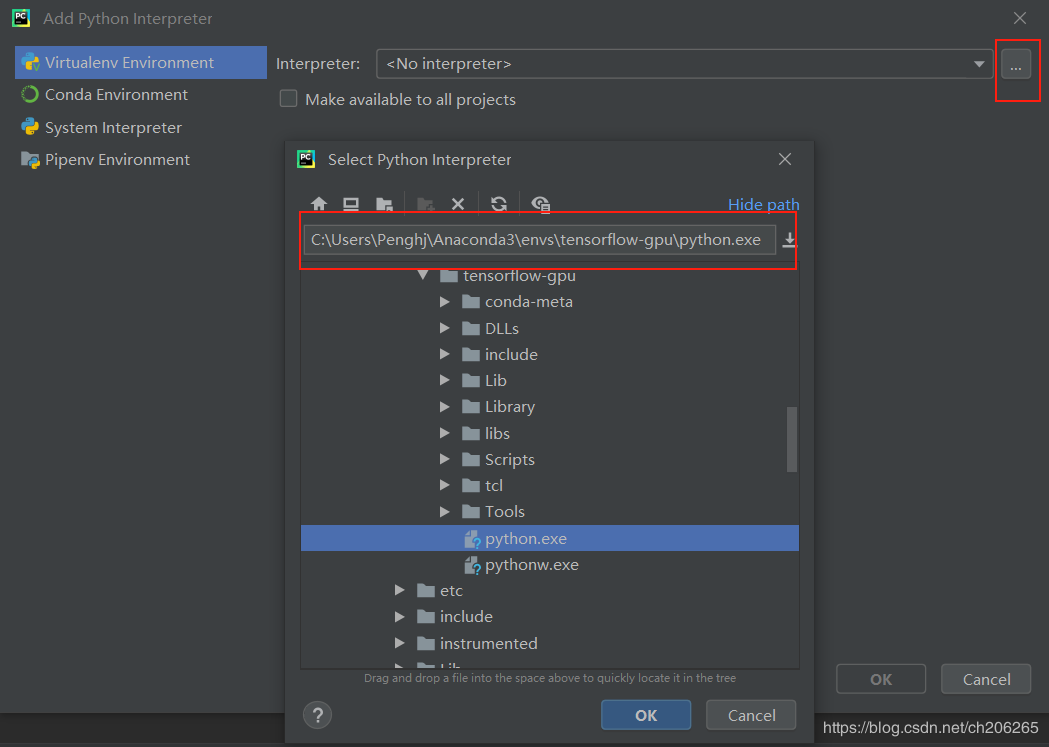
④在pycharm中查验tensorflow是否能够调用gpu做运算查验tensorflow是否能够调用gpu做运算:
创建一个.py文件,用TensorFlow,来比较一下CPU和GPU的时间差异:
例子来源:https://zhuanlan.zhihu.com/p/58607298
import tensorflow as tf
import timeit
import os
os.environ['TF_CPP_MIN_LOG_LEVEL'] = '2'
# See https://www.tensorflow.org/tutorials/using_gpu#allowing_gpu_memory_growth
config = tf.ConfigProto()
config.gpu_options.allow_growth = True
with tf.device('/cpu:0'):
random_image_cpu = tf.random_normal((100, 1000, 100, 3))
net_cpu = tf.layers.conv2d(random_image_cpu, 32, 7)
net_cpu = tf.reduce_sum(net_cpu)
with tf.device('/gpu:0'):
random_image_gpu = tf.random_normal((100, 1000, 100, 3))
net_gpu = tf.layers.conv2d(random_image_gpu, 32, 7)
net_gpu = tf.reduce_sum(net_gpu)
sess = tf.Session(config=config)
# Test execution once to detect errors early.
try:
sess.run(tf.global_variables_initializer())
except tf.errors.InvalidArgumentError:
print(
'如果出了这个Error表示GPU配置不成功!\n\n')
raise
def cpu():
sess.run(net_cpu)
def gpu():
sess.run(net_gpu)
# Runs the op several times.
print('Time (s) to convolve 32x7x7x3 filter over random 100x1000x100x3 images '
'(batch x height x width x channel). Sum of ten runs.')
print('CPU (s):')
cpu_time = timeit.timeit('cpu()', number=10, setup="from __main__ import cpu")
print(cpu_time)
print('GPU (s):')
gpu_time = timeit.timeit('gpu()', number=10, setup="from __main__ import gpu")
print(gpu_time)
print('GPU speedup over CPU: {}x'.format(int(cpu_time / gpu_time)))
sess.close()
输出:
Time (s) to convolve 32x7x7x3 filter over random 100x1000x100x3 images (batch x height x width x channel). Sum of ten runs.
CPU (s):
25.24234085335886
GPU (s):
1.5711942943447745
GPU speedup over CPU: 16x
输出表明:这个任务GPU和6个i7的CPU相比快了16倍!
安装踩坑总结:
其中最大的坑就是CUDA、cuDNN、tensorflow-gpu以及python版本之间的匹配了。有时候明明按照官方的版本匹配列表安装,也是不行。
安装之后如果出现“ImportError: DLL load failed: 找不到指定的模块”错误,一般问题都是出在了版本不匹配上。
最需要注意的是CUDA9.2 。最初在NVIDIA控制面板,显示我的显卡支持CUDA 9.2.148,因此我按照推荐列表,选择tensorflow-gpu1.12.0+cuDNN 7.5.0.56+CUDA 9.2.148 +python3.5.5。注意此处有坑!!无论如何都是安装不成功,一直都是“ImportError: DLL load failed: 找不到指定的模块”这个错误。
后来看到有网友说,推荐列表中只给出CUDA版本号 的第一位,一般使用的都是CUDA9.0或者CUDA10.0,后面版本可能会出现不兼容。
于是,卸载CUDA9.2(不要管NVIDIA控制面板组件中显示的是CUDA9.2.148,不一定需要匹配),重新在推荐列表中寻找匹配的cuDNN以及tensorflow-gpu版本,最后成功安装。
总结
到此这篇关于TensorFlow的环境配置与安装教程详解(win10+GeForce GTX1060+CUDA 9.0+cuDNN7.3+tensorflow-gpu 1.12.0+python3.5.5)的文章就介绍到这了,更多相关TensorFlow环境配置与安装内容请搜索我们以前的文章或继续浏览下面的相关文章希望大家以后多多支持我们!

