IIS6.0+Tomcat7.0整合总结(推荐)
(一) 为什么要把IIS、Tomcat整合到一起?
假如你遇到这种情况,你开发了一个javaweb项目要部署到服务器上,但是这个服务器上已经部署了asp、asp.net或者PHP项目都在IIS环境下运行着,这时你的tomcat就不能再用80这个端口了,这时你就必须考虑整合iis与tomcat一起工作。网上收集了很多关于tomcat与iis整合的文章,多数写的含糊不清,疏忽每一个细节都很难整合成功,经过分析实践,我决定花费一点时间把这个总结分享出来,希望对用的到的朋友能有所帮助。
(二) 下面介绍我整合成功的软件环境:
ü 服务平台 window server 2003
ü IIS6.0(大多服务器上默认都已经安装过了)
ü apache-tomcat-7.0.29.exe(建议到官网下载,我这里是安装版的)
ü jdk-7u1-windows-7.0.exe(建议到官网下载)
ü isapi_redirect-1.2.14.exe(我这里采用的是安装版的,非安装版的需要手都编写配置文件和手动配置注册表,其原理都是一样,为了避免出错、方便建议采用安装版的)
下载地址:http://www.jb51.net/softs/186731.html
(三) 软件安装是安装顺序是非常有必要的,下面是软件安装的先后顺序:
IIS6.0 => JDK => Tomcat => isapi_redirect,你可以按照这个顺序也可以不按照,但是顺序的前提是:IIS一定要优先于isapi_redirect 否则isapi_redirect安装会找不到IIS导致配置不正确,JDK一定要优先于Tomcat 否则安装Tomcat会找不到JRE导致无法安装。另外JDK也最好优先于isapi_redirect。
JDK环境变量的设置:
使用鼠标右击“我的电脑”->属性->高级->环境变量
系统变量->新建->变量名:JAVA_HOME 变量值:C:\Program Files\Java\jdk1.7.0_01
系统变量->新建->变量名:CLASSPATH 变量值:.;%JAVA_HOME%\lib
系统变量->编辑->变量名:Path 在变量值的最前面加上:%JAVA_HOME%\bin;
CLASSPATH中有一英文句号“.”后跟一个分号,表示当前路径的意思
Tomcat环境变量的设置:
使用鼠标右击“我的电脑”->属性->高级->环境变量
系统变量->新建->变量名:tomcat_home 变量值:D:\Program Files\Apache Software Foundation\Tomcat 7.0
(四) 验证软件安装是否正确:
ü 验证isapi_redirect是否安装正确:isapi_redirect的安装目录可以自己定义,网上说必须要安装在tomcat跟目录,这个没必要。
安装完毕isapi_redirect后你会发现IIS默认网站下会出现一个虚拟目录jakarta

右击虚拟目录jakarta 查看属性
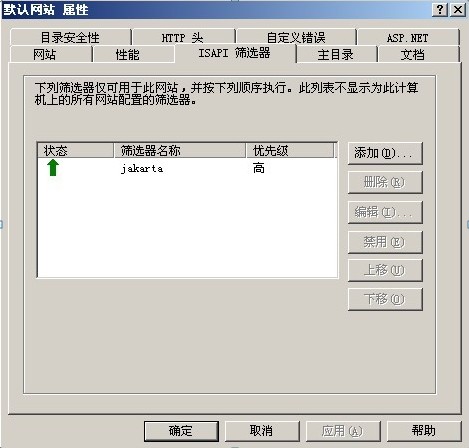
是否存在jakarta的筛选器。至于向上的绿色箭头可能没有(网上很多都指出要求由此,实际上只有配置之后首次访问的时候,才进行加载)只要不是红色就可以。 到次为之说明您的isapi_redirect安装正确。
ü 验证JDK是否环境变量配置是否正确,开始=》运行=》输入cmd =》输入java命令或者javac或者java –version是否出现相应命令的结果,如果有则说明JDK配置正确
ü 验证tomcat是否安装正确:浏览器中输入http://localhost:8080 是否出现
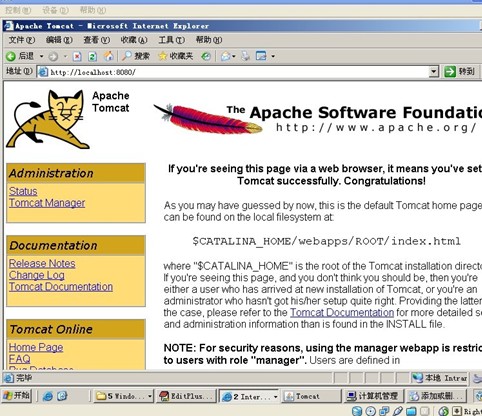
如果出现这个页面则说明tomcat安装正确;
注意:检查tomcat安装目录下的lib目录是否包含tools.jar文件,如果没有到JDK中复制一个到tomcat的lib目录下,tools.jar这个文件至关重要,否则isapi_redirect就不能正常的工作。
ü 验证iis是否工作正常 浏览器中输入 http://localhost 是否出现
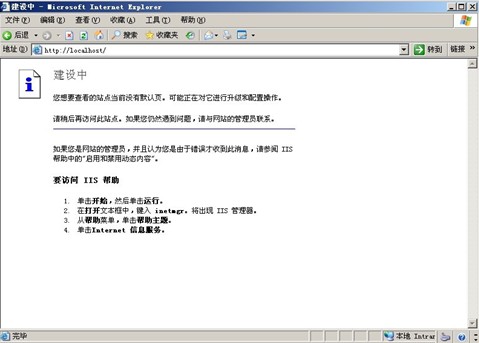
如果出现则说明iis工作正常
以上验证都没有出现问题的话,那么我们的准备工作就完成了。下面我们就进行相应的配置工作。
(五) Tomcat的配置:
在tomcat的配置主要是配置虚目录,打开tomcat的server.xml文件,加入
<Host name="test.jb51.net" appBase="D:\webroot" uppackWARs="true"
xmlValidation="false" xmlNamespaceAware="false">
<Context path="" docBase="D:\webroot" debug="0" reloadable="true"/>
</Host>
name:对应的是你项目的域名;
appBase:虚拟目录的路径;
doBase:项目的顶级目录就相当于webapps 中的目录名称;
配置完成后记得把你的项目复制到D:\webroot目录下,我的项目是ecshoping
注意:tomcat的端口为默认端口8080不要修改
为了验证你的虚拟目录配置是否正确,打开浏览器输入:test.jb51.net:8080 看看是否可以访问你的项目,如果可以则说明你的项目在tomcat中的部署是正确的。
注意:如果防火墙开启了,注意在防火墙的例外里添加端口:8080 保证该端口对外开放。另外要保证你的域名解析正确
(六) IIS配置:
ü 新建网站,名称随意
【网站IP地址】:(全部未分配)
【此网站的主机头】:域名(同tomcat\conf\server.xml <Host>标签的"name"属性中的域名相同)
【网站主目录路径】:虚拟路径+文件夹名(tomcat\conf\server.xml<Host>标签的"appBase"属性中的虚拟路径 加上<Context>子标签的"docBase"属性的文件夹名) 勾选【允许匿名访问网站】
【允许下列权限】:读取、运行脚本、执行
ü 在此网站下建立虚拟目录 名称:jakarta(必须)
【路径】: isapi_redirect 安装目录\bin (isapi_redirect.dll的目录)
【允许下列权限】:读取、运行脚本、执行
ü 网站-->右键-->属性:
1) 【ISAPI筛选器】-->添加--> 【筛选器名称】:jakarta 【可执行文件】: isapi_redirect安装目录\bin\isapi_redirect.dll (isapi_redirect.dll文件)
2) 【文档】:-->添加-->【默认内容页】:比如index.jsp(对应网站默认首页) -->确定-->把其余的都删掉
ü Web服务扩展-->右键-->添加一个新的Web服务扩展:【扩展名】:jakarta(必须)
【要求的文件】: isapi_redirect安装目录\bin\isapi_redirect.dll (isapi_redirect.dll文件)
勾选【设置扩展状态为允许】保存
(七) isapi_redirect的配置
打开isapi_redirect目录下conf目录,修改uriworkermap.properties文件,该文件的具体内容如下:
# uriworkermap.properties - IIS
#
# This file provides sample mappings for example wlb
# worker defined in workermap.properties.minimal
# The general syntax for this file is:
# [URL]=[Worker name]
/admin/*=wlb
/manager/*=wlb
/jsp-examples/*=wlb
/servlets-examples/*=wlb
/ecshoping/*=wlb
# Optionally filter out all .jpeg files inside that context
# For no mapping the url has to start with exclamation (!)
!/servlets-examples/*.jpeg=wlb
#
# Mount jkstatus to /jkmanager
# For production servers you will need to
# secure the access to the /jkmanager url
#
/jkmanager=jkstatus
/*.jsp=wlb
/*.action=wlb
/*.do=wlb
/*=wlb
解释:wlb可理解为过滤器名称
/*.jsp等等 为请求过滤的规则,isapi_redirect判断当iis收到该请求时交给tomcat处理。/ecshoping/*=wlb 指定你要过滤的项目
打开isapi_redirect目录下conf目录,修改workers.properties.minimal文件,该文件的内入如下:
# workers.properties.minimal -
#
# This file provides minimal jk configuration properties needed to
# connect to Tomcat.
#
# The workers that jk should create and work with
#
worker.list=wlb,jkstatus
#
# Defining a worker named ajp13w and of type ajp13
# Note that the name and the type do not have to match.
#
worker.ajp13w.type=ajp13
worker.ajp13w.host=localhost
worker.ajp13w.port=8009
#
# Defining a load balancer
#
worker.wlb.type=lb
worker.wlb.balance_workers=ajp13w
#
# Define status worker
#
worker.jkstatus.type=status
该文件为默认的配置,一般不需要修改,保证跟以上一致就行
到此为止你可以倒杯咖啡来享受一下整合成功的喜悦了。此时你输入你的域名就可以直接访问你的javaweb项目了,而不用再加8080端口了。当iis接受到一个jsp网站isapi_redirect会转发到tomcat处理,然后将处理结果再返回给客户。

