Windows Server 2019 DNS服务器的配置与管理之主、辅域名服务器
目录
- 9. 主、辅域名服务器
- 9.1 主、辅域名服务器理论
- 9.2 实验拓扑
- 9.3 主域名服务器正向区域传送的配置
- 9.4 主域名服务器反向区域传送的配置
- 9.5 设置Server2的IP地址和安装DNS服务
- (1)配置 IP 地址
- (2)安装DNS服务
- 9.6 Server2新建正向辅助区
- 9.7 Server2新建反向辅助区
- 9.8 主、辅域名服务器功能验证
主域名服务器(Primary Name Server)和辅助域名服务器(Secondary Name Server)是DNS服务器的两种基本类型。
主域名服务器通常是负责管理区域(Zone)的首席服务器。它是该区域唯一可写的DNS服务器,在该区域中维护着所有的DNS资源记录(Resource Record),包括SOA(Start of Authority)、A(Address)、MX(Mail Exchange)等记录。主服务器是所有区域内DNS记录的数据源,辅域名服务器可以向主服务器发出询问获取最新的DNS记录。
辅域名服务器是DNS服务器的一种备用服务器,它从主域名服务器获取DNS记录的副本,并缓存这些记录。辅助服务器的主要任务是为客户端提供DNS解析服务,并在主服务器无法响应时,提供备份服务。辅域名服务器通常会定期向主服务器发送DNS记录请求以更新缓存中的记录,这样可以确保其记录总是与主服务器保持同步。
总之,主域名服务器是DNS区域的管理者和数据源,而辅域名服务器则是主域名服务器的备份,提供故障转移和域名解析服务的支持。
9. 主、辅域名服务器
9.1 主、辅域名服务器理论
在互联网中,人们使用域名来访问互联网上的服务器,因此DNS服务器在互联网的访问中十分重要,如果DNS服务器出现故障,即使是网络本身通信正常,也无法通过域名访问互联网。
为保障域名解析的正常工作,除了一台主域名服务器外,还可以安装一台或多台辅助域名服务器形成冗余配置。辅助域名服务器只创建与主域名服务器相同的辅助区域,而不创建区域内的资源记录,所有的资源记录从主域名服务器同步传送得到。
9.2 实验拓扑
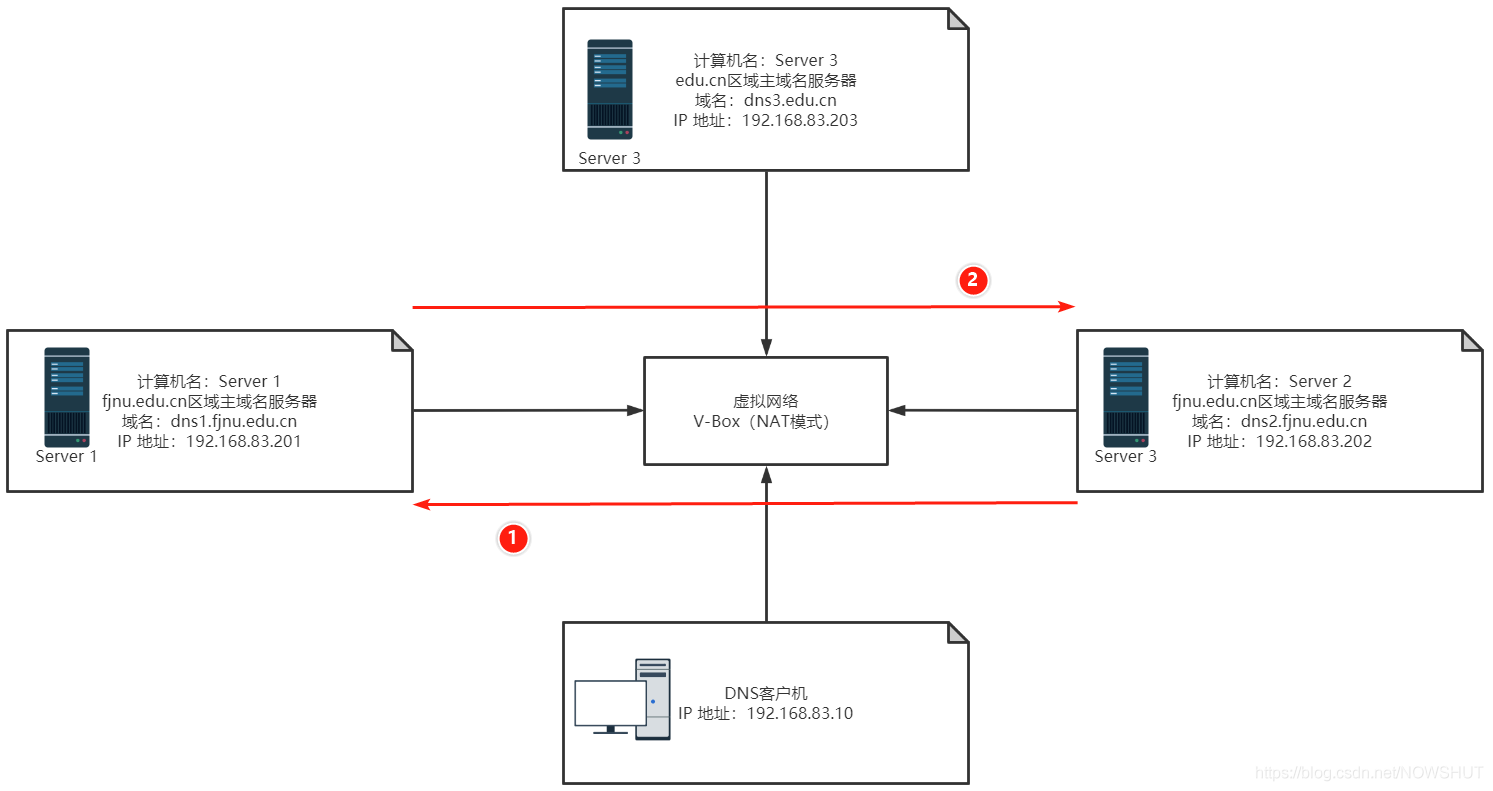
Server1为主域名服务器;Server2为辅助域名服务器。
(1)辅助域名服务器会定时从主域名服务器上进行区域传送。
(2)主域名服务器上的记录发生更改时,也会主动通知辅助域名服务器进行区域更新,以保证主域名服务器和辅助域名服务的解析结果完全一致。当主域名服务器出故障时,可以由辅助域名服务器完成本区域的域名解析,辅助域名服务器也是本区域的授权域名服务器,其功能和主域名服务器完全相同。
9.3 主域名服务器正向区域传送的配置
(1)打开Server1上的【DNS管理器】,在前面创建的正向解析区上单击右键,在弹出菜单上选择【属性】。
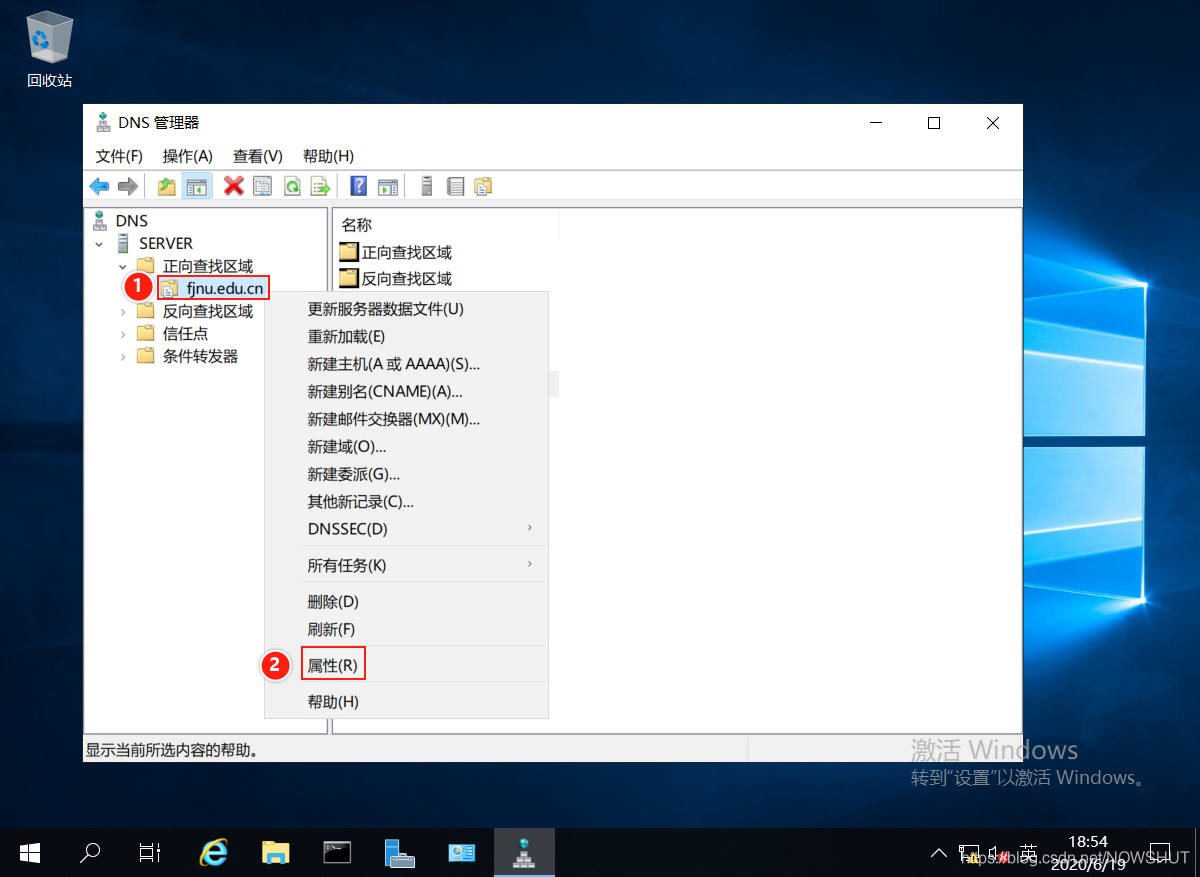
(2)在【fjnu.edu.cn属性】界面中,选择最后面的【区域传送】选项卡,确保选择了【允许区域传送】,并选择【只允许到下列服务器】选项,单击右下角的【编辑】。
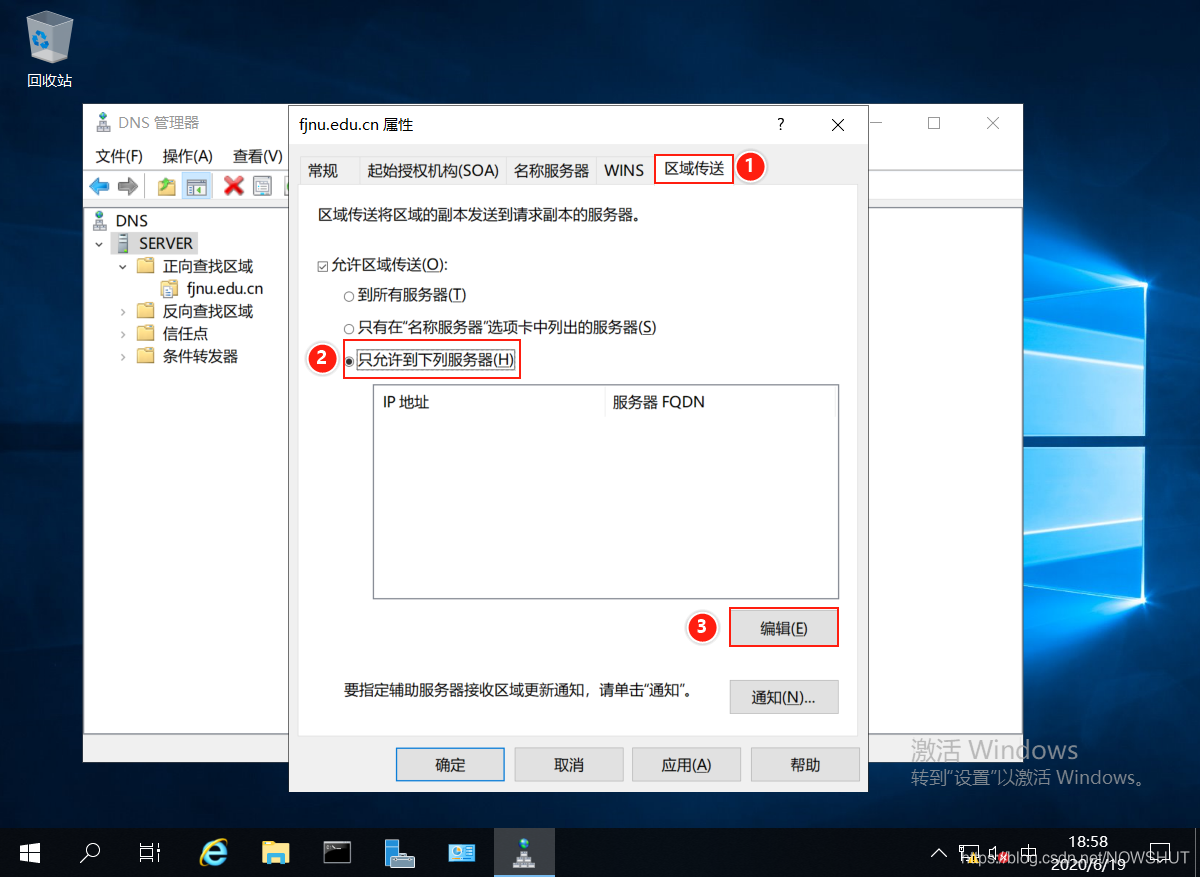
(3)进入到【允许区域传送】设置界面,在【辅助服务器IP地址】中输入辅助域名服务器Server2的IP地址:192.168.83.202,单击【确定】。
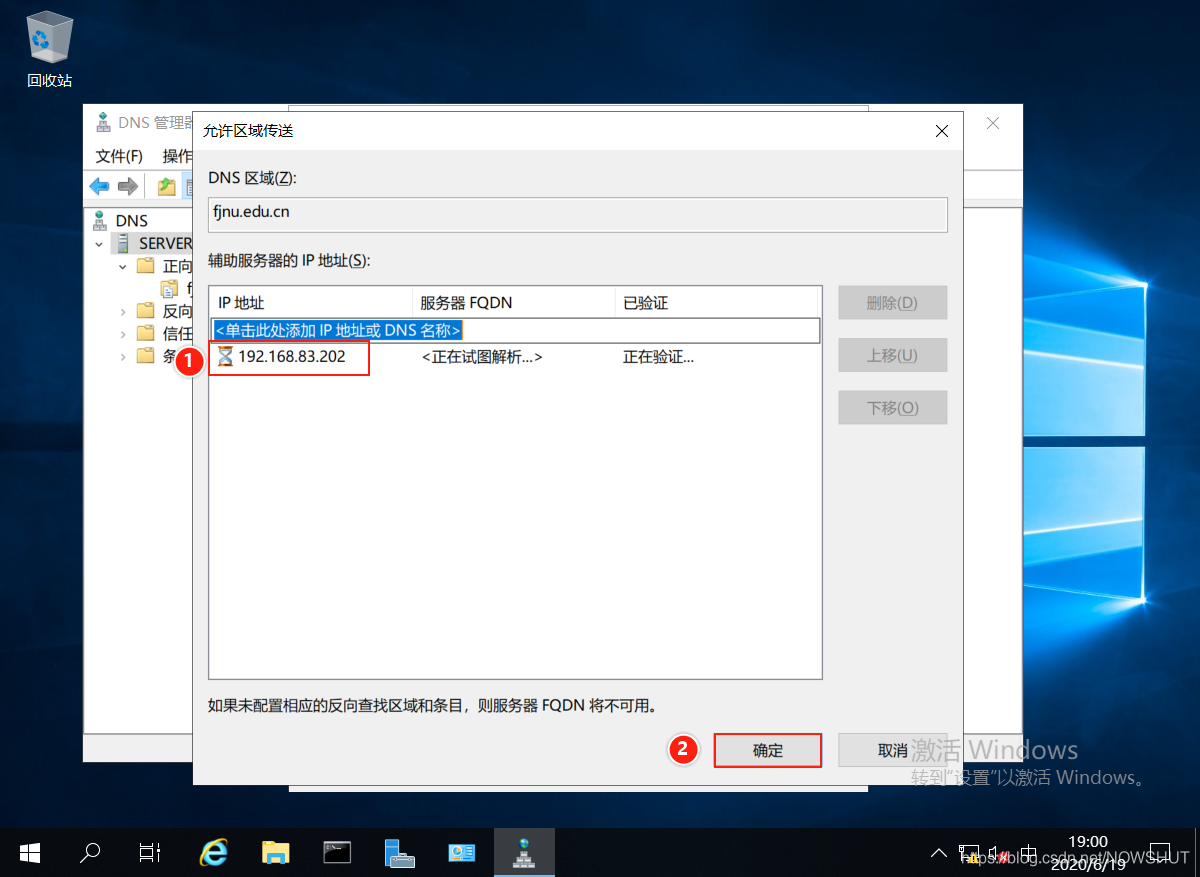
(4)返回到【区域传送】选项卡,可以看到刚才设置的允许区域传送的辅助域名服务器,单击【通知】按钮,设置接收【区域更新通知】的辅助域名服务器。
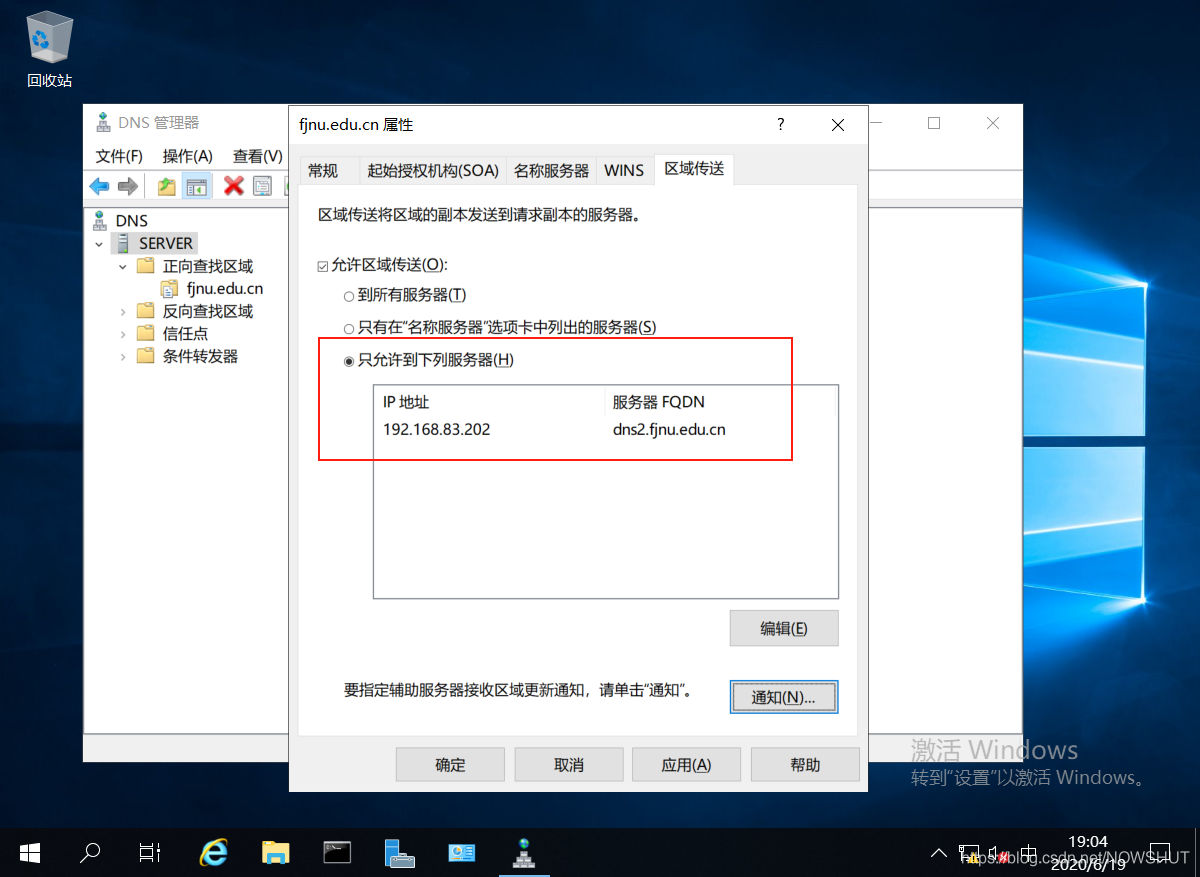
(5)在【通知】设置界面中,确保选择了【自动通知】,并选择【下列服务器】选项,输入辅助域名服务器IP地址:192.168.83.202
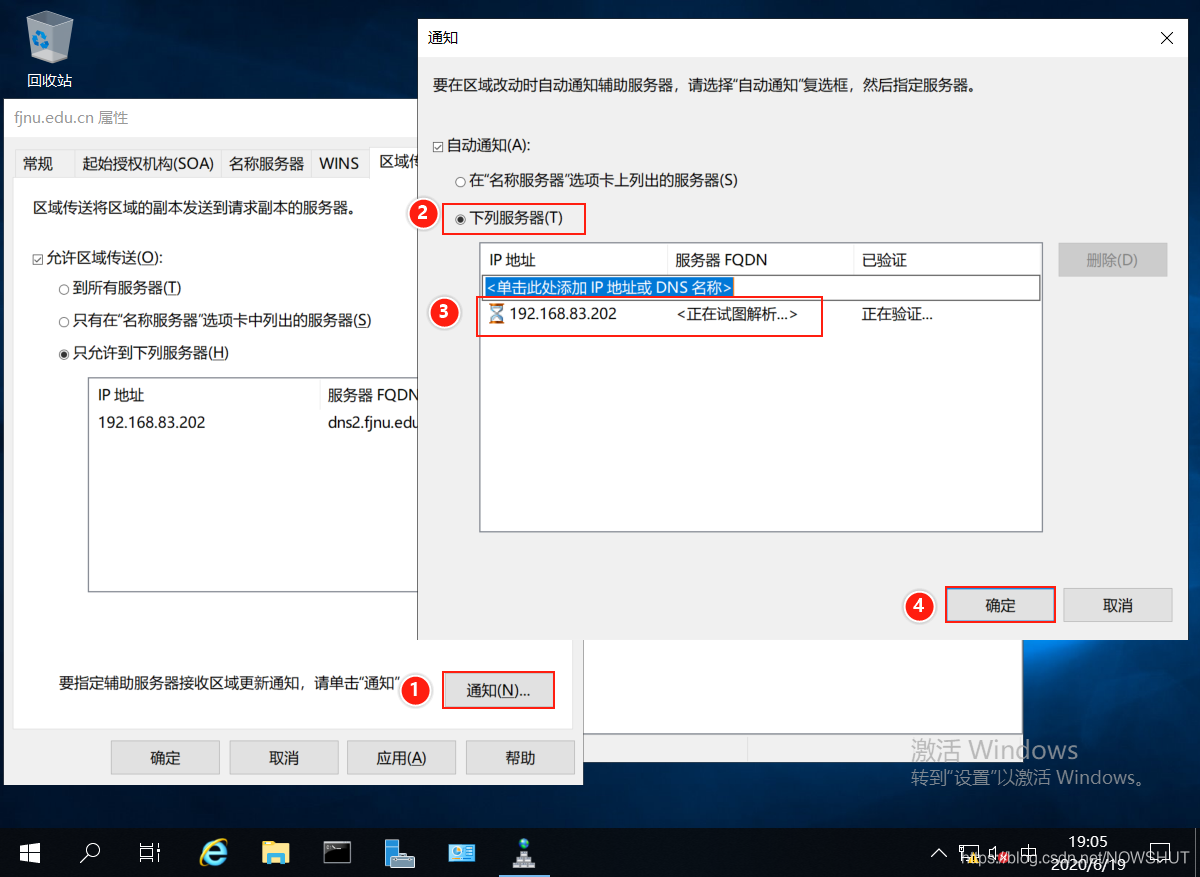
(6)返回到【区域传送】选项卡,单击【确定】,即完成了正向区域的区域传送设置。
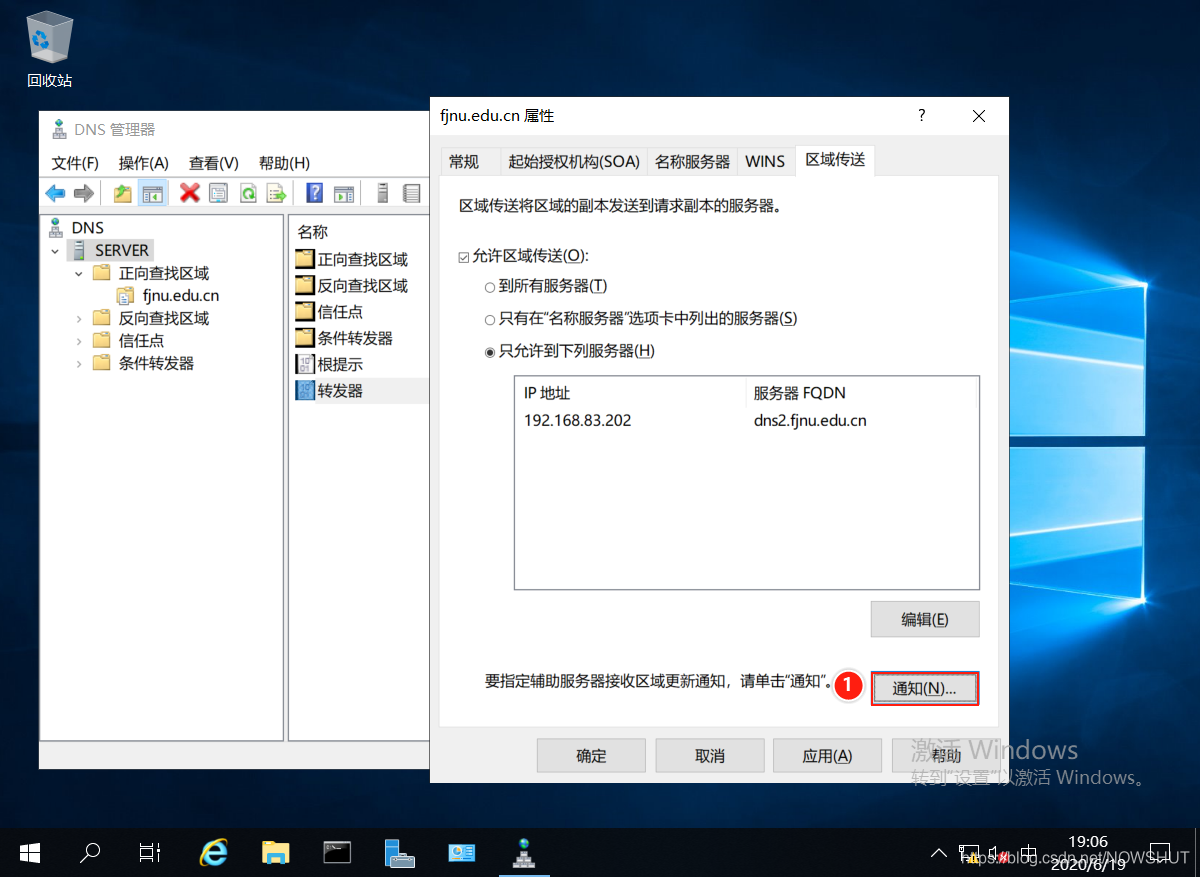
9.4 主域名服务器反向区域传送的配置
(1)在前面创建的反向解析区上单击右键,在弹出菜单上选择【属性】。
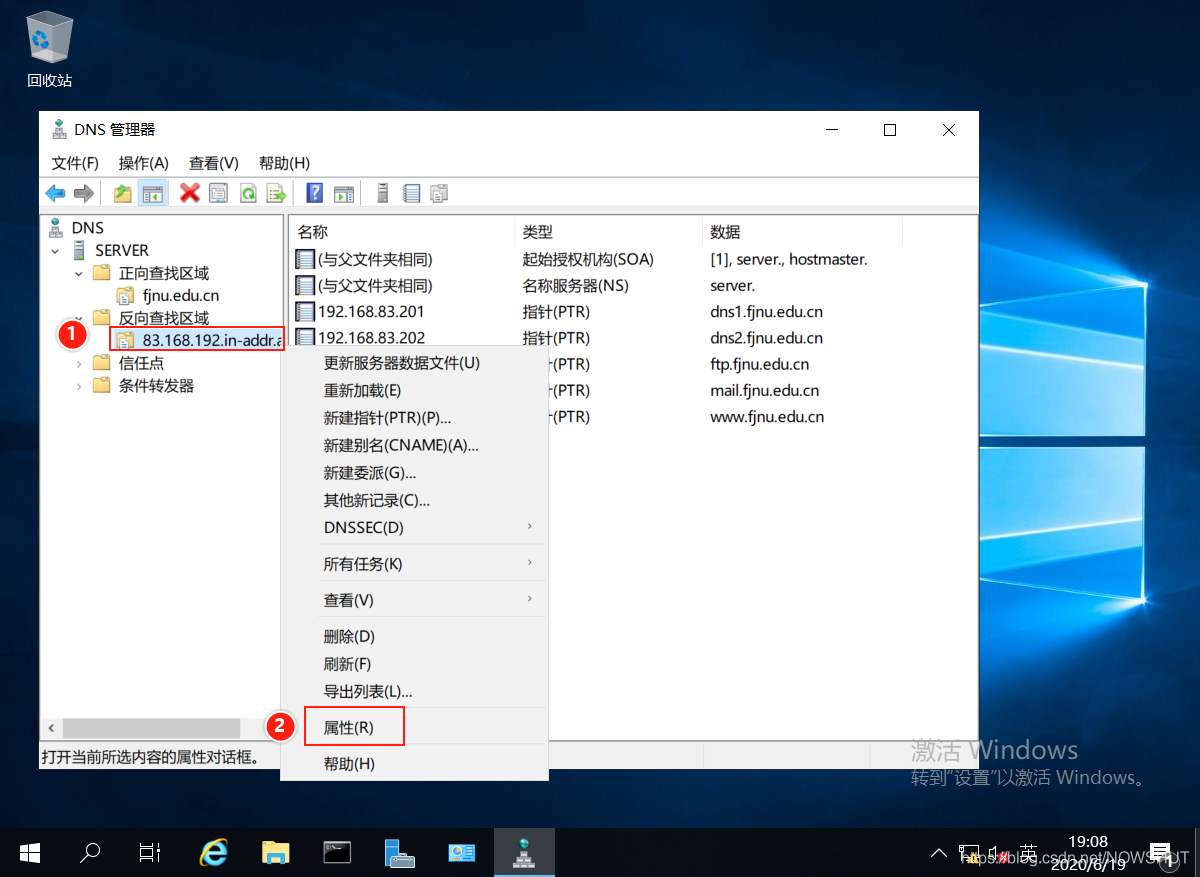
(2)在反向区域属性界面中,选择最后面的【区域传送】选项卡,确保选择了【允许区域传送】,并选择【只允许到下列服务器】选项,单击右下角的【编辑】。
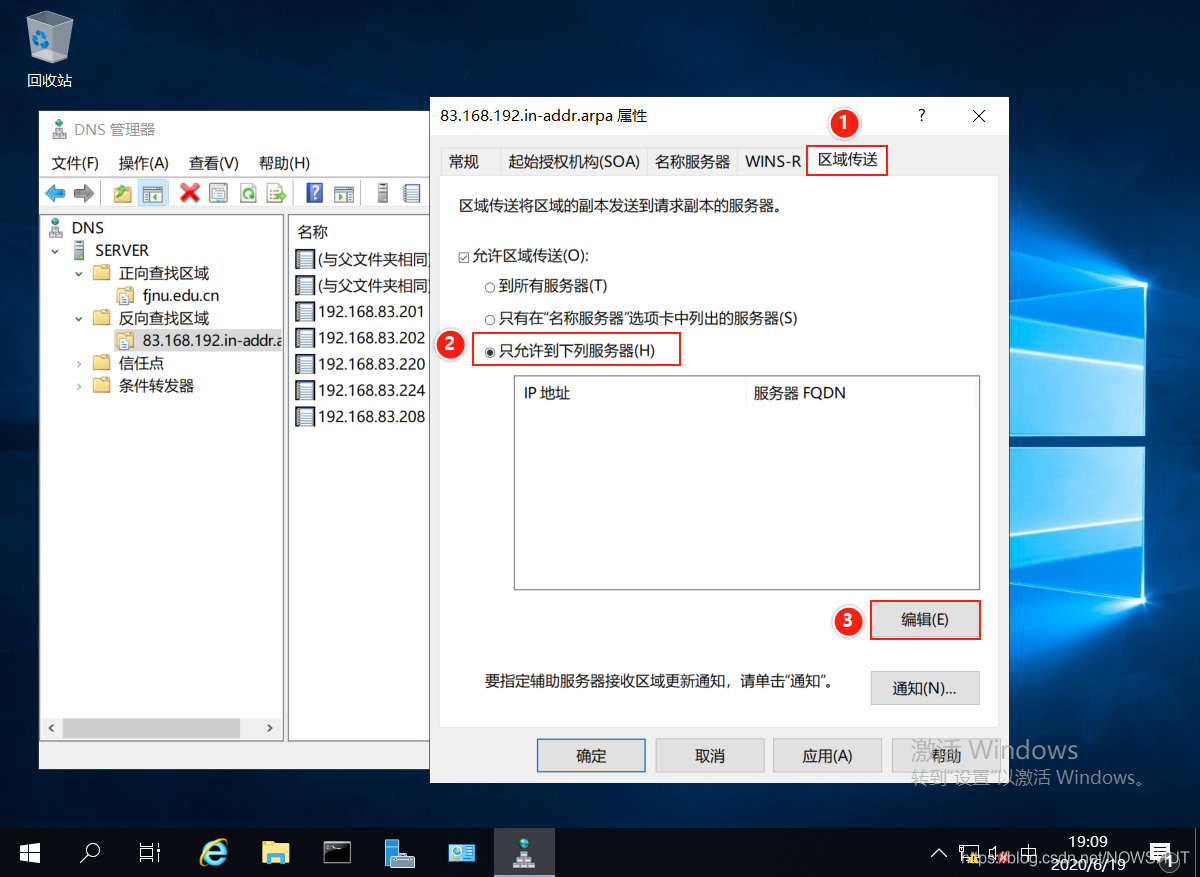
(3)在【辅助服务器IP地址】中,输入辅助域名服务器Server2的IP地址192.168.83.202,单击【确定】。
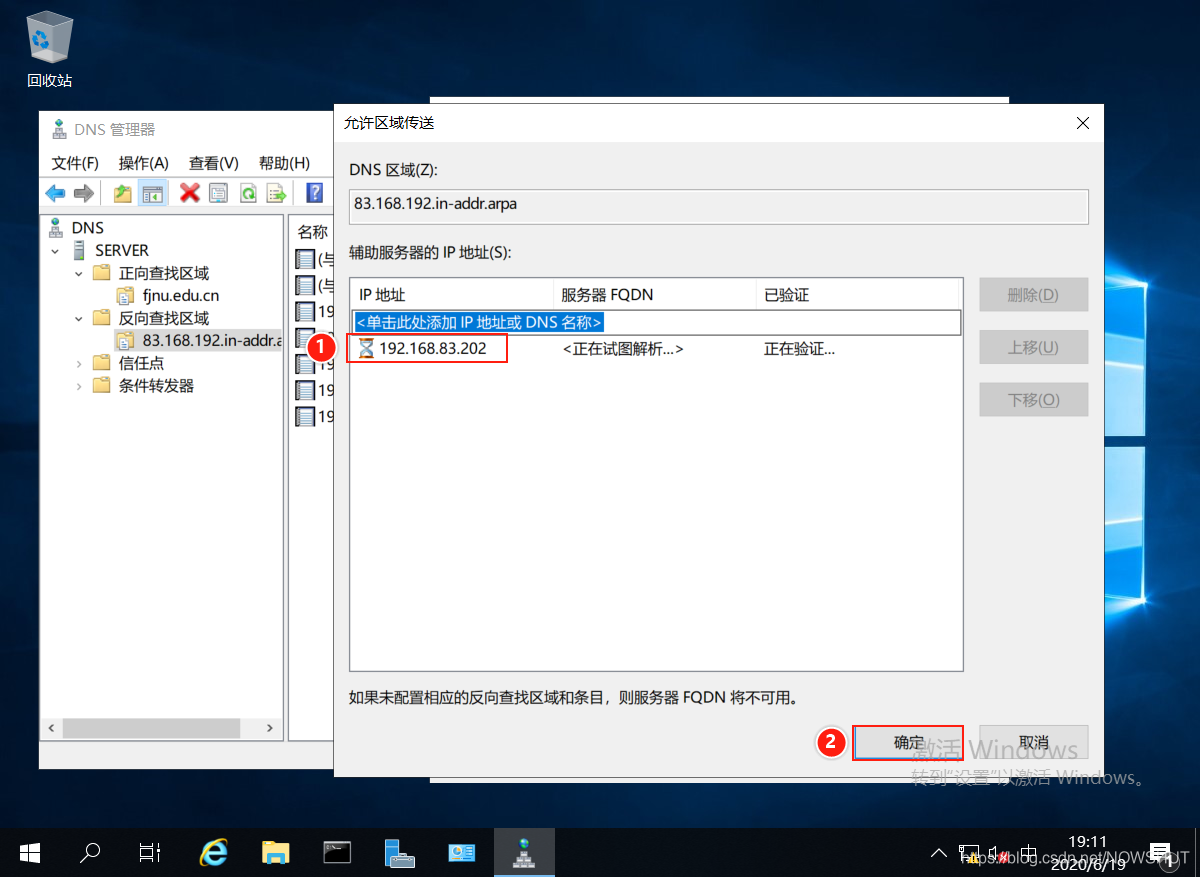
(4)返回到【区域传送】选项卡,单击【通知】,设置接收【区域更新通知】的辅助域名服务器。
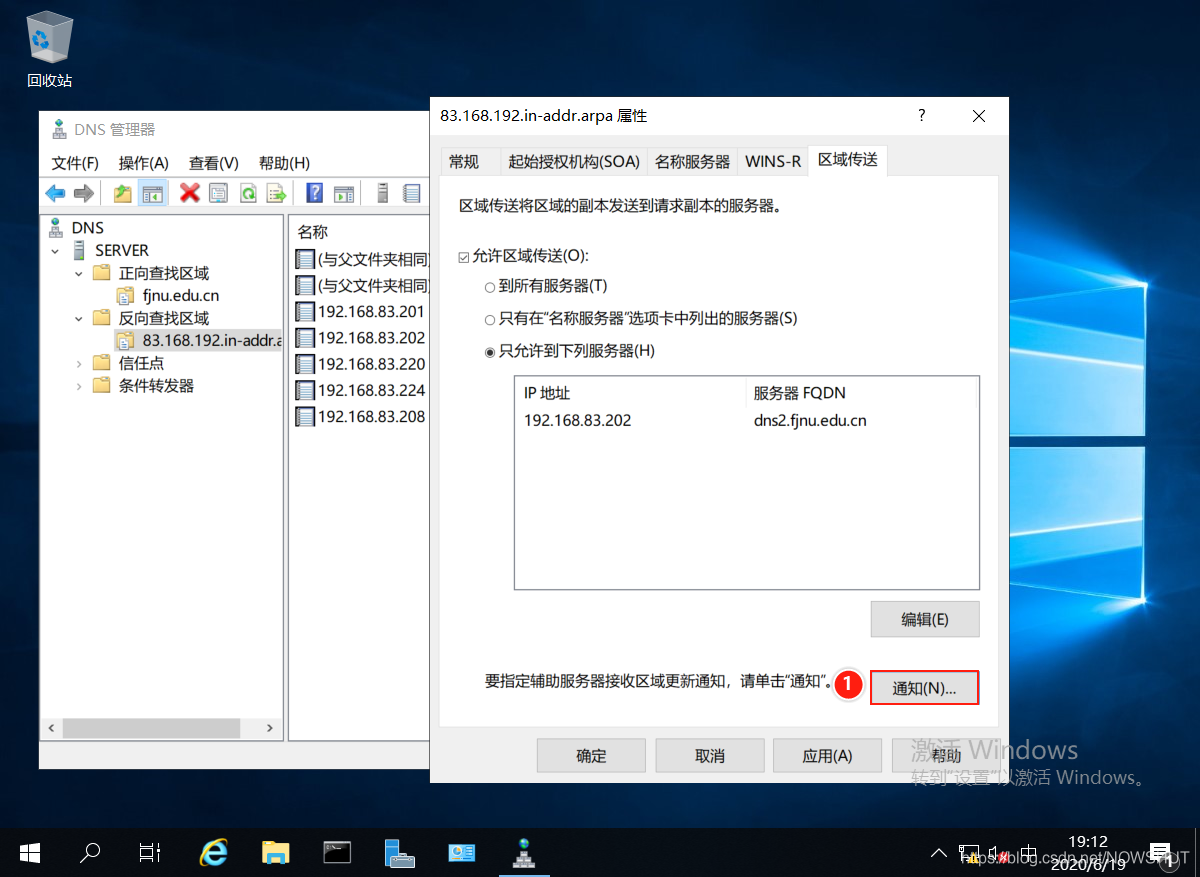
(5)在【通知】设置界面中,确保选择了【自动通知】,并选择【下列服务器】选项,输入辅助域名服务器IP地址:192.168.83.202,单击【确定】。
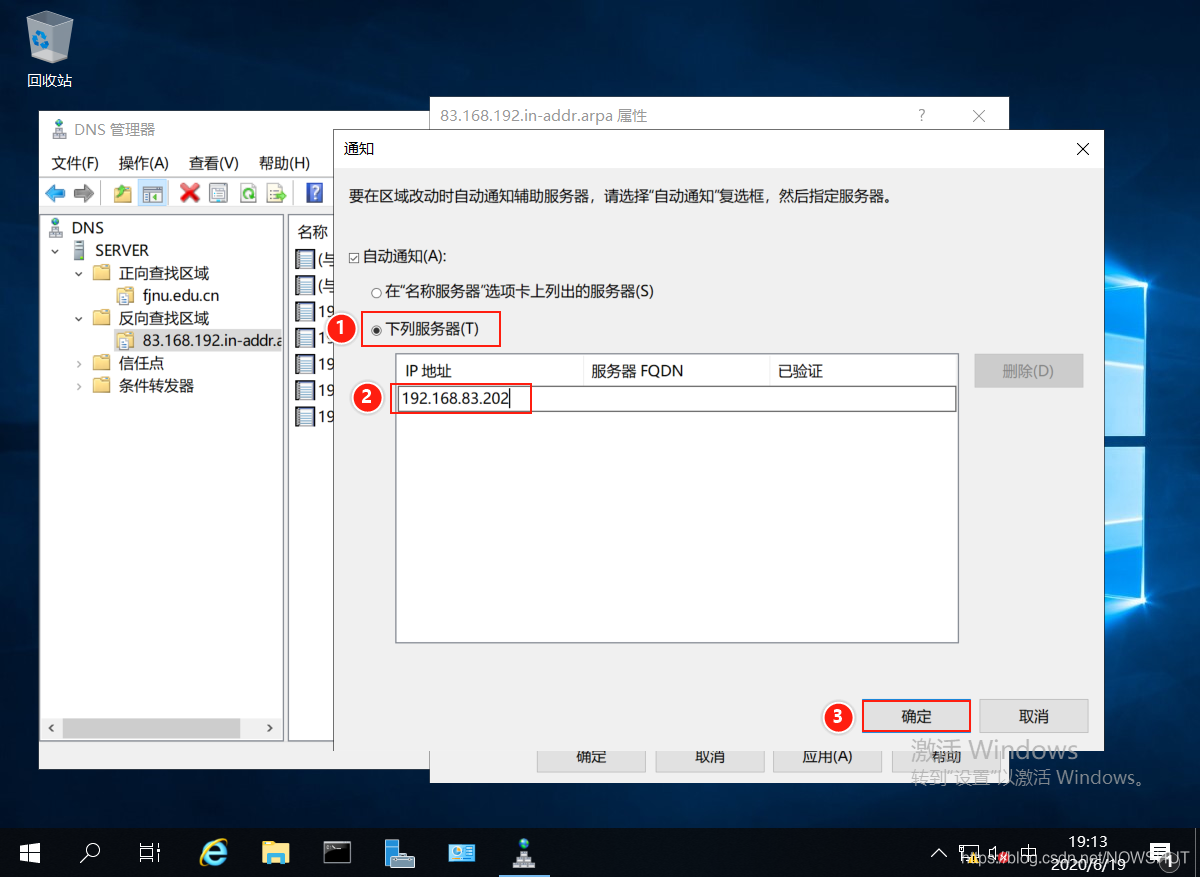
(6)返回到【区域传送】选项卡,单击【确定】,即完成了反向区域的区域传送设置。
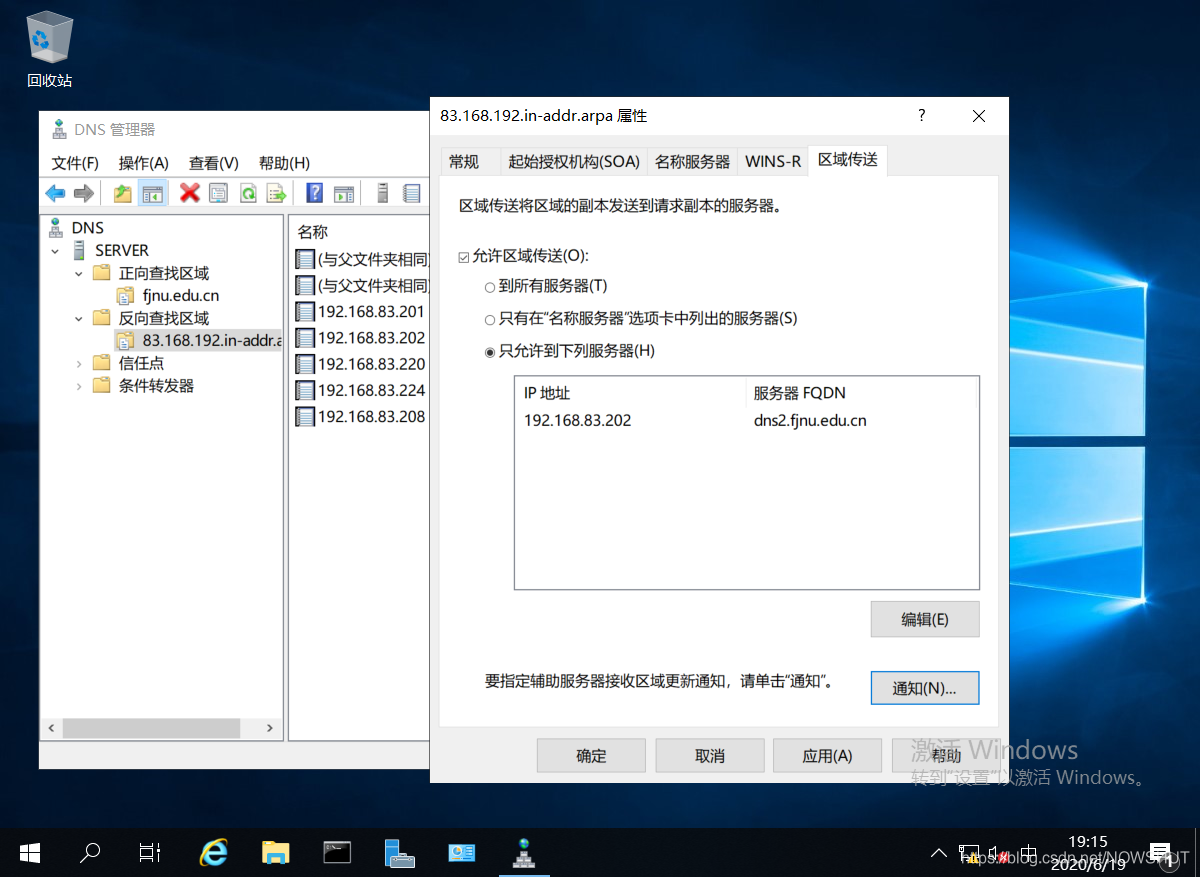
9.5 设置Server2的IP地址和安装DNS服务
(1)配置 IP 地址
设置Server2的IP地址为:192.168.83.202,子网掩码为:255.255.255.0,并设置首选DNS服务器地址为:192.168.83.202

(2)安装DNS服务
具体步骤见【5、安装DNS服务】一章。
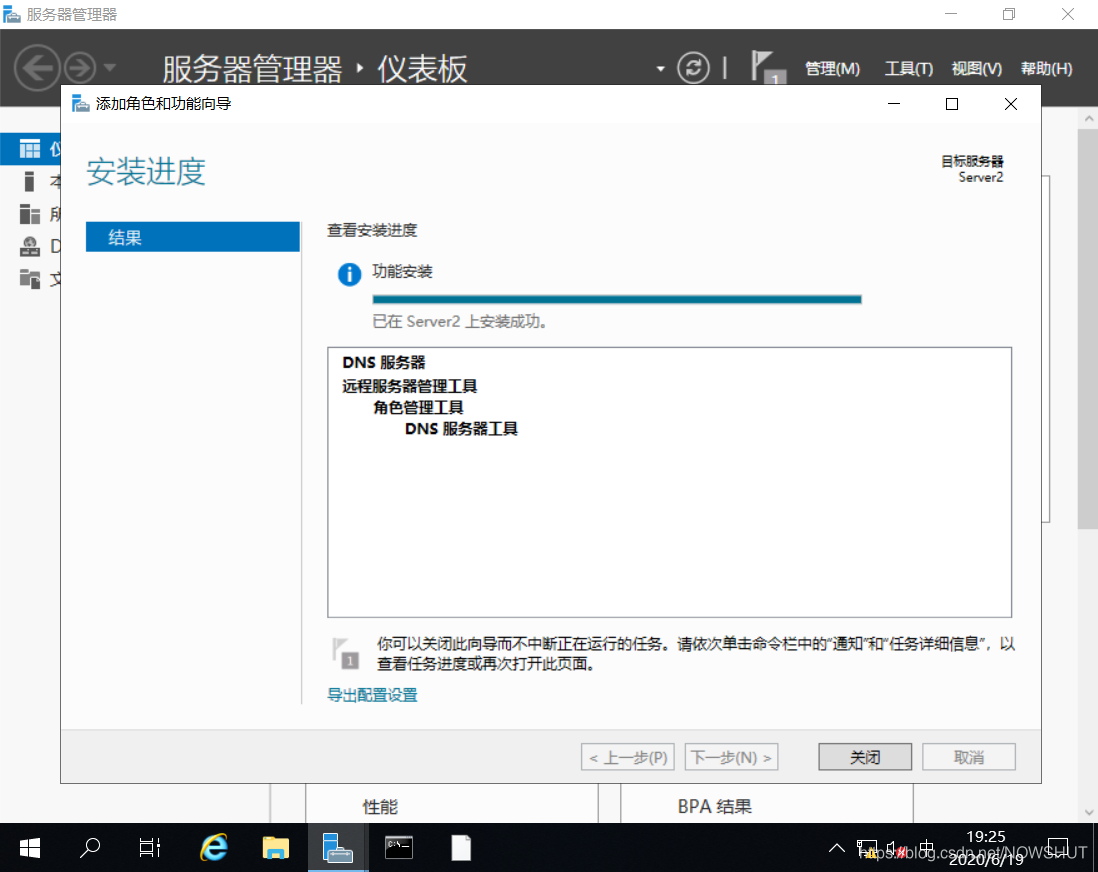
9.6 Server2新建正向辅助区
(1)打开【DNS管理工具】,在左侧的【正向查找区域】上单击鼠标右键,在弹出的菜单中选择【新建区域】。
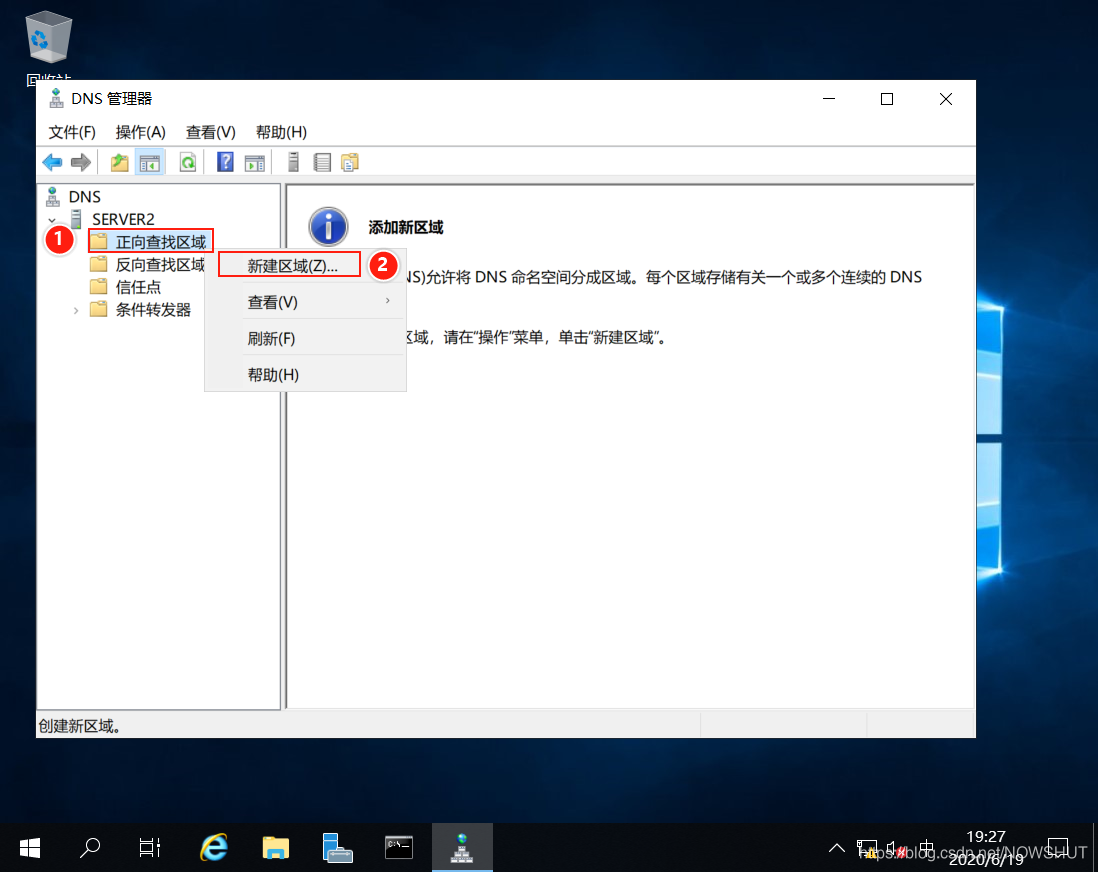
(2)进入【新建区域向导】欢迎界面,单击【下一步】。
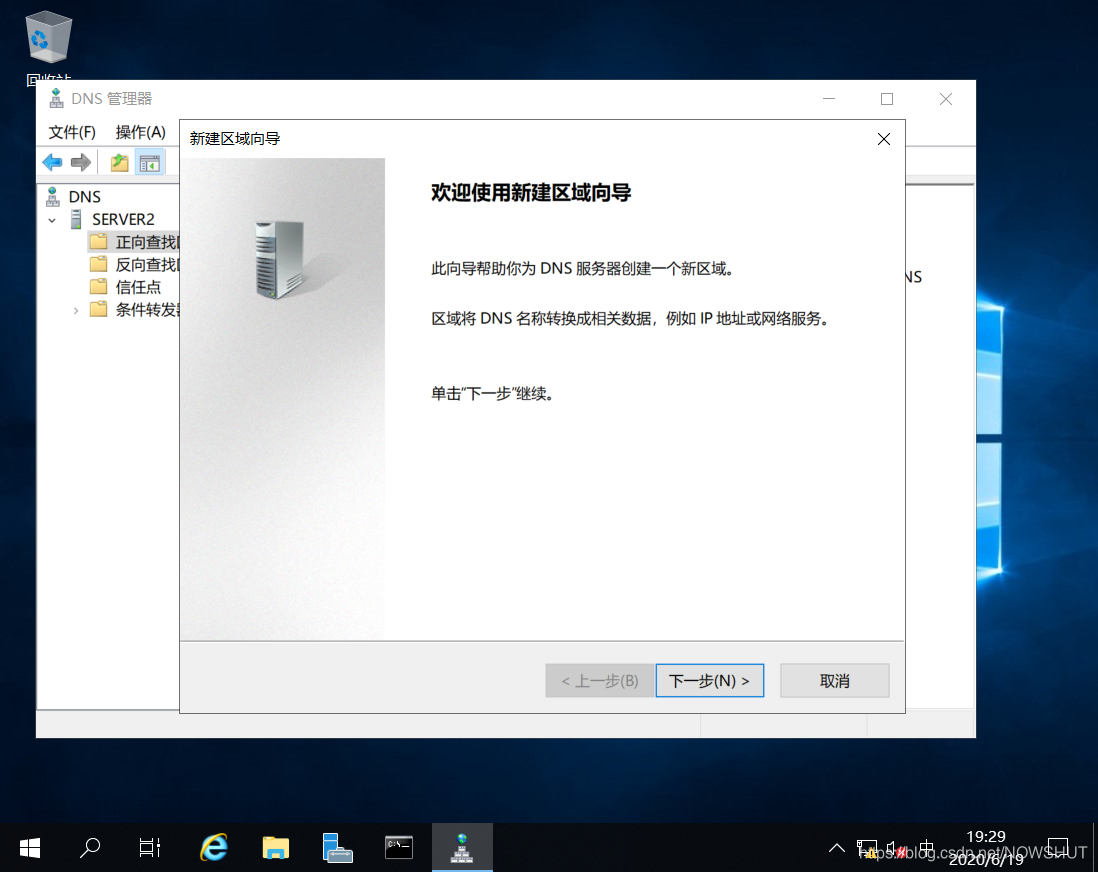
(3)进入【区域类型】选择界面,与主域名服务器不同的是,由于安装的是辅助域名服务器,因此选择区域类型为:【辅助区域】,单击【下一步】。
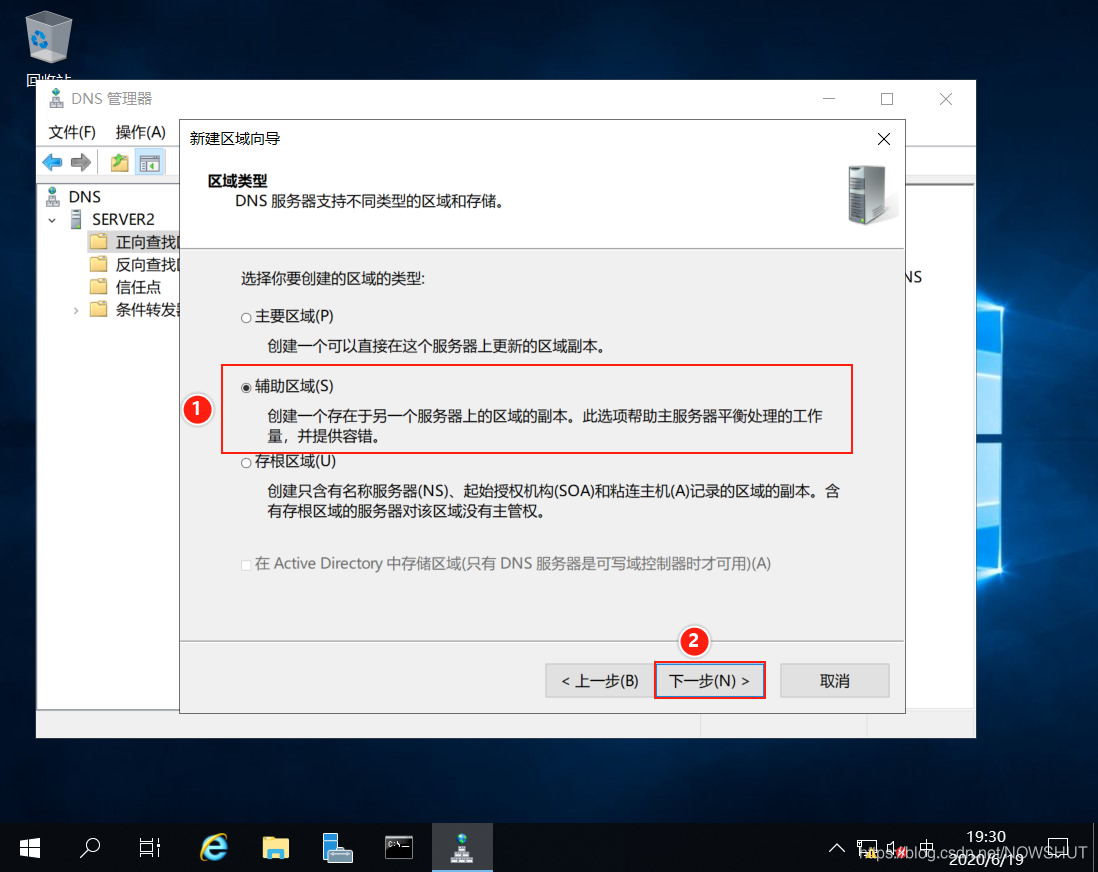
(4)进入【区域名称】界面,在区域名称中输入与主域名服务器相同的区域名称【fjnu.edu.cn】,单击【下一步】。
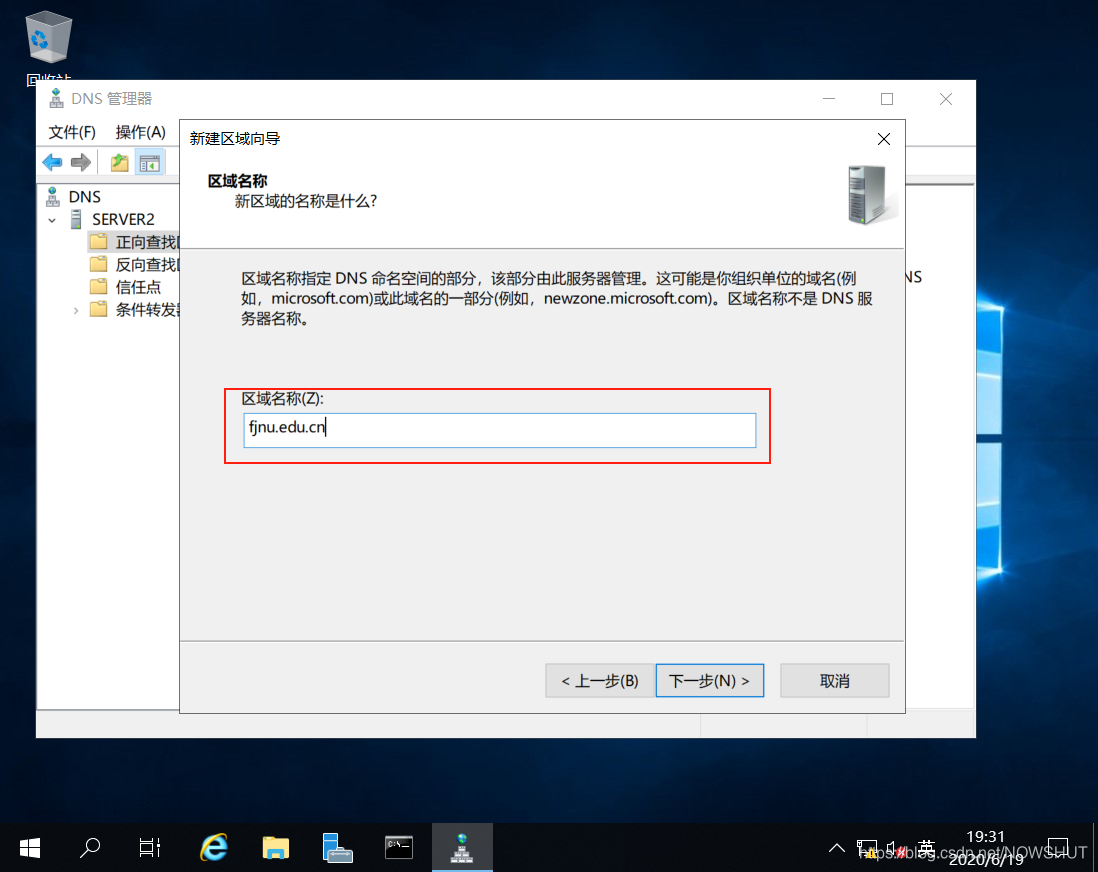
(5)进入【设置主DNS服务器】界面,输入主域名服务器IP地址:192.168.83.201,单击【下一步】。
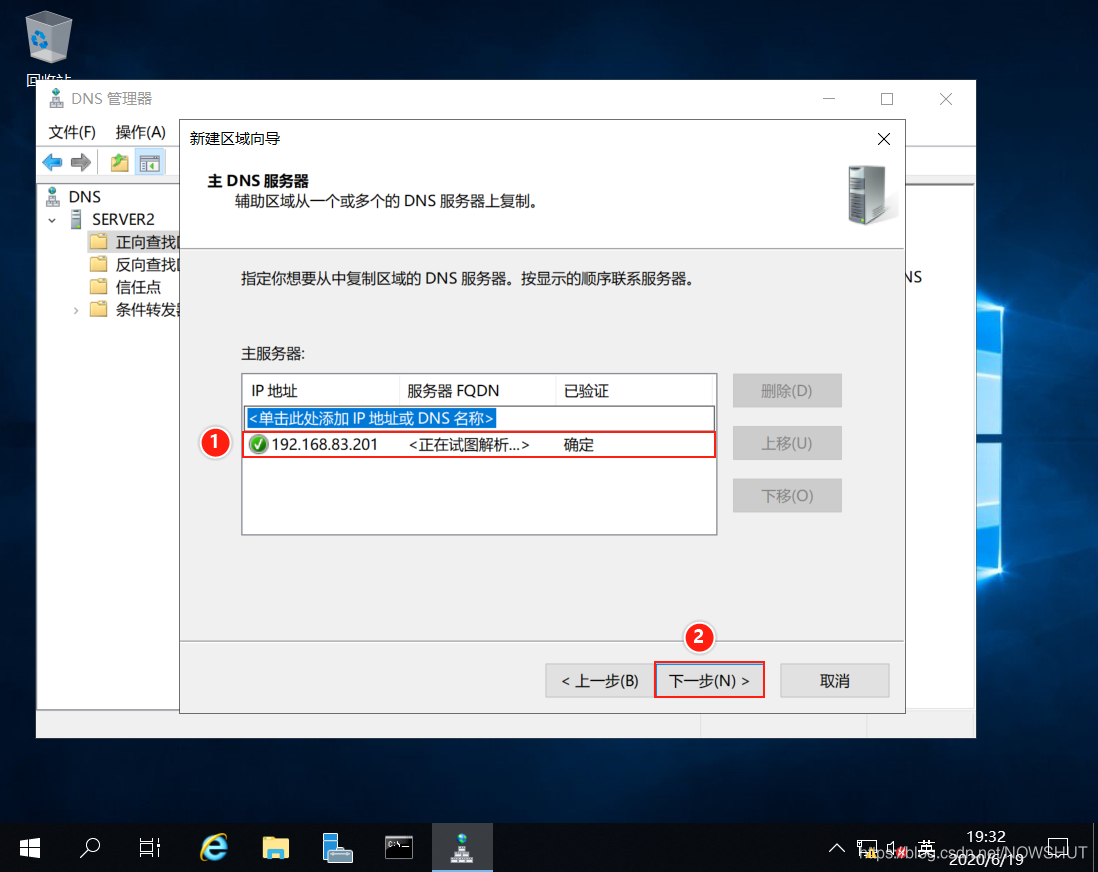
(6)进入【新建区域向导】完成界面,单击【完成】,即完成了正向辅助区的创建。
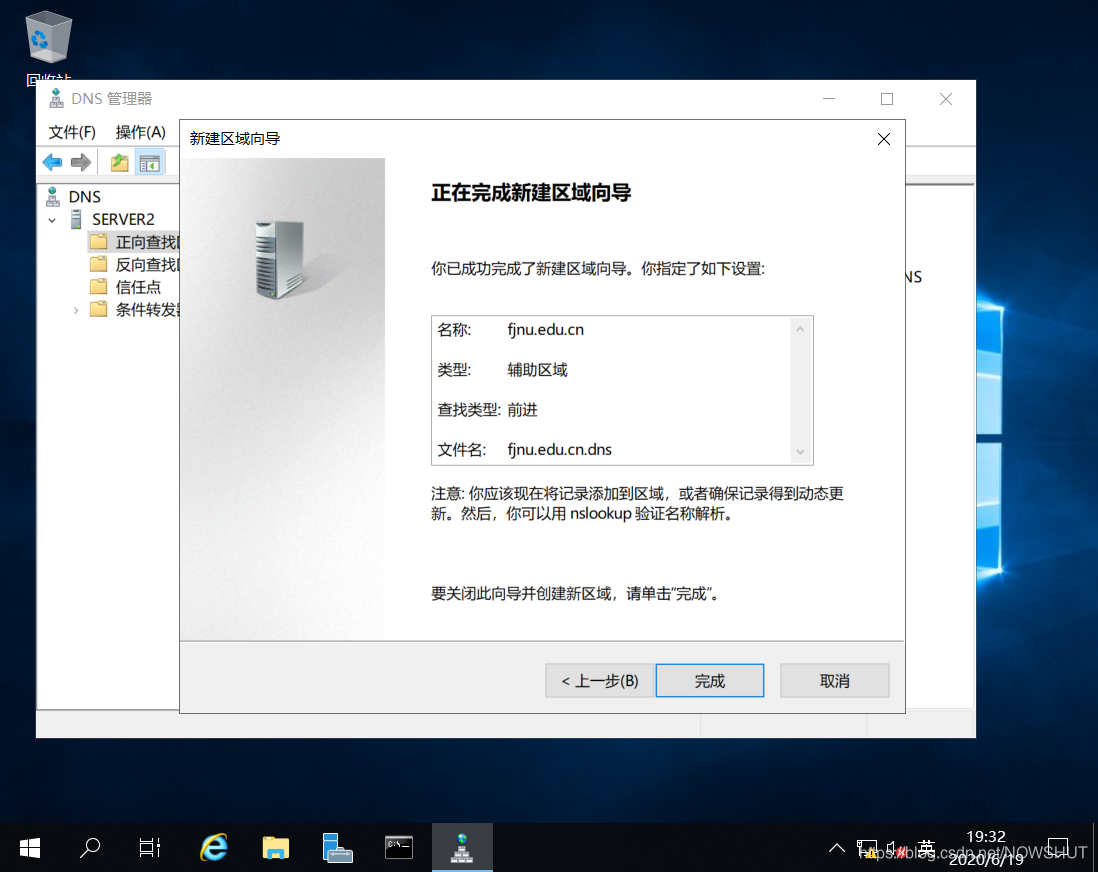
9.7 Server2新建反向辅助区
(1)在【DNS管理工具】左侧的【反向查找区域】上单击鼠标右键,在弹出的菜单中选择【新建区域】。
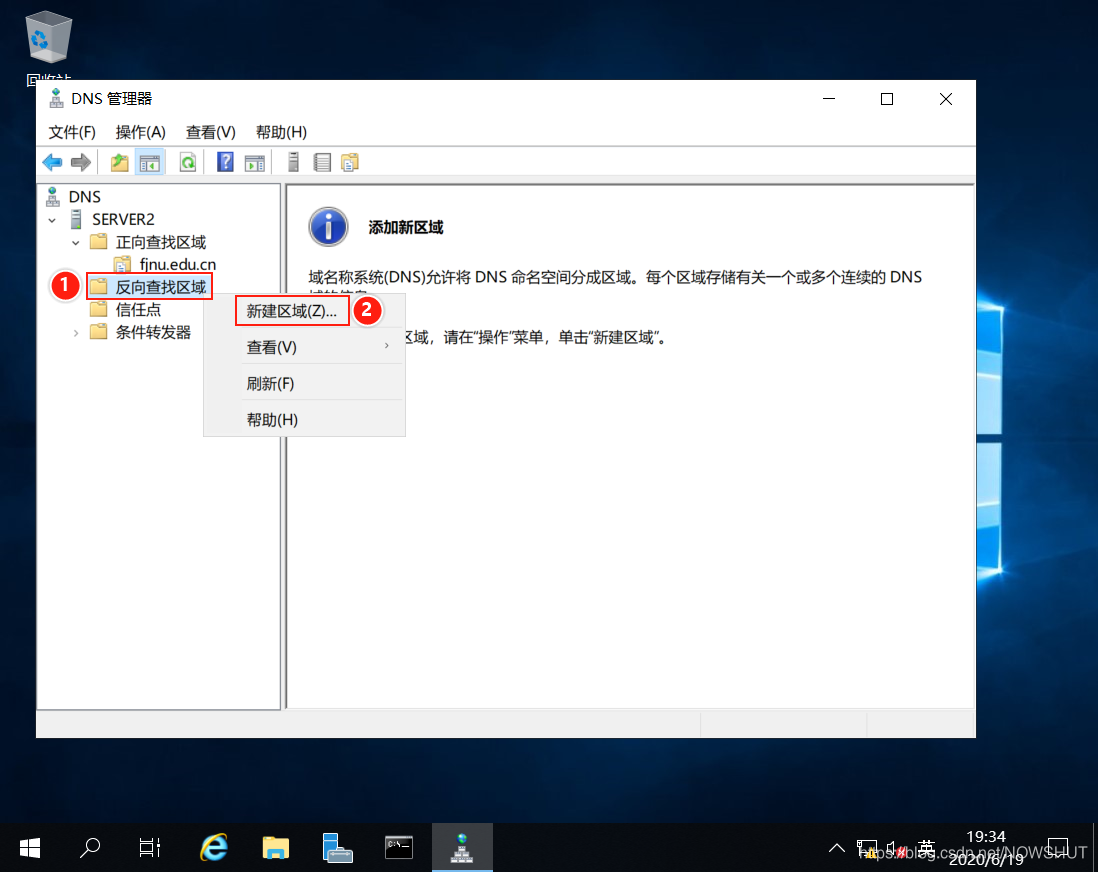
(2)进入【新建区域向导】欢迎界面,单击【下一步】。
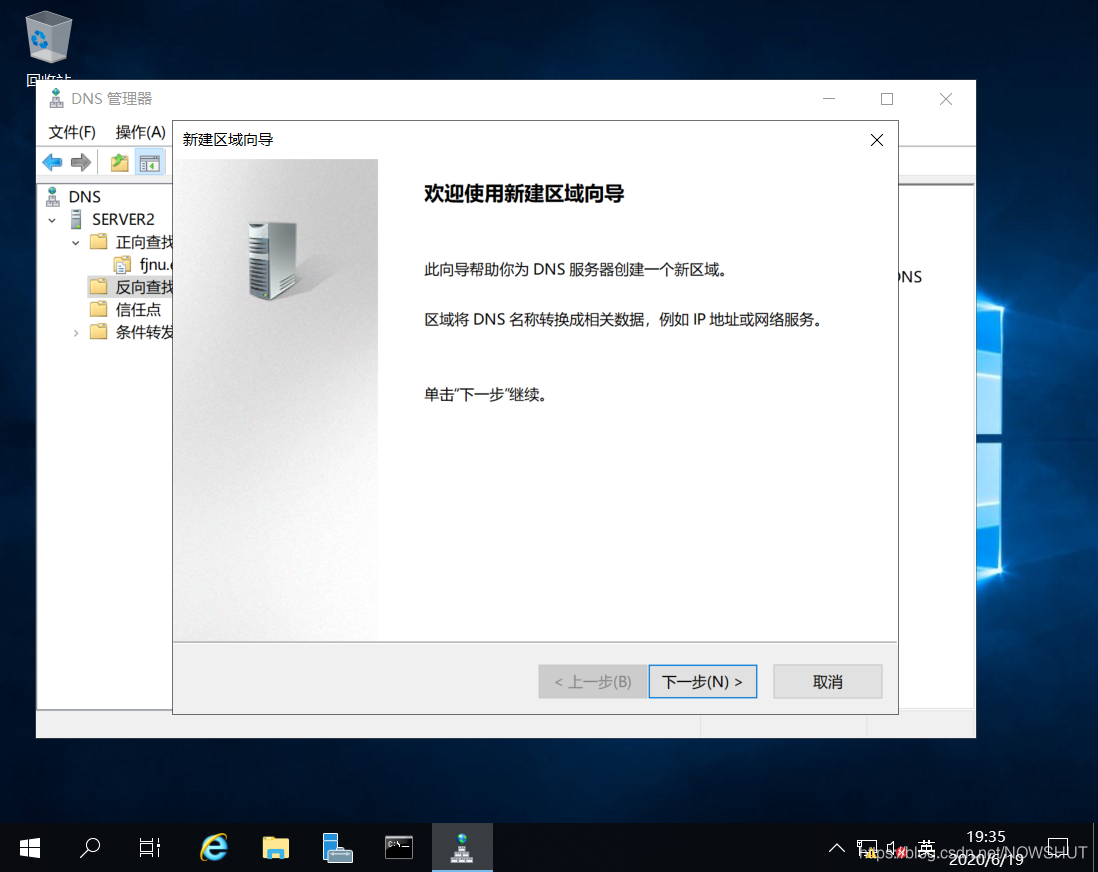
(3)进入【区域类型】选择界面,这里和新建正向辅助区一样,选择区域类型为:【辅助区域】。
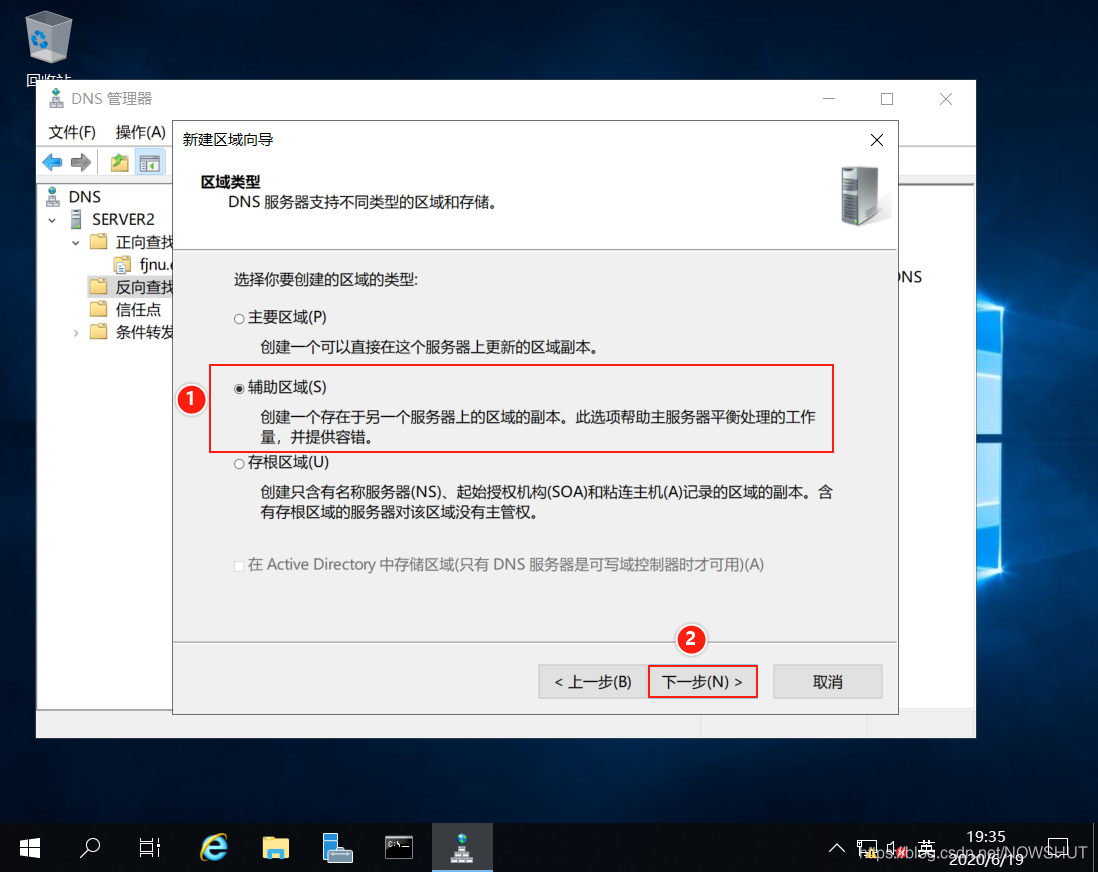
(4)进入【反向查找区域名称】设置,选择【IPv4反向查找区域】,单击【下一步】。
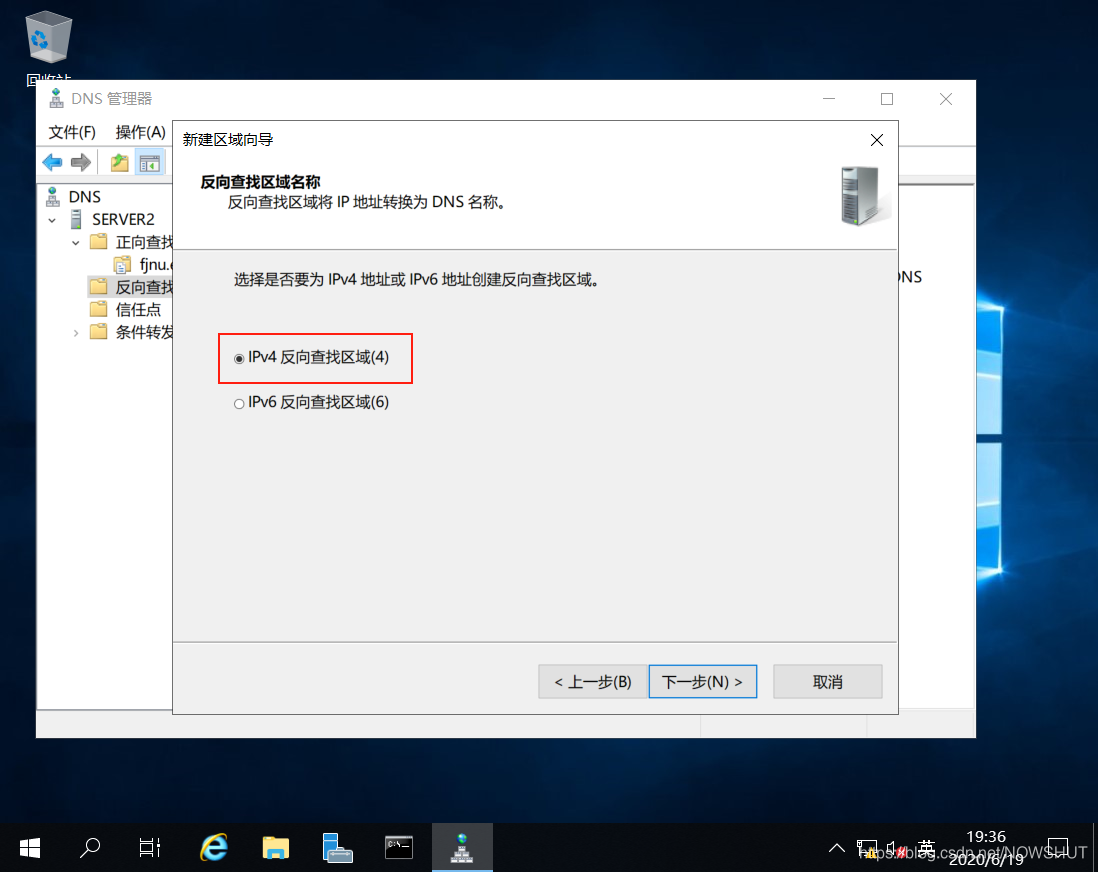
(5)在【网络ID】中输入和主域名服务器反向查找区域相同的IPv4网络ID号:192.168.83,单击【下一步】。
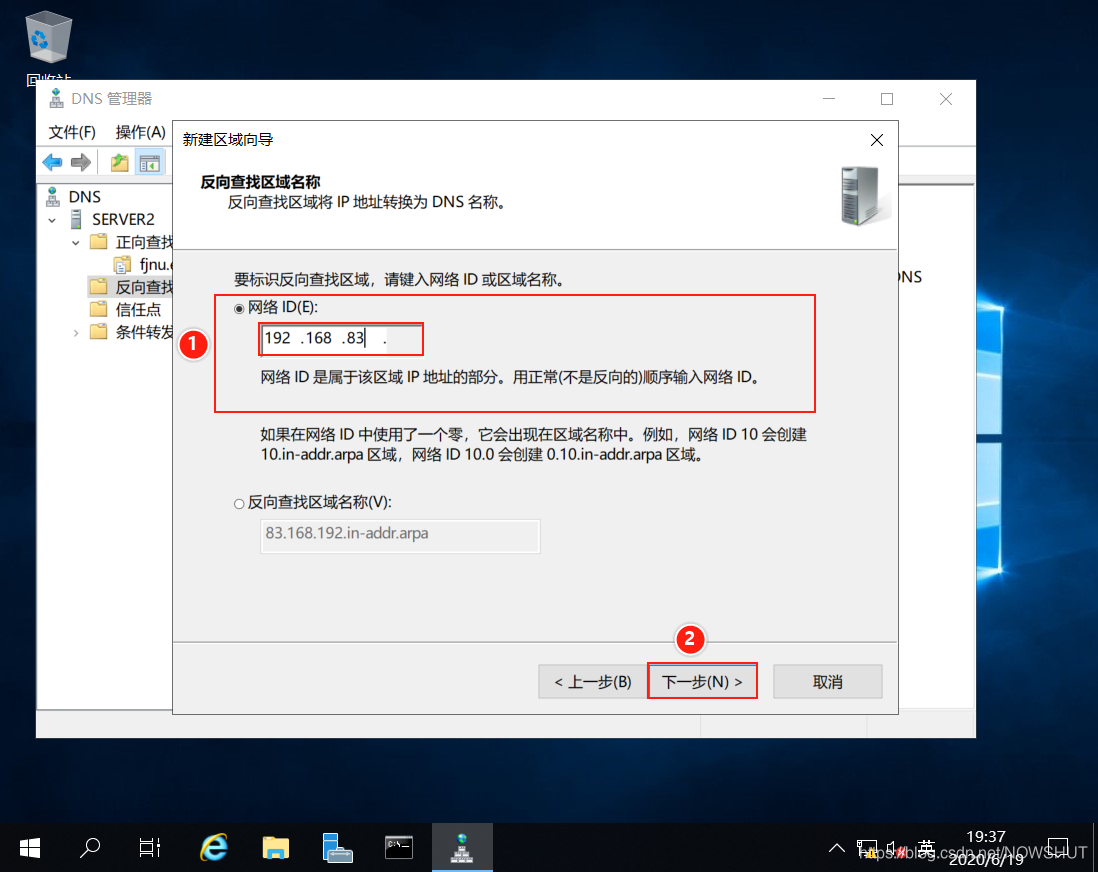
(6)进入【设置主DNS服务器】界面,输入主域名服务器IP地址:192.168.83.201,单击【下一步】。
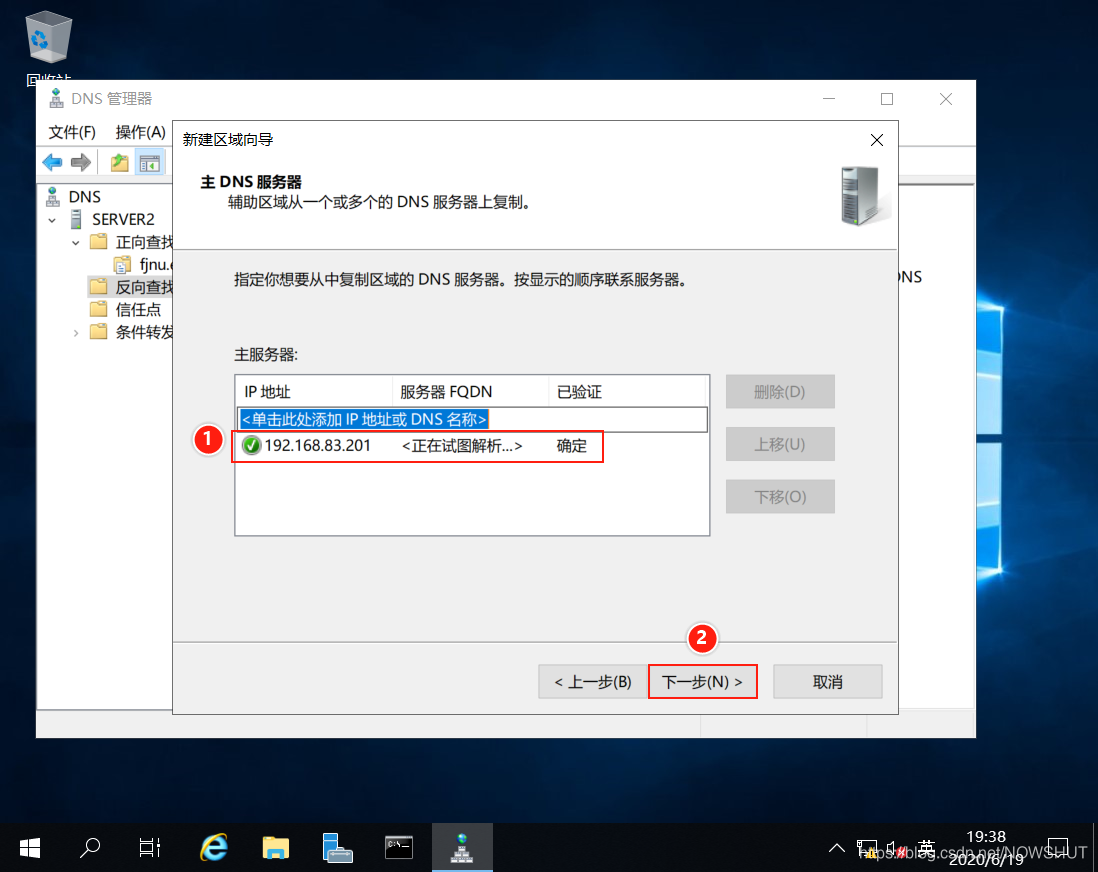
(7)进入【新建区域向导】完成界面,单击【完成】,即完成了反向辅助区的创建。
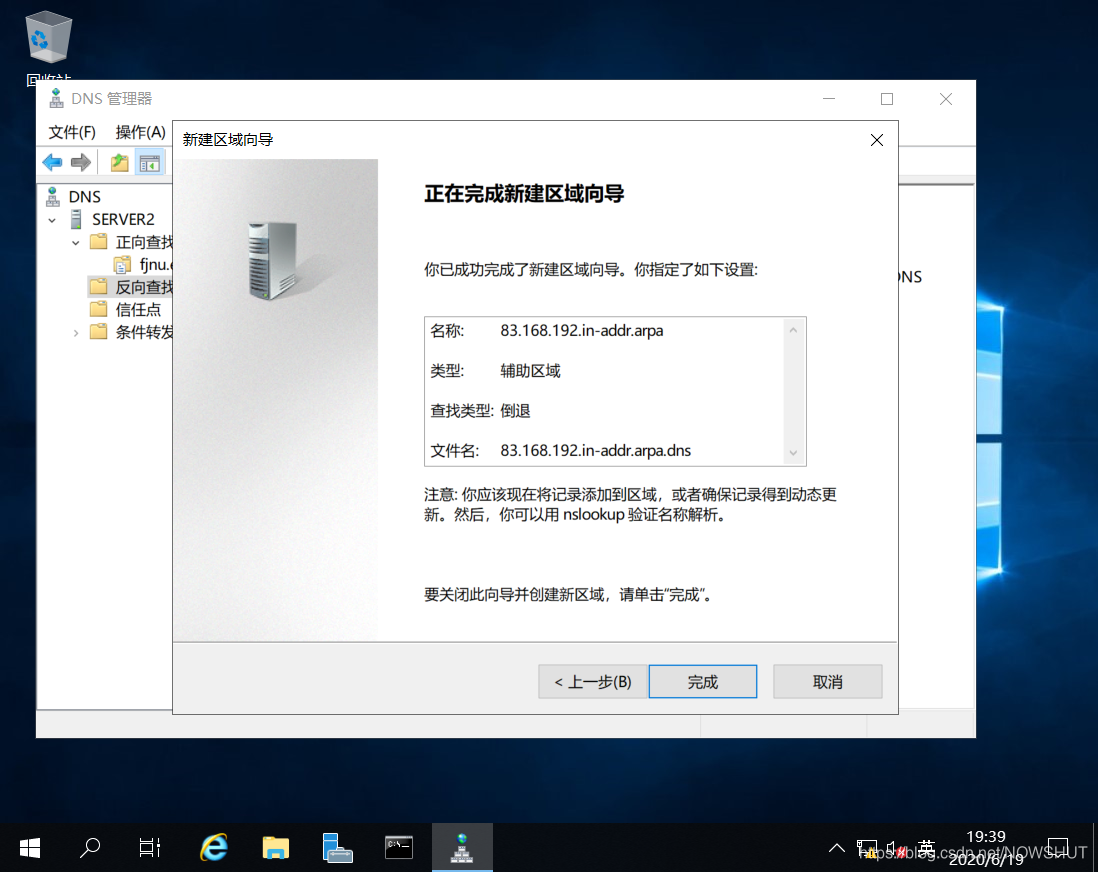
9.8 主、辅域名服务器功能验证
(1)打开Server2上的【DNS管理工具】,单击已创建的正向解析区,可以看到正向辅助区域已从主域名服
务器同步到相关的资源记录。
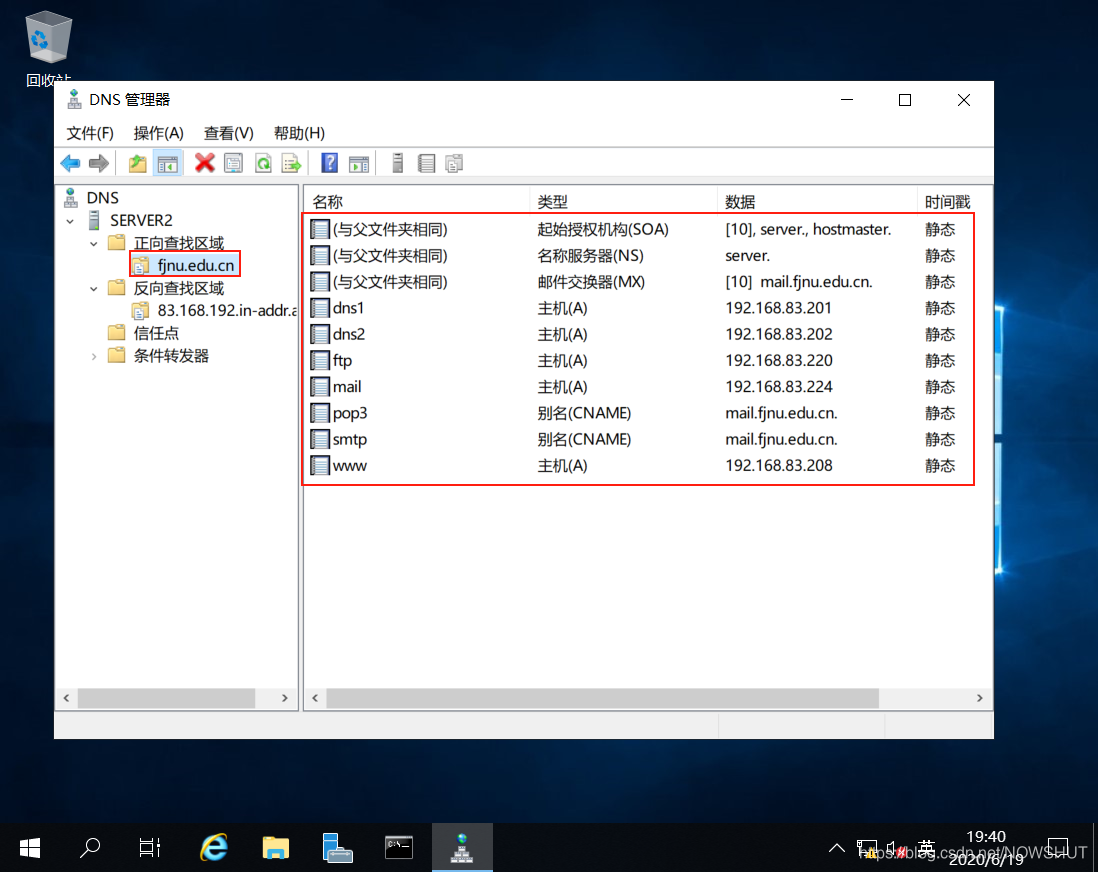
(2)单击已创建的反向解析区,也可以看到反向辅助区域已从主域名服务器同步到相关的指针记录,辅助域名服务器的资源记录和主域名服务器的资源完全相同。
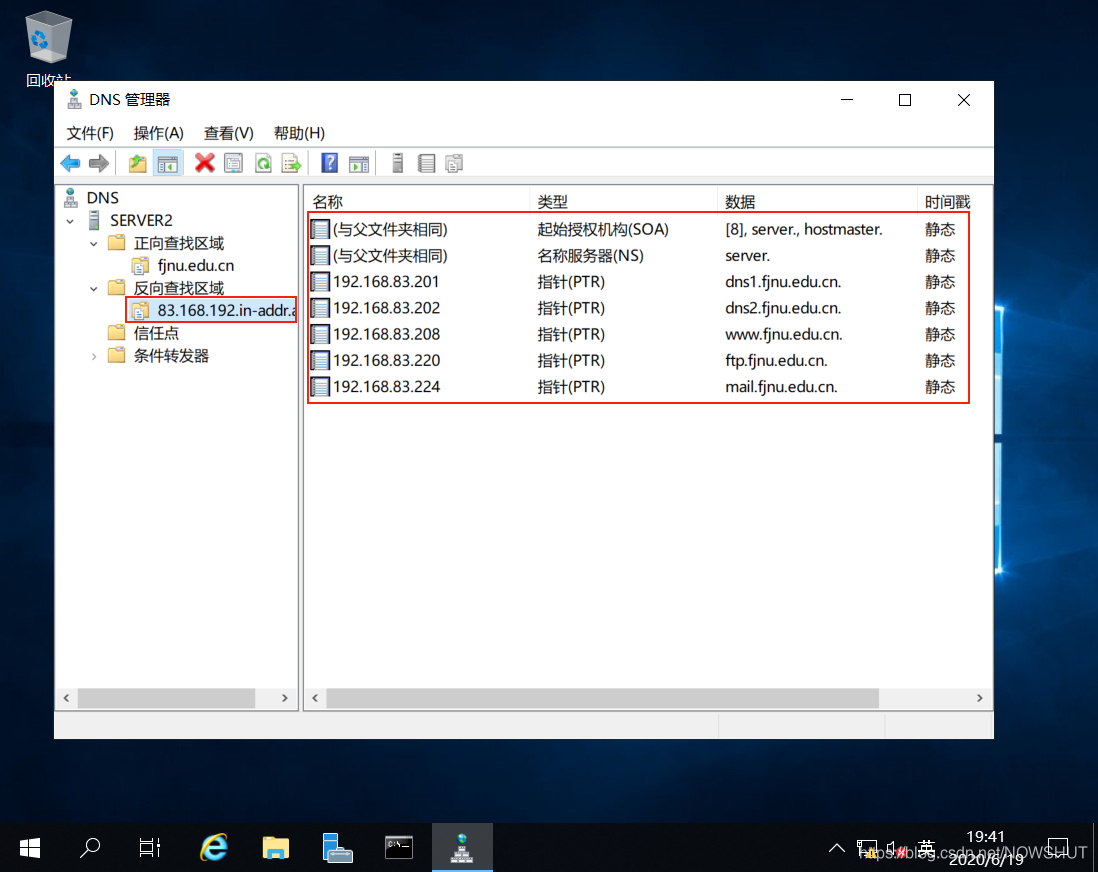
(3)下面,将在主域名服务器上添加记录,验证辅助域名服务器是否能够同步更新。在Server1上的正向区域上单击【右键】,在菜单中选择【新建主机】。
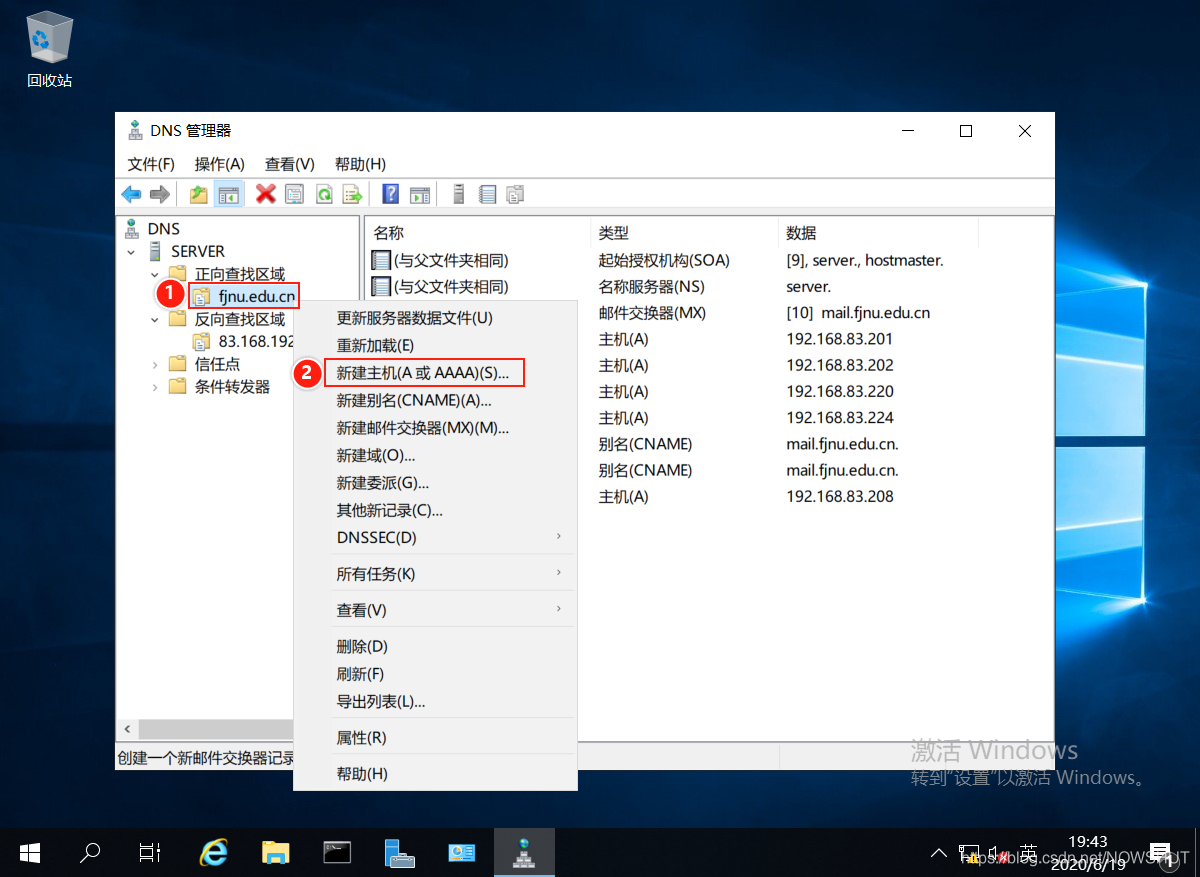
(4)在【名称】中输入:sm1,在IP地址中输入:192.168.83.228,勾选下面的【创建相关的指针记录】,单击【添加主机】。
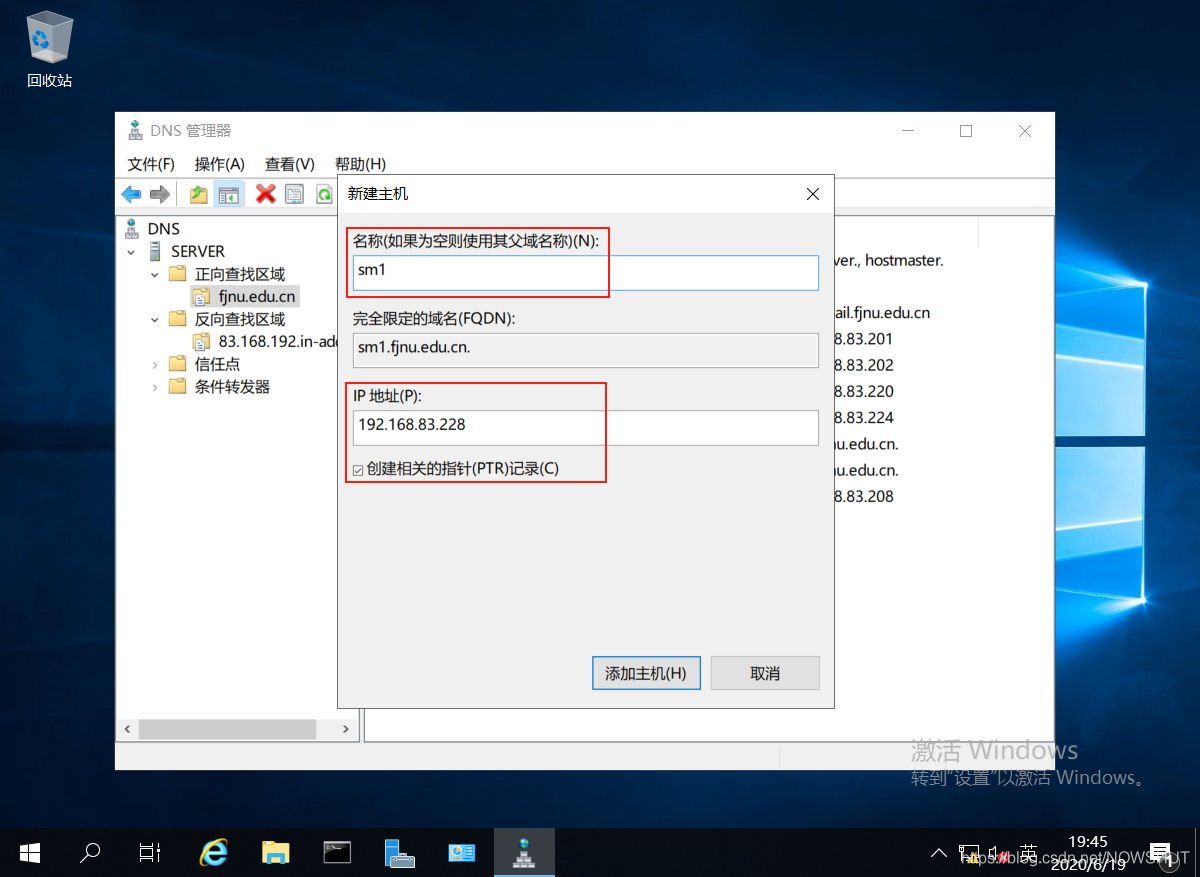
(5)主域名服务器Server1上新建的记录能否同步更新到辅助域名服务器Server2。返回到Server2,打开【DNS管理工具】,在正向辅助区上单击【右键】,选择【刷新】。
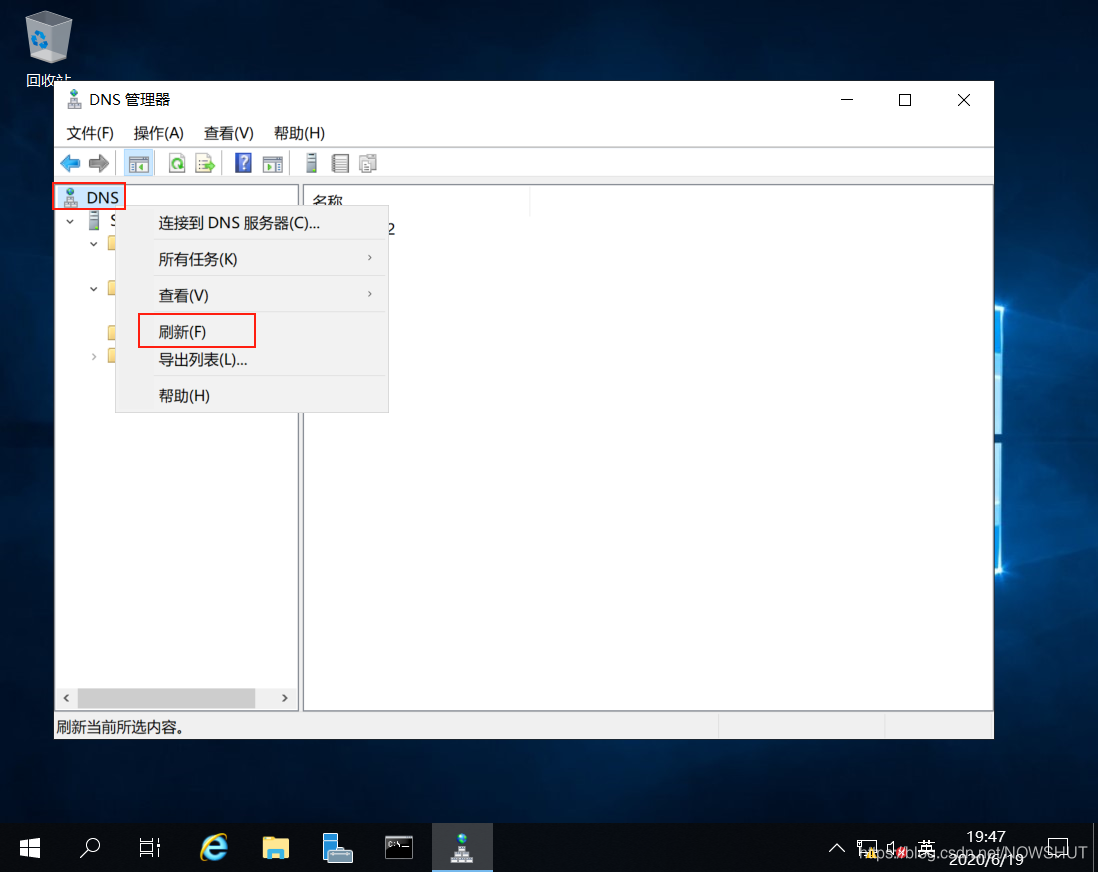
(6)正反向查找区已同步更新了主机记录
正向查找区域
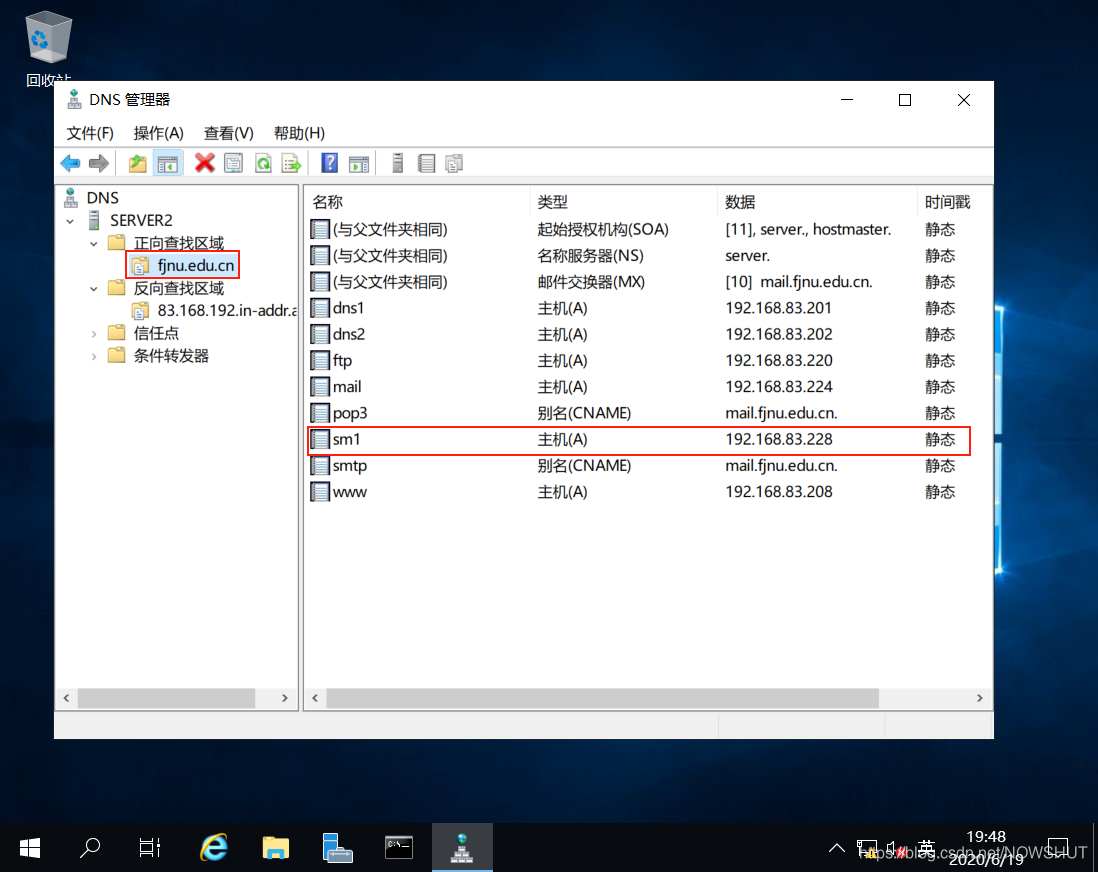
反向查找区域

(7)打开客户机的网卡的IP配置界面,在最下面的备用DNS服务器中输入:192.168.83.202,单击【确定】。
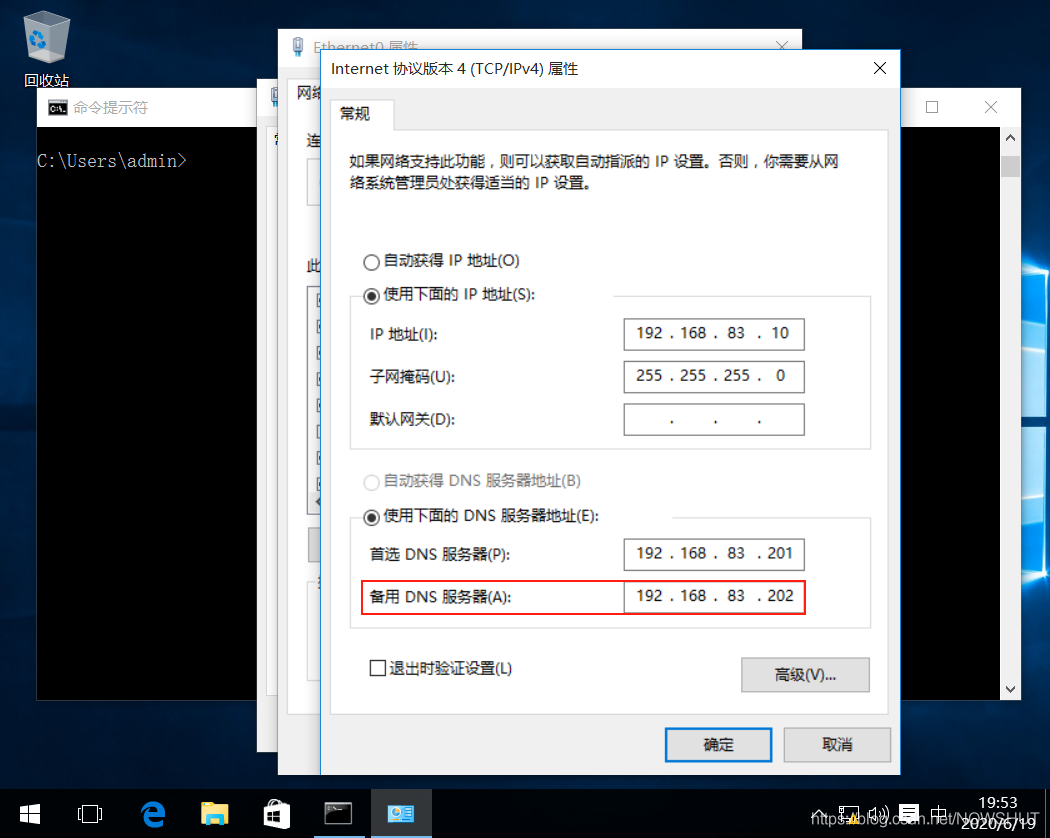
(8)在客户机上输入命令nslookup,进入nslookup命令环境,输入:dns1.fjnu.edu.cn,主域名服务器能够解析到该域名对应的IP地址为:192.168.83.201
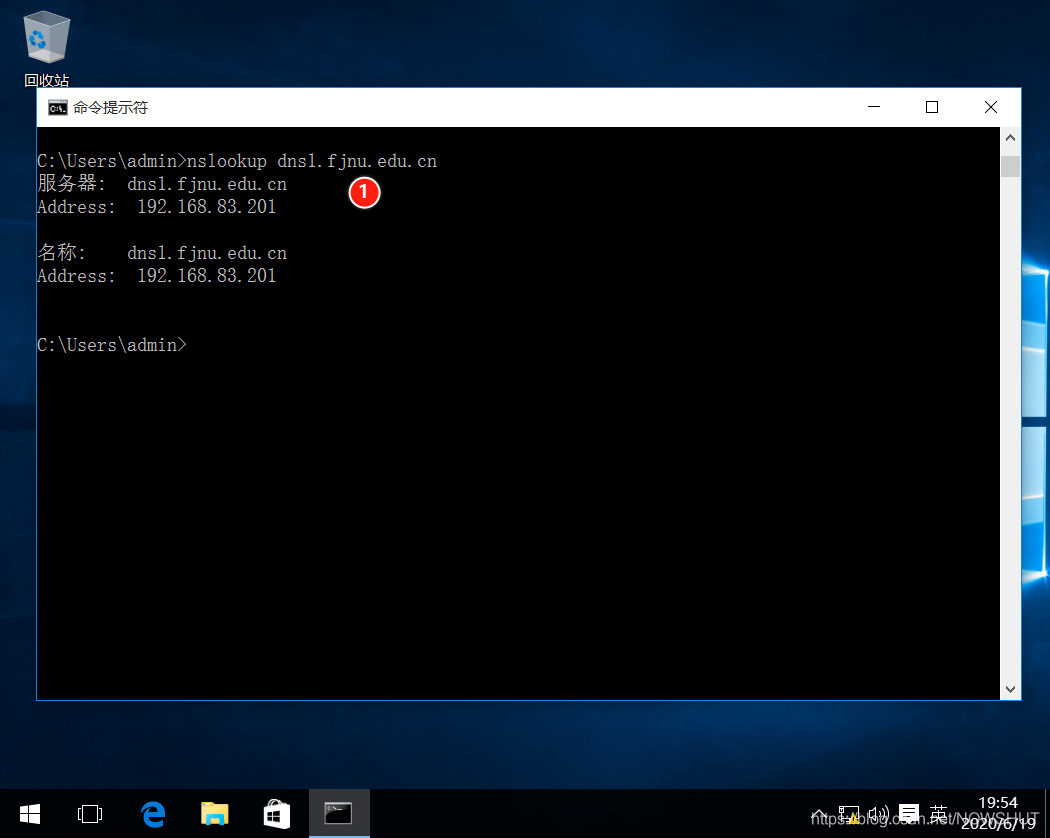
(9)回到Server上的【DNS管理器】在Server上单击右键,在菜单中选择【所有任务】,在展开的菜单中选
择【停止】,停止主域名服务器的DNS服务。

(10)在客户机上的nslookup环境中再次输入:dns1.fjnu.edu.cn,主域名服务器已不能够提供解析。
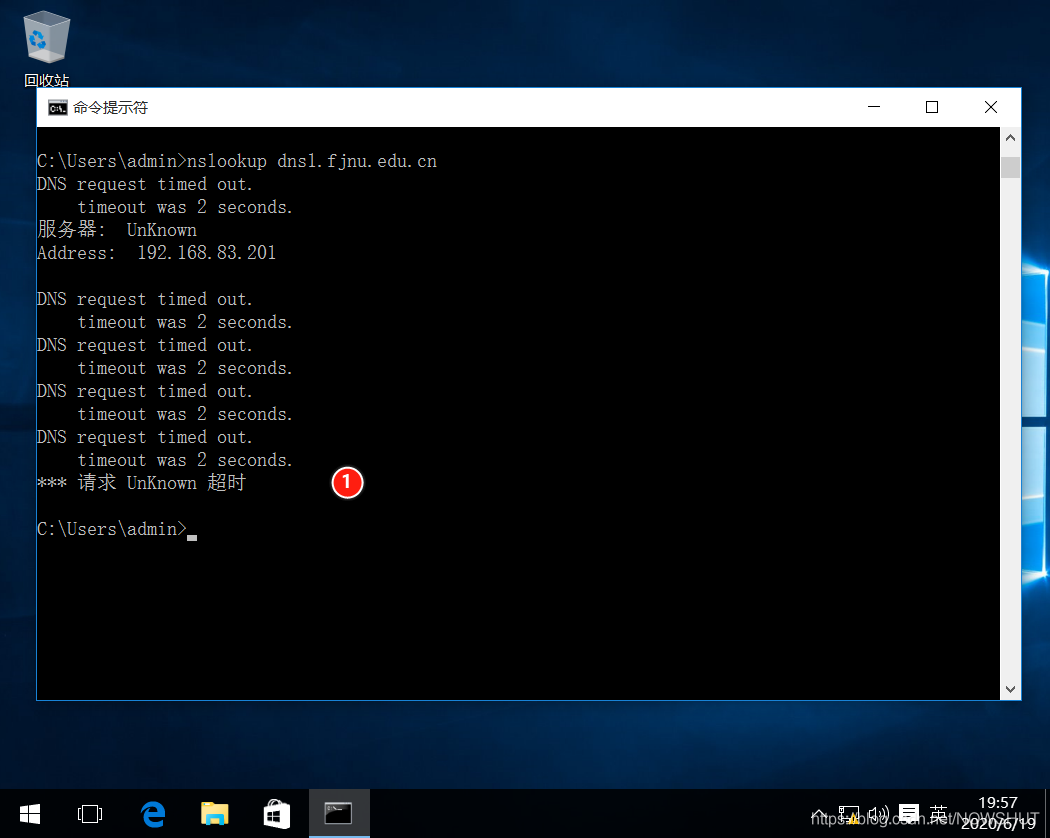
(11)在客户机上执行命令ping dns1.fjnu.edu.cn,可以看到,虽然主域名服务器停止工作,但ping命令仍然能够从辅助域名服务器解析到域名对应IP地址,并成功ping通。
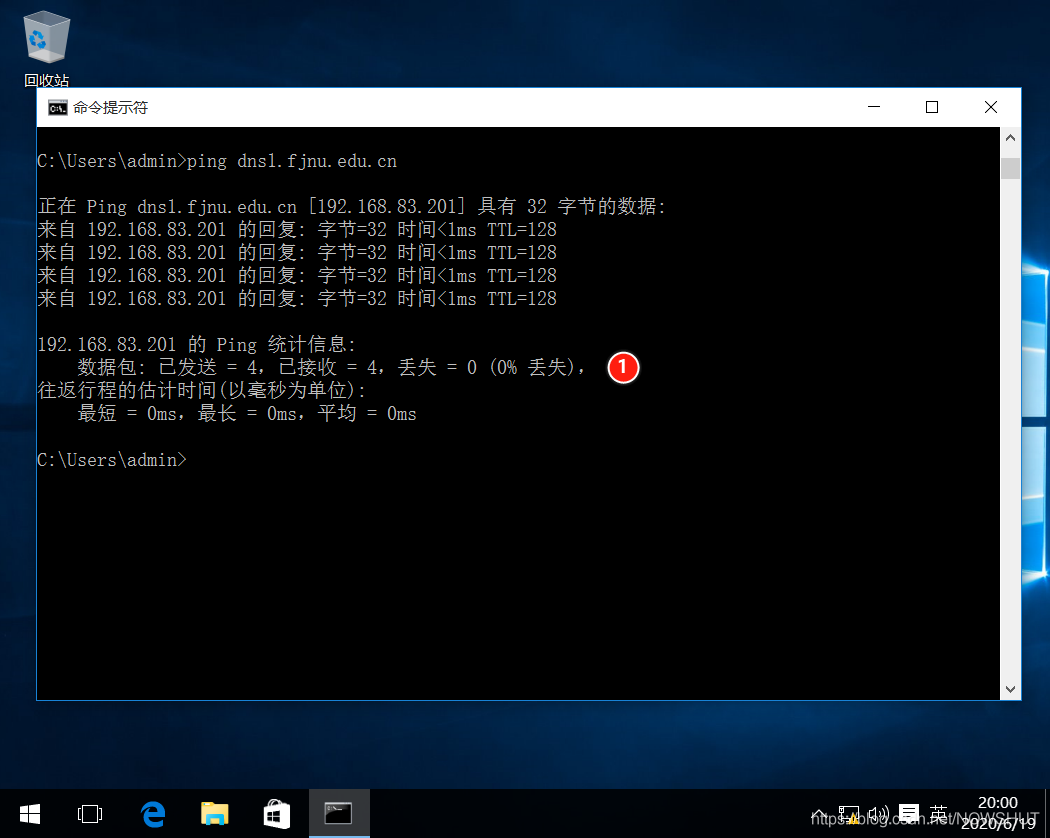
测试完成后,将Server上的DNS服务重新启动!
参考资料
Microsoft Docs:Domain Name System (DNS)
到此这篇关于Windows Server 2019 DNS服务器的配置与管理之主、辅域名服务器的文章就介绍到这了,更多相关win2019 主、辅域名服务器内容请搜索我们以前的文章或继续浏览下面的相关文章希望大家以后多多支持我们!

