windows server2008 R2搭建ftp服务器的图文教程
目录
- 1、环境要求。
- 2、创建用户组
- a、点击开始->管理工具->服务器管理器
- b、右键 新建组
- 3、创建用户
- a、用户 ->新用户
- b、输入用户名
- c、创建完成后会再次弹出窗口用于创建下个用户,这里我们不在创建,大家根据需求可以创建多个。
- d、修改用户组
- e 、修改用户属组
- 4、安装FTP服务器
- a、点击角色->添加角色
- 5、配置FTP服务器
- a、角色->web服务器->internet信息服务(IIS)管理器
- 6、设置目录权限
- 7、重启服务器(可选)
- 8、连接验证
- a、本机浏览器验证
- b、局域网浏览器访问
- c、xftp访问
1、环境要求。
安装有windows server 2008或者其他服务器版本的window操作系统的机器。
2、创建用户组
server 2008对用户组和用户的管理比较严格,而且我们作为一个ftp服务器,肯定涉及到非常多的用户,单独使用用户来管理工作量非常大而且不显示,所以这里我们首先创建一个用户组ftpGroup。
a、点击开始->管理工具->服务器管理器


b、右键 新建组
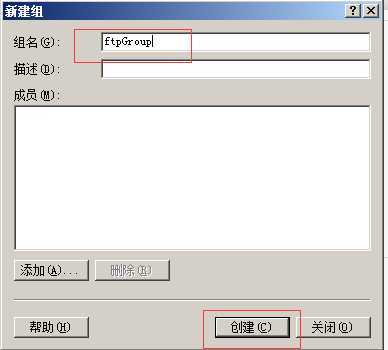
3、创建用户
作为ftp服务器,需要多个用户,我们这里只创建一个其他的大家按照同样的方法创建即可。
a、用户 ->新用户
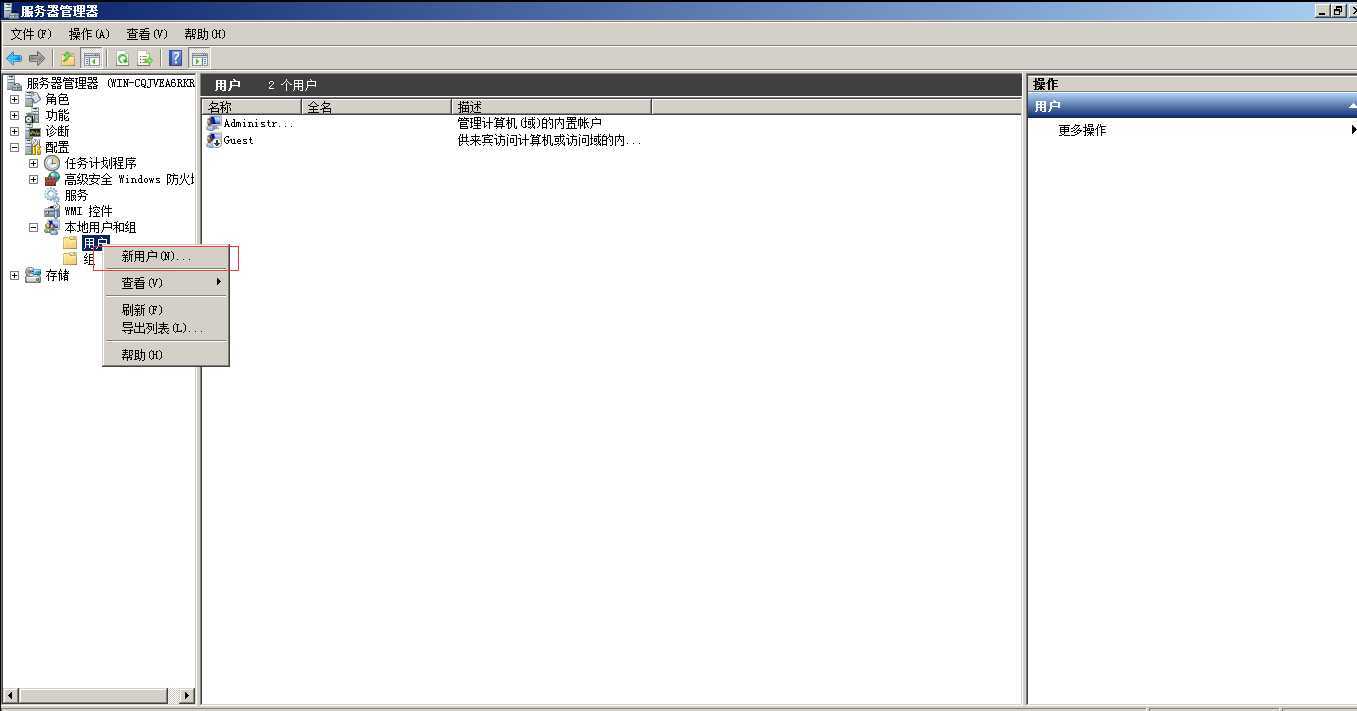
b、输入用户名
输入用户密码(用户密码会被进行简单性校验,最好包含字母字符和数字)
去掉用户下次登录时必须更改密码选项
勾选密码永不过期,点击创建。

c、创建完成后会再次弹出窗口用于创建下个用户,这里我们不在创建,大家根据需求可以创建多个。

d、修改用户组
ftpuser1->右键->属性

e 、修改用户属组
切换到隶属于标签
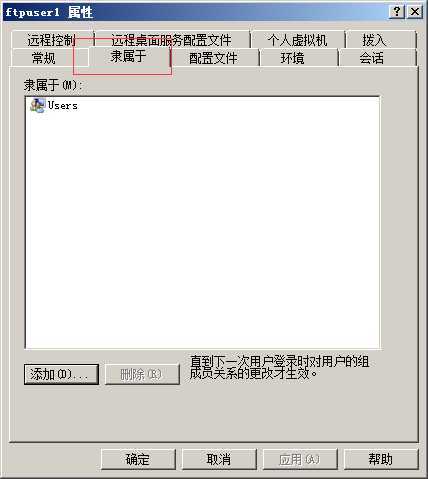
点击添加,输入组名称后点击检查名称

点击之后会在名称之前加上本机的名称,这个大家跟我的会不一样,没有关系,确定。
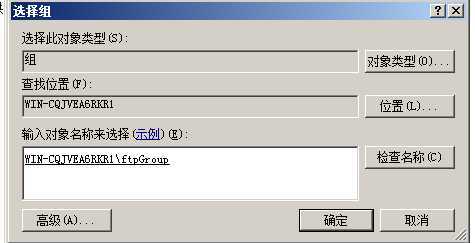
删除其他属组
选择Users属组,点击删除,应用,确定。
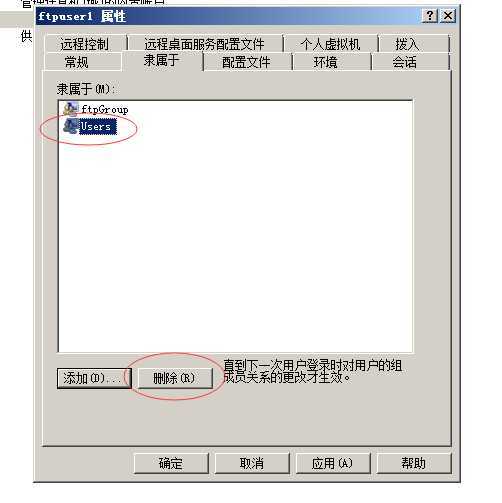

4、安装FTP服务器
a、点击角色->添加角色


勾选web服务器IIS


勾选ftp服务器
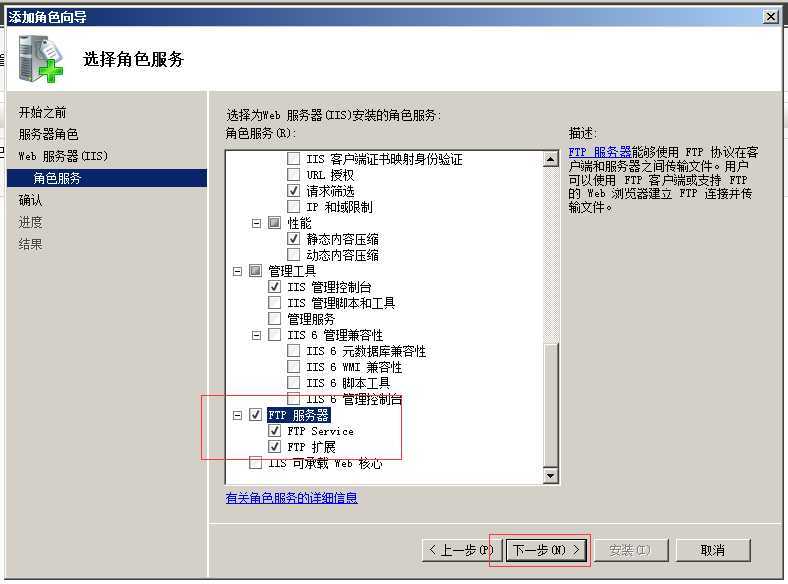


5、配置FTP服务器
a、角色->web服务器->internet信息服务(IIS)管理器

在主机名称上右键->添加FTP站点

注意站点名称不要包含中文,其他没有要求。
物理路径选定本地文件夹。(由于我是虚拟机,这里没有其他分区,所以才是c盘,大家可以根据自己的电脑进行更改即可)
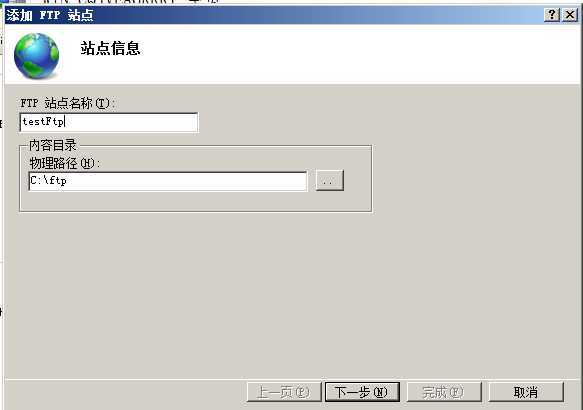
没有SSL证书,直接选择无。

身份验证选择基本
授权选择指定角色或用户组
ftpGroup (这里使用我们第一步创建的ftp分组)
权限(读写权限)

6、设置目录权限
找到磁盘文件,右键->属性

切换到安全标签,点击编辑
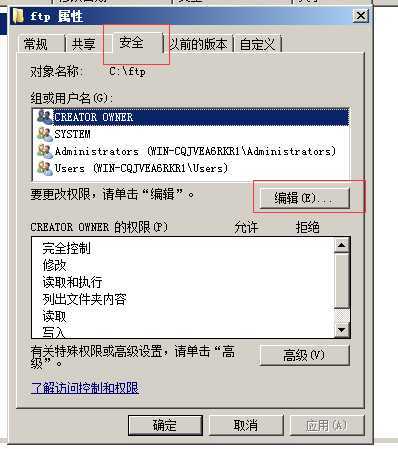
点击添加->输入组名称ftpGroup->检查->确定

应用 ->确定
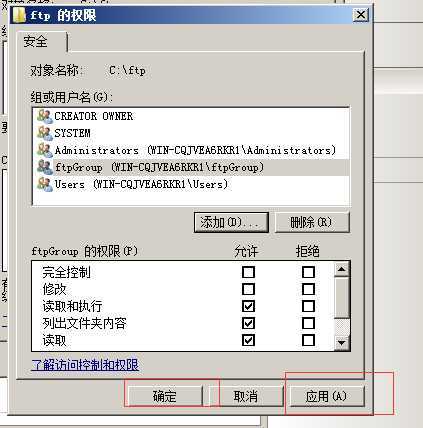
7、重启服务器(可选)
由于涉及用户组的变更,可能需要重启后才能生效。建议重启服务器后再测试连接。
否则可能导致无法连接ftp服务器。
如果还连接不上,建议将ftp中的基本身份验证打开
8、连接验证
a、本机浏览器验证



b、局域网浏览器访问
查看服务器ip地址为192.168.128.140

使用局域网内其他电脑访问ftp://192.168.128.140


c、xftp访问
设置主机为192.168.128.140
设置协议为FTP
输入用户名和密码

切换到选项卡,设置编码为GBK (如果使用默认的Unicode上传会导致上传的中文名称文件乱码)

点击连接

拖动新建的文本文档到服务器

检查服务器文件

至此,我们的FTP服务器搭建就完全完成了。
到此这篇关于windows server2008 R2搭建ftp服务器的图文教程的文章就介绍到这了,更多相关windows server2008 R2搭建ftp内容请搜索我们以前的文章或继续浏览下面的相关文章希望大家以后多多支持我们!
相关推荐
-
windows server2008 R2 角色迁移问题详解
目录 操作背景: 环境: 林级别 域级别 转移操作主机角色: 占用操作主机角色: 占用操作主机权限成功 注意: 操作背景: 在Master和slave节点都存活的状态下,将Master的五个角色转移给slave服务 环境: 主域控: 名称192.168.1.64 test-zhuad.zhanghao.com192.168.1.65 WIN-ceshibei.zhanghao.com 林级别 1.架构主机(Schema Mas
-
抢滩WindowsServer2008 主机商在行动
这意味着,虚拟主机将会更快.更安全.管理更为方便,技术领先的服务商将在第一时间抢占制胜点,为用户提供最有用的技术服务. 据最近的一份调查报告显示,有相当一部分用户将会采用最新的服务器操作系统--Windows Server 2008,并且持这种意向的人越来越多.专业人士表示,支持Windows Server 2008的虚拟主机,能够增加其正常运行时间.抵御侵害.实现管理系统自动化等等,这些创新功能将释放虚拟主机的全部潜能. 据了解,IIS7.0则是Windows Server 2008的新工具之
-
windows server2008 开启端口的实现方法
windows server 2008大多数端口都是默认关闭的,这里我们使用tomcat的8080端口为例,演示如何开启一个端口 打开服务器管理器->配置->高级安全windows防火墙设置->入站规则 右键->新建规则 点击端口 添加8080端口 这样我们就可以访问我们的主机tomcat了. 到此这篇关于windows server2008 开启端口的实现方法的文章就介绍到这了,更多相关win2008 开启端口内容请搜索我们以前的文章或继续浏览下面的相关文章希望大家以后多多支持我
-
图文详解Windows Server2012 R2中安装SQL Server2008
入手一台Windows Server2012云服务器,搭建一下服务环境,选用SQL Server2008 直奔主题,下好安装镜像后,直接双击 选择运行程序而不获取帮助 如图: 进入安装中心后选择 安装 再选择全新安装 同样选择运行程序而不获取帮助 选择后如图: 程序会检测一下系统,没警告等大问题就可以点确定 输入产品秘钥,也可以选择试用版本:试用版本简直不能忍,我直接上秘钥,关于秘钥我会在最下面给出一个方案 接受条款,下一步 点安装即可 软件又检测一遍,没有警告就可以点下一步 选择第一项即可 你
-
Windows Server2008 监控服务器性能的教程图解
下面学习Windows Server2008监控服务器性能包括 日志管理,归档日志,日志排错,怎么配置计算机以转发和收集事件,使用任务管理监控内存和CPU的使用,查看程序内存使用,查看程序CPU使用,结束进程 ,查看登录计算机的用户. 1.在ADServer服务器上面点击开始菜单,选择管理工具,打开事件查看器. 2.打开事件管理器点击Windows日志,选择安全可以查看,账号审核情况,什么时候登录过系统什么时候注销都有记录. 3.打开事件查看器选择Windows日志,点击系统可以查看事件,里面包
-
Windows Server2008 R2 MVC 环境安装配置教程
web开发中避免不了运行环境的搭建,个人认为这是没有什么技术含量而又浪费时间的工作.所以将环境搭建的步骤记录下来,希望可以帮到有需要的朋友少走些弯路.如果有朋友遇到本文未提到的问题也欢迎同笔者联系,一起讨论共同进步. Windows Server2008 R2 MVC环境配置之--SQL Server 2008 R2 1.下载地址:Microsoft® SQL Server® 2008 R2 SP2 - Express Edition 2.解压镜像(.ISO文件) 3.1管理员身份运行安装程序
-
Windows平台实现PHP连接SQL Server2008的方法
本文实例讲述了Windows平台实现PHP连接SQL Server2008的方法.分享给大家供大家参考,具体如下: 如果你需要和sql server通信需要到http://msdn.microsoft.com/en-us/sqlserver/ff657782.aspx自行下载微软提供的The SQL Server Driver for PHP.这是一个自解压文件,解压后会得到以下几个文件: php_sqlsrv_52_nts_vc6.dll php_sqlsrv_52_ts_vc6.dll ph
-
Windows Server2008服务器系统的九大特性
Windows Server 2008的发布已经指日可待,其第一个candidate版也已经发布,正式版也会在不久之后发布. 上一个服务器版本的Windows还是Windows Server 2003,尽管期间微软发布过Windows Server 2003 R2,但是毕竟不是一个独立的新版本.因此,此次即将发布的Windows Server 2008备受微软重视,与Windows Server 2008相关的重大特性也被媒体反复渲染.其中,有很多特性已经为大多数IT专家们所熟悉,比如有关不带图
-
windows server2008 R2搭建ftp服务器的图文教程
目录 1.环境要求. 2.创建用户组 a.点击开始->管理工具->服务器管理器 b.右键 新建组 3.创建用户 a.用户 ->新用户 b.输入用户名 c.创建完成后会再次弹出窗口用于创建下个用户,这里我们不在创建,大家根据需求可以创建多个. d.修改用户组 e .修改用户属组 4.安装FTP服务器 a.点击角色->添加角色 5.配置FTP服务器 a.角色->web服务器->internet信息服务(IIS)管理器 6.设置目录权限 7.重启服务器(可选) 8.连接验证
-
5分钟快速搭建FTP服务器的图文教程
一.什么是FTP FTP(File Transfer Protocol)是TCP/IP网络上两台计算机传送文件的协议,使得主机间可以共享文件. 二.搭建前期准备 1.首先打开控制面板找到"程序"点击打开,如下图所示: 2.在打开的"程序"窗口中,找到"启用或关闭windows功能"点击打开,如下图所示: 3.在"windows功能"中找到"Internet Information Services",并选中
-
Windows10搭建ftp服务器的图文教程
本文为大家分享了Windows10搭建ftp服务器图文详细教程,供大家参考,具体内容如下 FTP协议我不过多的赘述,直接上干货: 1.首先找到控制面板打开,选择程序 2.在程序打开的窗口中,打开“启动或关闭Windows功能” 3.找到“Internet Information Service ( Internet信息服务 )”,选中“FTP服务” 和 “Web管理工具”点击确定 4.在搜索栏数据IIS,打开“Internet Information Service(IIS)管理器” 5.右击,
-
windows server 2016搭建FTP服务器图文教程
本文为大家分享了windows server 2016搭建FTP服务器详细教程,供大家参考,具体内容如下 1.打开服务器管理器 2.安装FTP服务器 3.配置FTP服务器 3.1.添加物理路径 3.2.绑定IP地址和端口 4.打开浏览器输入之前设置的IP地址 ftp://127.0.0.1:2121/ 5.用其它设备打开设置的外网IP地址 ftp://xxx.xxx.xxx.xxx:2121/ 6.用FTP工具上传文件 以上就是本文的全部内容,希望对大家的学习有所帮助,也希望大家多多支持我们.
-
Tomcat搭建本地服务器的图文教程
运用背景 相信很多人都使用webpack搭建过小型服务器,那么如果没有webpack配置和依赖管理时,如何启动项目呢?办法有很多,诸如PHPnow,WampServer都可以,本文重点介绍如何使用Tomcat搭建本地服务器. 什么是Tomcat? Tomcat 服务器是一个免费的开放源代码的Web 应用服务器,属于轻量级应用服务器,在中小型系统和并发访问用户不是很多的场合下被普遍使用,是开发和调试JSP 程序的首选.对于一个初学者来说,可以这样认为,当在一台机器上配置好Apache 服务器,可利
-
CentOS 7下安装配置proftpd搭建ftp服务器的详细教程
proftpd全称:Professional FTP daemon,是针对Wu-FTP的弱项而开发的,除了改进的安全性,还具备许多Wu-FTP没有的特点,能以Stand-alone.xinetd模式运行等.ProFTP已经成为继Wu-FTP之后最为流行的FTP服务器软件,越来越多的站点选用它构筑安全高效的FTP站点,ProFTP配置方便,并有MySQL和Quota模块可供选择,利用它们的完美结合可以实现非系统账号的管理和用户磁盘的限制.<摘抄百度百科> 本章通过下载源码的方式安装,可以到官网下
-
nodejs 搭建简易服务器的图文教程(推荐)
www文件夹下 template文件夹下 server.js代码: const express=require('express'); const static=require('express-static'); //托管静态文件 const cookieParser=require('cookie-parser'); //解析cookie const cookieSession=require('cookie-session'); //解析session const bodyParser=r
-
IIS搭建ftp服务器的详细教程
IIS是Internet Information Services的缩写,意为互联网信息服务,是由微软公司提供的基于运行Microsoft Windows的互联网基本服务.最初是Windows NT版本的可选包,随后内置在Windows 2000.Windows XP Professional和Windows Server 2003一起发行,但在Windows XP Home版本上并没有IIS.IIS是一种Web(网页)服务组件,其中包括Web服务器.FTP服务器.NNTP服务器和SMTP服务器
-
云服务器Windows Server2012配置FTP服务器详细图文教程
本文为大家分享了Windows Server2012配置FTP服务器图文教程,供大家参考,具体内容如下 一.安装FTP服务器 1.添加角色和功能 2.勾选FTP服务器 二.配置FTP服务器 1.添加FTP站点 2.创建新用户 3.设置站点信息 4.绑定IP 5.身份验证和授权信息设置 三.测试 1.登录 2.可以进行读写操作,说明配置成功 以上就是本文的全部内容,希望对大家的学习有所帮助,也希望大家多多支持我们.
-
windows server 2016 搭建FTP服务器详细教程
FTP(FileTransferProtocol)文件传输协议,用于Internet上的控制文件的双向传输.同时,它也是一个应用程序.基于不同的操作系统有不同的FTP应用程序,而所有这些应用程序都遵守同一种协议以传输文件,可用于文件共享(上传和下载). 环境: windows server 2016 两台: 一台配置FTP服务器 一台作为FTP客户端测试服务器是否能正常运行 步骤一:安装FTP服务 FTP服务器: 默认下一步安装即可 步骤2:配置FTP服务器 FTP服务器: FTP端口号默认2
随机推荐
- 使用PHP编写的SVN类
- Python选课系统开发程序
- Yii框架表单提交验证功能分析
- C# for循环的经典案例集锦
- PHP结合jQuery插件ajaxFileUpload实现异步上传文件实例
- php实现设计模式中的单例模式详解
- python获取各操作系统硬件信息的方法
- asp实现检查ip地址是否为内网或者私有ip地址的代码分享
- UTF-8 Unicode Ansi 汉字GB2321几种编码转换程序
- php实现图片文件与下载文件防盗链的方法
- jQuery插件HighCharts绘制2D柱状图、折线图和饼图的组合图效果示例【附demo源码下载】
- JQuery UI DatePicker中z-index默认为1的解决办法
- 浅谈react.js 之 批量添加与删除功能
- 简单的JS控制button颜色随点击更改的实现方法
- Java日期时间操作的方法
- IIS同一站点下aps.net 1.1与2.0 共存方法
- Windows下IIS+PHP 5.2的安装与配置
- mybatis一对一查询功能
- PHP/HTML混写的四种方式总结
- ASP.NET中使用Ajax的方法

