windows server 2019 无法安装AMD Radeon RX 6600 XT显卡驱动的解决方法
今天在电脑上安装 windows server 2019数据中心版带桌面版本,因为自己经常配置服务器所以安装了这个版本,但安装过程中发现amd的显卡无法安装驱动,下面是具体的解决方法
1、用360驱动或鲁大师检测的时候,提示需要安装显卡驱动
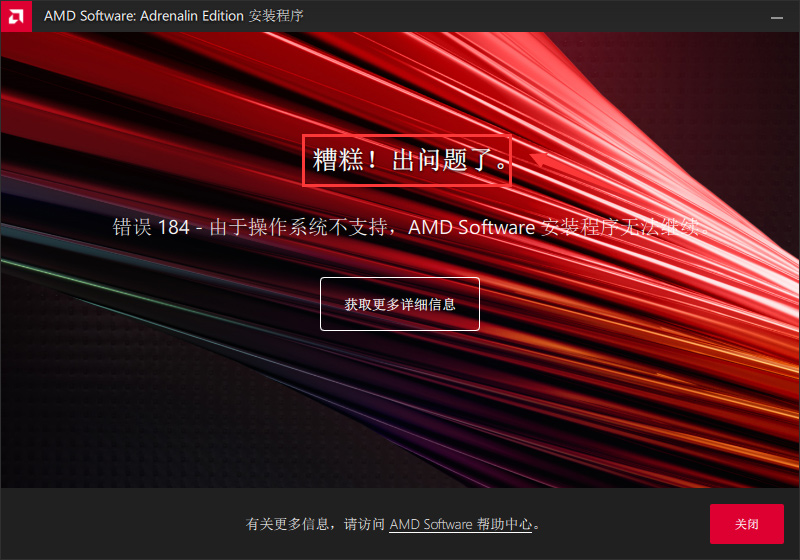
安装过程中提示错误,无法安装,官方让我们先升级系统补丁。
2、这种方法不行可以从查找驱动的方式来安装
驱动安装过程中,会解压到c盘的一个文件夹,记录好这个路径
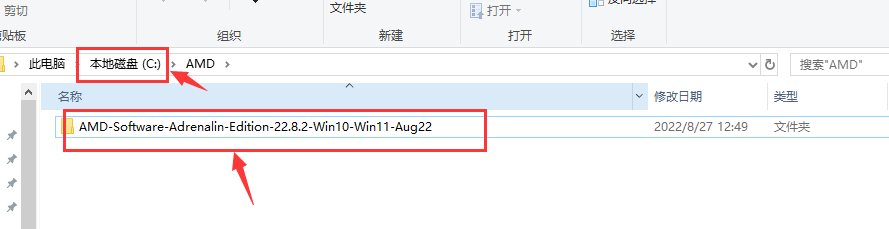
3、此电脑 > 属性 > 设备管理器 > 显示适配器
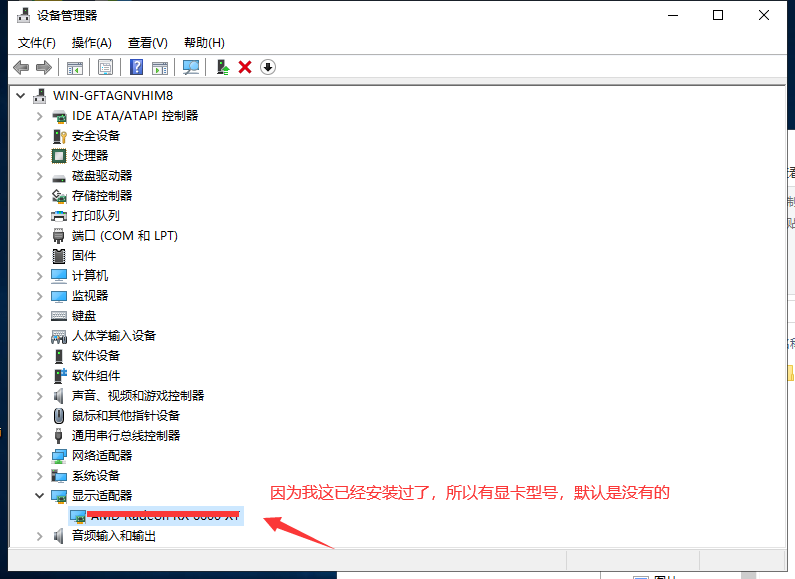
4、右键 更新驱动程序
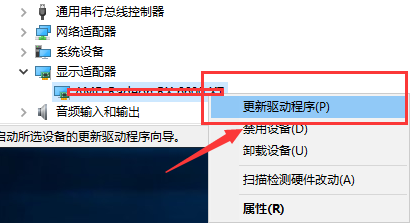
5、选择 浏览我的计算机以查找驱动程序软件(R)
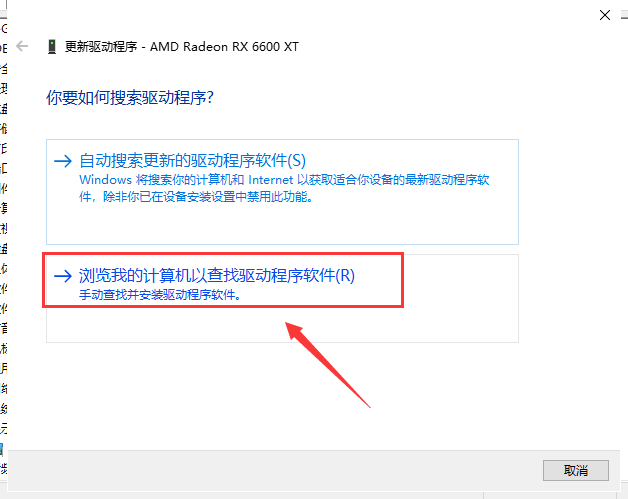
6、浏览 找到那个驱动解压的路径
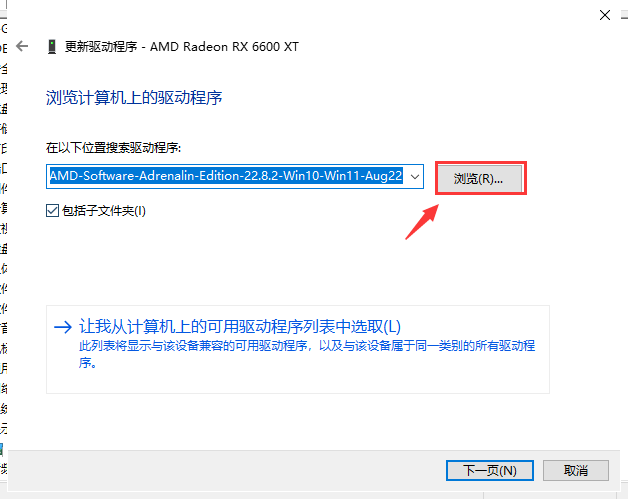
7、正在安装驱动程序
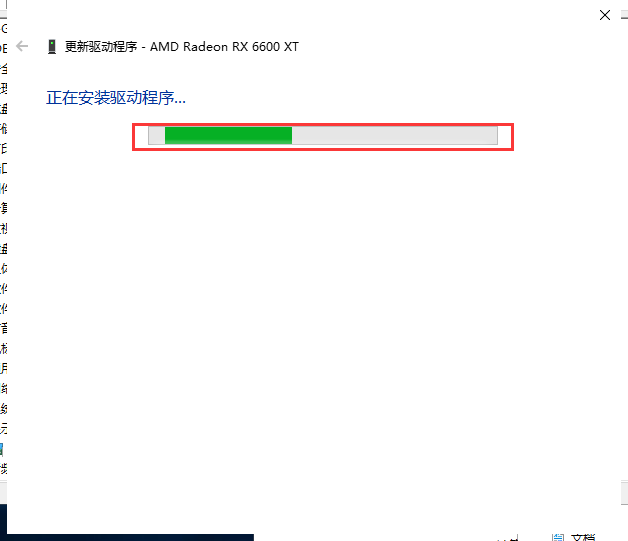
8、然后屏幕会闪动几次,然后就会自动安装成功
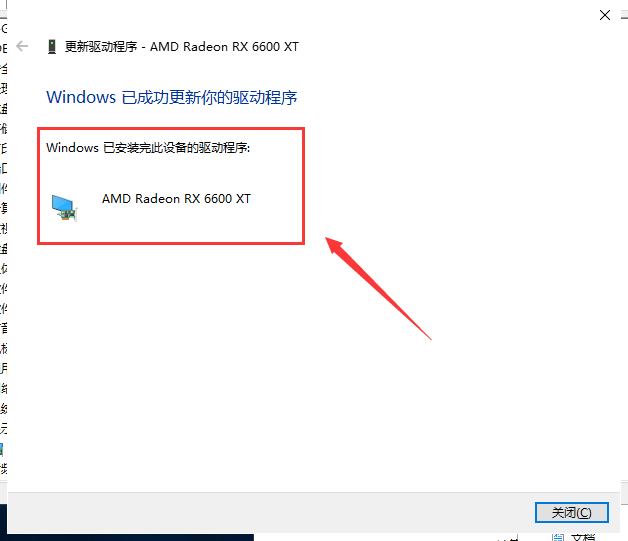
到此这篇关于windows server 2019 无法安装AMD Radeon RX 6600 XT显卡驱动的解决方法的文章就介绍到这了,更多相关2019 显卡驱动内容请搜索我们以前的文章或继续浏览下面的相关文章希望大家以后多多支持我们!
相关推荐
-
windows server 2019 无法安装AMD Radeon RX 6600 XT显卡驱动的解决方法
今天在电脑上安装 windows server 2019数据中心版带桌面版本,因为自己经常配置服务器所以安装了这个版本,但安装过程中发现amd的显卡无法安装驱动,下面是具体的解决方法 1.用360驱动或鲁大师检测的时候,提示需要安装显卡驱动 安装过程中提示错误,无法安装,官方让我们先升级系统补丁. 2.这种方法不行可以从查找驱动的方式来安装 驱动安装过程中,会解压到c盘的一个文件夹,记录好这个路径 3.此电脑 > 属性 > 设备管理器 > 显示适配器 4.右键 更新驱动程序 5.选择 浏
-
Windows Server 2019 standard安装配置DHCP服务
目录 1.初始工作 2.安装DHCP 3.配置DHCP 4.到此DHCP服务器就已经配置完成了 1.初始工作 A.更改服务器的名字.更改名字后需要重启服务器. B.设置固定的IP地址. 2.安装DHCP A.在服务器管理器的仪表板上点击角色和功能. B.点击下一步. C.点击下一步. D.点击下一步. E.点击DHCP服务器.点击添加功能. F.点击下一步. G.点击下一步. H.点击下一步. I.点击安装. J.安装成功. 3.配置DHCP A.打开DHCP配置界面. B.右击IP4,点击新建
-
Windows Server 2008 R2和2012中PHP连接MySQL过慢的解决方法
对比下面两个脚本的速度: Windows 7 用 localhost 连接本地 MySQL,速度会很慢. Windows 7 用 127.0.0.1 连接本地 MySQL,速度则是正常的. my.ini里配置了 bind-address=127.0.0.1 用localhost连接本地MySQL: 速度慢 <?php $start = microtime(true); $mysqli = new mysqli('127.0.0.1', 'root', '', 'mysql'); //连接耗时仅为
-
Windows Server 2019安装域控制器(图文教程)
(1)打开服务器管理器,添加角色和功能. (2)出现“添加角色和功能”界面,下一步 . (3)根据提示操作,下一步. (4)选择添加AD域服务(Active Directory 域服务),同时添加所需功能. (5)根据提示操作,下一步 (6)安装完成 . 配置域 (1)点击服务器管理器左侧“AD DS” .点击黄色提示部分中的更多. (2)点击“将此服务器升级为域控制器” . (3)进入AD域服务器配置向导,选择 “添加新林” ,输入域,点击下一步. (4)填写密码,下一步 . (5) 出现关
-
服务器从安装到配置阵列RAID1+RAID5 安装Windows Server 2019
有粉丝请求写一篇服务器从0开始安装的教程,所以今天就给安排上了——从RAID的配置开始,以及如何在WinPE里面载入阵列卡驱动.磁盘分区.安装系统等,另外 ,图片为操作过程中实拍,质量不高,敬请谅解. 一.什么是RAID?它有什么作用? RAID,即磁盘阵列,它是由很多块独立的磁盘组合而成的磁盘组,旨在提高磁盘读写性能.提高数据安全性: 二.常见的RAID分类和区别 1.RAID0:成倍扩充磁盘容量,读写性能高:缺点是损坏一块就会引起整个磁盘组的故障: 2. RAID1:称为磁盘镜像,磁盘利用率
-
Windows Server 2019 Install(图文教程)
Windows Server 2019是由微软(Microsoft)官方推出的最新版服务器版操作系统,该系统基于Win Server 2016开发而来,后者是微软迄今为止普及速度最快的服务器系统.WinServer 2019 与 Win10 同宗同源,提供了 GUI 界面,包含了大量服务器相关新特性,也是微软提供长达十年技术支持(简称 LTSC)的新一代产品--向企业和服务提供商提供最先进可靠的服务.Windows Server 2019主要用于 VPS 或 服务器上,可用于架设网站或者提供各类
-
windows server 2019 服务器搭建的方法步骤(图文)
一.windows server 2019 安装 Vmware 下安装 windows server 2019 . 二.服务器配置 1. 先启用远程功能 右键点击"此电脑"--"属性",进入"控制面板\系统和安全\系统",点击远程设置. 2.在"远程桌面"下方,点击"允许远程连接到此计算机",还有去掉下方"仅允许运行使用网络级别身份验证的远程桌面的计算机连接" 3.在运行中运行gpedi
-
Windows Server 2019 IIS10.0+PHP(FastCGI)+MySQL环境搭建教程
准备篇 一.环境说明: 操作系统:Windows Server 2019 PHP版本:php 7.3.11 MySQL版本:MySQL 8.0.18.0 二.相关软件下载: 1.PHP下载地址: https://windows.php.net/downloads/releases/php-7.3.11-nts-Win32-VC15-x64.zip 2.MySQL下载地址: https://cdn.mysql.com//Downloads/MySQLInstaller/mysql-installe
-
windows server 2019开启iis服务器+tp5.1的完美配置运行流程
目录 一.新建IIS服务器 二.IIS服务器配置 三.下载php,并配置 四.IISurlrewrite错误 五.tp5的配置 一.新建IIS服务器 然后一直点击下一步,直到下图所示: 选择上如下图所选: 然后下一步安装上即可. 二.IIS服务器配置 新建网站如下图所示: 点击基本设置,按要求填写即可: 双击处理映射程序 弹出如下图所示: 点击添加模块映射,填写如下图所示: 接下来: 双击默认文档,添加index.php: 三.下载php,并配置 链接:https://windows.php.n
-
Windows Server 2019远程控制的配置与管理方法
目录 远程控制的配置与管理 1.Windows Server 远程桌面功能 2.远程显示协议(RDP) 3.网路拓扑及说明 4.配置远程桌面服务器 4.1.创建远程访问账户 4.2.开启远程桌面服务 4.3.删除默认账户权限 4.4.验证远程桌面服务 远程控制的配置与管理 1.Windows Server 远程桌面功能 在企业中服务器一般被寄存在专门的IDC机房中,这些机房在固定的地点,可能距离企业距离很远.但是大部分服务器需要定期维护,如果每次维护时,系统管理员都需要到IDC机房中直接操控服务
随机推荐
- C# WPF ListView控件的实例详解
- 防火墙设置必备的参考资料计算机端口详细列表第1/6页
- Sample script that deletes a SQL Server database
- JavaScript NaN和Infinity特殊值 [译]
- js判断浏览器类型,版本的代码(附多个实例代码)
- js编码之encodeURIComponent使用介绍(asp,php)
- Json.net 常用使用小结(推荐)
- Java多线程的实现方式比较(两种方式比较)
- sql 中 case when 语法使用方法
- 基于Linux下Nagios的安装与配置说明介绍[图]
- jquery easyUI中ajax异步校验用户名
- jQuery为某个div加入行样式
- jQuery中is()方法用法实例
- JavaScript 实现的 zip 压缩和解压缩工具包Zip.js使用详解
- 三招轻松降伏隐形大盗病毒
- 自己写的java日志类和方法代码分享
- Java实现发送邮件功能时碰到的坑
- 详解Linux如何生成随机数字和字符串
- node.js实现上传文件功能
- windows安装openssh并通过生成SSH密钥登录Linux服务器

