Windows Server 2019服务器安全设置之防火墙、限制远程访问和IP黑名单
现在一般业务部署基本上都用云服务器,业务服务器都有公网IP,所以服务器经常暴露在公网之中,服务器经常被一些IP扫描,暴力破解,所以造成服务器不必要的性能开销,对正常业务也造成影响,最常用的规避方法就是我们针对这些恶意IP进行屏蔽,将他们设置为黑名单。那么本文将介绍Windows Server 设置IP黑名单的方法:
ip黑名单设置
1、在开始菜单,输入:防火墙 或者 网络图标 > 属性 也可以打开防火墙
选择防火墙高级设置:
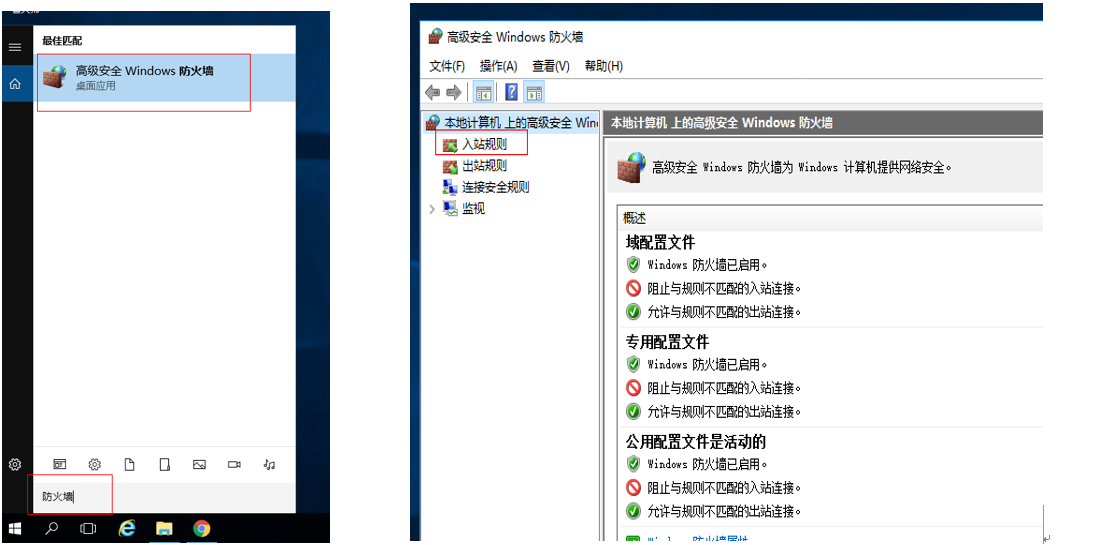
2、选择防火墙的“入站规则”,并“新建入站规则”
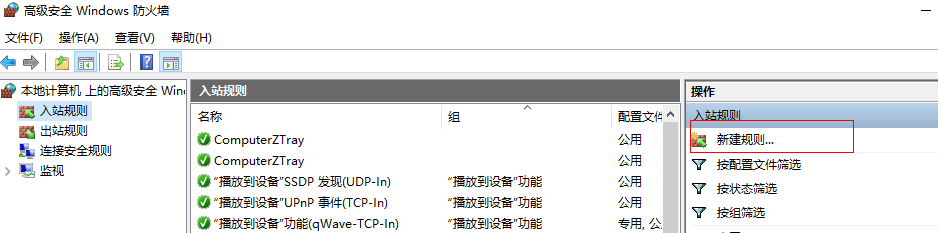
3、选择“自定义”,再选择“所有程序”,然后选择“作用域”,本地IP选择“任何IP地址”,远程IP选择“下列IP地址”,然后选择右侧“添加”按钮,然后在弹窗中输入你需要设置IP地址的范围或者单个地址,点击确定进入下一步。
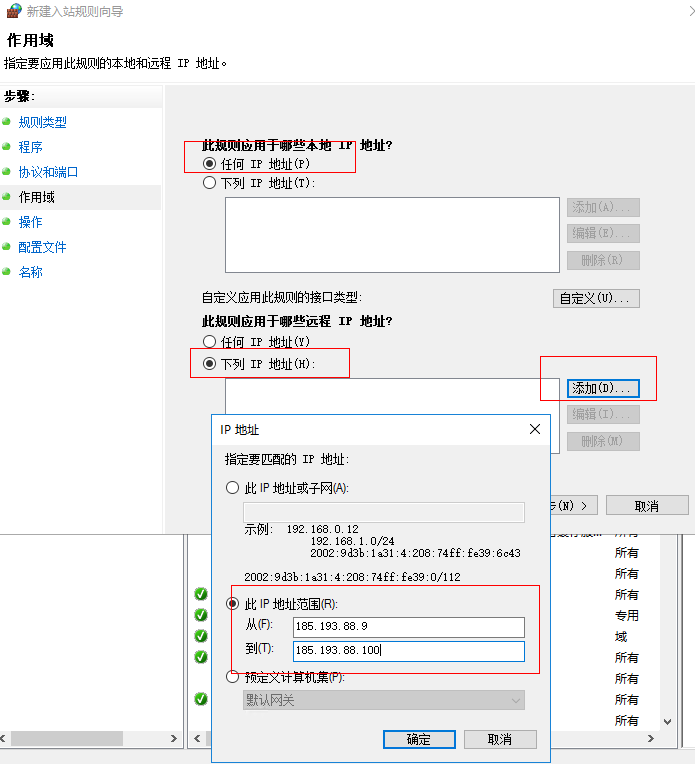
4、选择“阻止连接”,这样这些IP就被列入黑名单了;
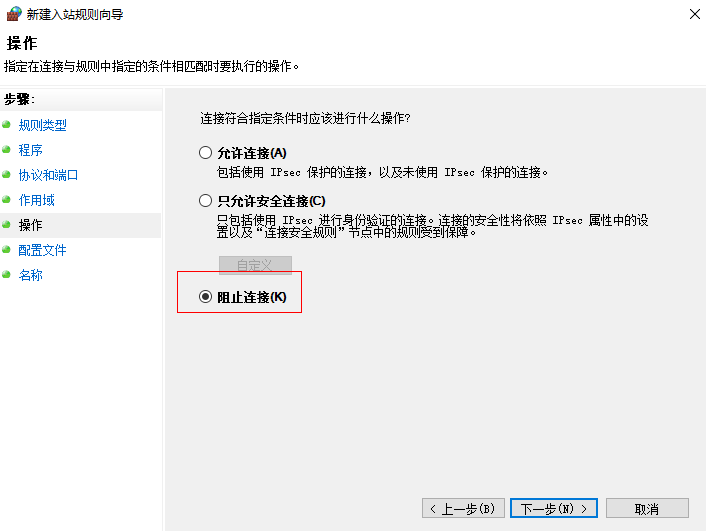
5、选择下一步,然后给这个规则命名“BlackList“,点击确定,这样黑名单的设置就完成了。以后要需要增加新的IP地址进入黑名单,就可以编辑这条规则,继续添加IP地址即可。
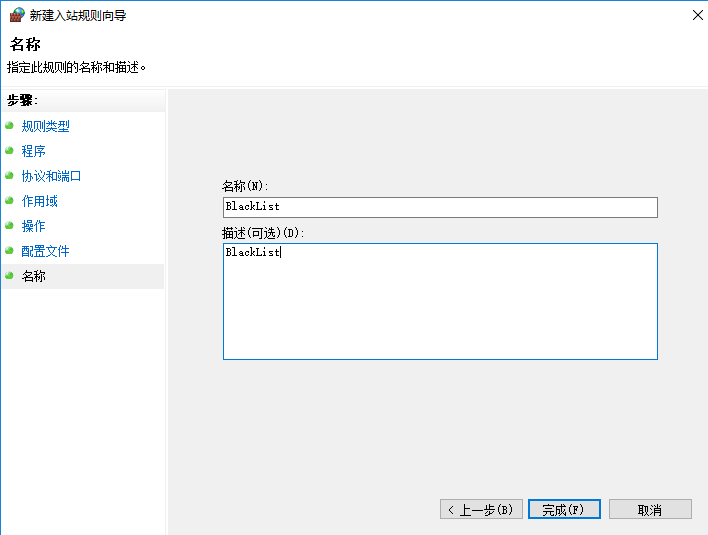
远程桌面指定ip
远程桌面之防火墙设置指定ip才可以远程访问
新建端口限制
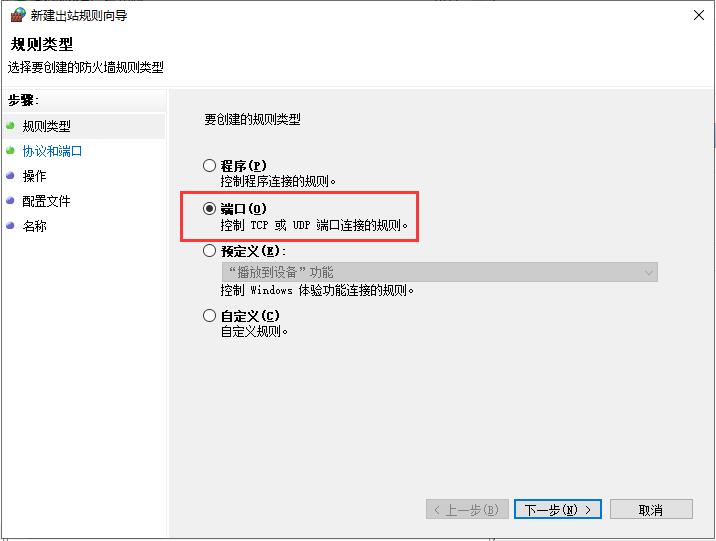
下一步 选择 端口
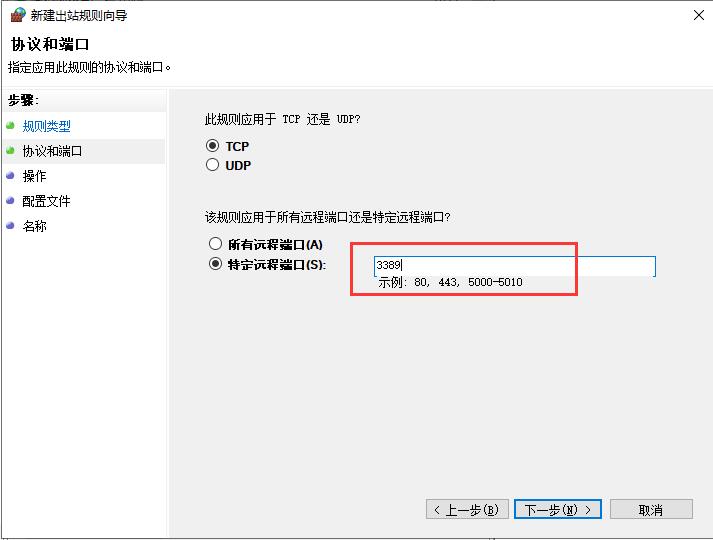
输入远程管理的端口,默认3389,建议修改
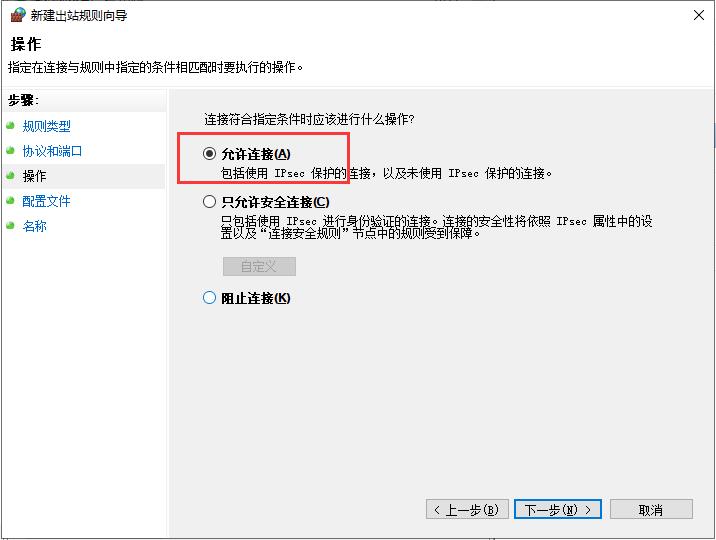
选择 允许连接
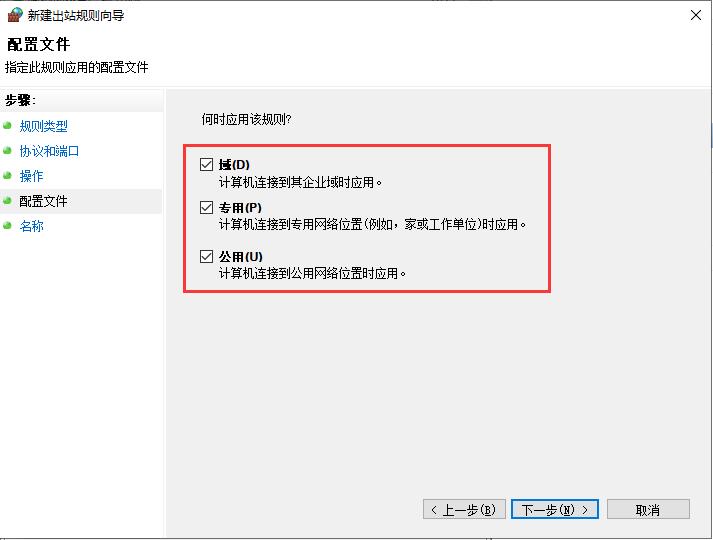
默认全部 下一步
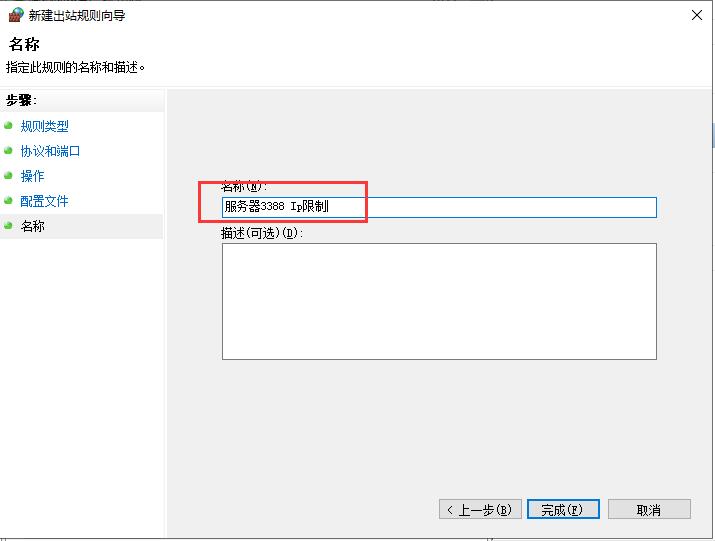
起个名 方便后期 识别 然后点击完成
完成后就可以到规则里查看,然后属性 >找到 作用域
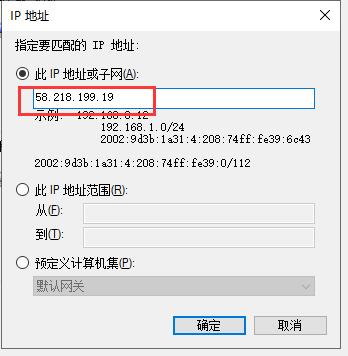
如上图所示 添加 ip
完成后 如下图所示
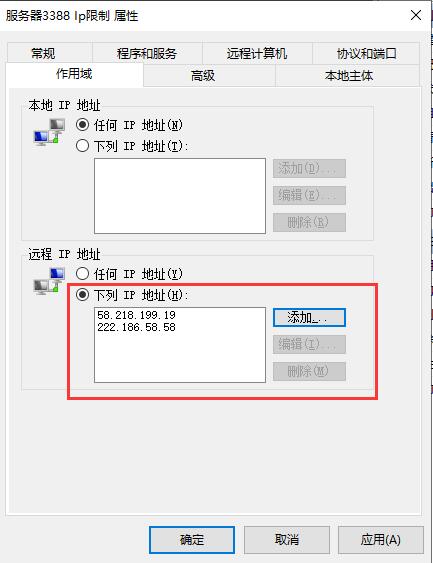
这样就完成了只有允许的ip才可以访问,这样的ip一般可以设为 别的服务器ip或者不经常重启更换ip的内网都可以访问。
相关推荐
-
Windows Server 2019服务器安全设置之防火墙、限制远程访问和IP黑名单
现在一般业务部署基本上都用云服务器,业务服务器都有公网IP,所以服务器经常暴露在公网之中,服务器经常被一些IP扫描,暴力破解,所以造成服务器不必要的性能开销,对正常业务也造成影响,最常用的规避方法就是我们针对这些恶意IP进行屏蔽,将他们设置为黑名单.那么本文将介绍Windows Server 设置IP黑名单的方法: ip黑名单设置 1.在开始菜单,输入:防火墙 或者 网络图标 > 属性 也可以打开防火墙 选择防火墙高级设置: 2.选择防火墙的“入站规则”,并“新建入站规则” 3.选择“自定义”,
-
windows server 2019 服务器搭建的方法步骤(图文)
一.windows server 2019 安装 Vmware 下安装 windows server 2019 . 二.服务器配置 1. 先启用远程功能 右键点击"此电脑"--"属性",进入"控制面板\系统和安全\系统",点击远程设置. 2.在"远程桌面"下方,点击"允许远程连接到此计算机",还有去掉下方"仅允许运行使用网络级别身份验证的远程桌面的计算机连接" 3.在运行中运行gpedi
-
windows server 2008 服务器安全设置初级配置
1.所有磁盘格式转换为NTFS格式 2.微软最新补丁 3.所有盘符根目录只给system和Administrator的权限,其他的删除 4.关闭光盘和磁盘的自动播放功能 控制面板,自动播放,取消勾选,保存. 点击"开始"-"运行",输入"Gpedit.msc",打开组策略编辑器,依次展开"计算机配置"-"管理模板"-"Windows组件",在右侧窗口找到"自动播放策略"
-
windows server 2019 服务器配置的方法步骤(大图版)
下面就为大家分享一下服务器的搭建方法,需要的朋友可以参考一下 一.windows server 2019 安装 Vmware 下安装 windows server 2019 . 具体的安装可以查看这篇文章:https://www.jb51.net/article/148806.htm 二.服务器配置 1. 先启用远程功能 右键点击[此电脑]–[属性],进入“[控制面板\系统和安全\系统]”,点击-[远程设置]计算机找不到就使用[win+E]快捷键 2.在“远程桌面”下方,点击[允许远程连接到此计
-
Windows Server 2019下FTP服务器搭建方法图文教程
Windows Server 2019下搭建FTP服务器,供大家参考,具体内容如下 在服务器管理器中选择“添加角色和功能” 连续点击下一步,跳过开始之前和安装类型界面. 在服务器选择界面中,选择从服务器池中选择服务器,默认选中一台服务器. 选中web服务复选框. 点击下一步 选中FTP服务器复选框 点击安装 安装完毕后,可以在Windows管理工具中找到并使用. 搜索iis,找到Internet Information Services(IIS)管理器 正式搭建FTP服务 选择我的电脑-右键-添
-
服务器从安装到配置阵列RAID1+RAID5 安装Windows Server 2019
有粉丝请求写一篇服务器从0开始安装的教程,所以今天就给安排上了——从RAID的配置开始,以及如何在WinPE里面载入阵列卡驱动.磁盘分区.安装系统等,另外 ,图片为操作过程中实拍,质量不高,敬请谅解. 一.什么是RAID?它有什么作用? RAID,即磁盘阵列,它是由很多块独立的磁盘组合而成的磁盘组,旨在提高磁盘读写性能.提高数据安全性: 二.常见的RAID分类和区别 1.RAID0:成倍扩充磁盘容量,读写性能高:缺点是损坏一块就会引起整个磁盘组的故障: 2. RAID1:称为磁盘镜像,磁盘利用率
-
windows Server 2019 构建IIS服务器的过程
目录 1 安装IIS服务 2 添加角色 3 配置IIS 4 创建网站 Web服务器也称为WWW(World Wide Web)服务器,主要功能是提供网页浏览服务,而网页浏览是互联网最常见的互联网应用场景B/S架构:Web服务器(Server)接受客户端浏览器(Browser,例如IE.火狐.谷歌浏览器)的请求,并响应客户端所请求的网页服务协议:服务器和客户端之间使用的是超级文本传输协议(htp,HyperText Transfer Protocol)或者https(Hyper Text Tran
-
windows server 2019开启iis服务器+tp5.1的完美配置运行流程
目录 一.新建IIS服务器 二.IIS服务器配置 三.下载php,并配置 四.IISurlrewrite错误 五.tp5的配置 一.新建IIS服务器 然后一直点击下一步,直到下图所示: 选择上如下图所选: 然后下一步安装上即可. 二.IIS服务器配置 新建网站如下图所示: 点击基本设置,按要求填写即可: 双击处理映射程序 弹出如下图所示: 点击添加模块映射,填写如下图所示: 接下来: 双击默认文档,添加index.php: 三.下载php,并配置 链接:https://windows.php.n
-
Windows Server 2019 WEB和FTP服务器的配置方法
Windows Server 2019 WEB和FTP服务器配置 1:添加新角色:WEB.FTP服务 步骤2:添加网站 步骤3:访问网站进行测试 步骤4:添加FTP站点 步骤5:添加FTP站点测试 完成! 到此这篇关于Windows Server 2019 WEB和FTP服务器的配置方法的文章就介绍到这了,更多相关win2019 WEB和FTP服务器内容请搜索我们以前的文章或继续浏览下面的相关文章希望大家以后多多支持我们!
-
Windows Server 2019 IIS10.0+PHP(FastCGI)+MySQL环境搭建教程
准备篇 一.环境说明: 操作系统:Windows Server 2019 PHP版本:php 7.3.11 MySQL版本:MySQL 8.0.18.0 二.相关软件下载: 1.PHP下载地址: https://windows.php.net/downloads/releases/php-7.3.11-nts-Win32-VC15-x64.zip 2.MySQL下载地址: https://cdn.mysql.com//Downloads/MySQLInstaller/mysql-installe
随机推荐
- 正则表达式学习问答
- ajax实例入门代码
- jQuery对table表格进行增删改查
- js自动闭合html标签(自动补全html标记)
- 尽可能写"友好"的"Javascript"代码
- 批处理维护工具菜单实现
- Java处理InterruptedException异常的理论与实践
- java正则表达式简单应用
- 深入理解 Java注解及实例
- js常用排序实现代码
- 两种js监听滚轮事件的实现方法
- JavaScript控制输入框中只能输入中文、数字和英文的方法【基于正则实现】
- 64位Win10系统安装Mysql5.7.11的方法(案例详解)
- 不用ajax实现点击文字即可编辑的方法
- php微信支付之APP支付方法
- 浅谈关于Java的GC垃圾回收器的一些基本概念
- JQuery获取表格数据示例代码
- 网站控制台directadmin中文手册 Linux下虚拟主机管理
- jQuery实现点击小图片淡入淡出显示大图片特效
- 微信小程序 自动登陆PHP源码实例(源码下载)

