Window10下python3.7 安装与卸载教程图解
1.进入官网https://www.python.org/,点击Downloads下的Windows按钮,进入下载页面。

2.如下图所示,点击下载。
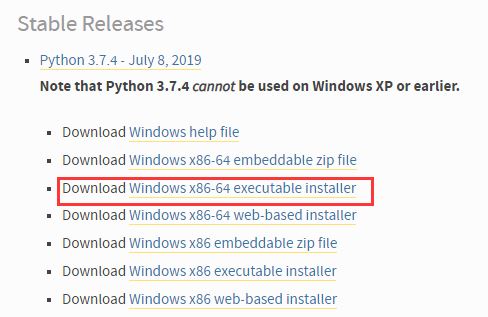
3.安装Python3.7.4


4.打开cmd,输入python,如果结果如下图所示则表示安装成功!

5.卸载Python3.7.4,点击之前下载的Python安装包,点击Uninstall卸载。


总结
以上所述是小编给大家介绍的Window10下python3.7 安装与卸载教程图解,希望对大家有所帮助,如果大家有任何疑问请给我留言,小编会及时回复大家的。在此也非常感谢大家对我们网站的支持!
如果你觉得本文对你有帮助,欢迎转载,烦请注明出处,谢谢!
相关推荐
-
详解windows python3.7安装numpy问题的解决方法
我的是win7的系统,去python官网下载python3.7安装 CMD #打开命令窗口 pip install numpy #在cmd中输入 提示 需要c++14.0, 解决办法: 1, 进入https://www.lfd.uci.edu/~gohlke/pythonlibs/#wordcloud 我的是win10的系统,去python官网下载python3.7安装 CMD #打开命令窗口 pip install numpy #在cmd中输入 提示 需要c++14.0, 解决办法: 1,
-
Windows下python3.6.4安装教程
Windows下python3.6.4安装教程的详细过程,供大家参考,具体内容如下 步骤: 下包->安装-->添加环境变量-–>测试 1.下包 Python安装包下载:下载地址 下载最新的安装包 找到3.6.4版本: 2.安装 下载之候直接双机就可以开始安装,然后"下一步"就可以.需要注意的一个地方是,如果需要指定安装路径,下面这里选择: 接着下一步,在下面你的地方定义路径: 至此,Python就已经安装到您的本地了,但是十有八九是无法运行的,在Windows的命令行
-
Window10+Python3.5安装opencv的教程推荐
1.确定Python版本,电脑64位或者32位 打开cmd(window键+R,输入cmd就出现),在命令行输入:打开cmd(window键+R,输入cmd就出现),在命令行输入:python Python 3.5.2 |Anaconda 4.2.0 (64-bit)| (default, Jul 5 2016, 11:41:13) [MSC v.1900 64 bit (AMD64)] on win32 Type "help", "copyright", &quo
-
Windows下python3.7安装教程
记录了Windows安装python3.7的详细过程,供大家参考,具体内容如下 1. 在python的官网下载python对应版本:官网地址 64位下载Windows x86-64 executable installer 版本 32位下载Windows x86 executable installer 版本 打开链接如下图,版本会一直更新,选择任意一个适合自己电脑的版本就好 2.勾选 Add python to PATH 添加路径 安装界面点击Customize installation 自定
-
windows下python安装小白入门教程
本文记录了windows下python的安装,供大家参考,具体内容如下 -–因为我是个真小白,网上的大多入门教程并不适合我这种超级超级小白,有时候还会遇到各种各样的问题,因此记录一下我的安装过程,希望大家都能入门愉快,欢迎指教 -–本文针对超级小白,内容可能会引起各路大神不适,请谨慎观看 1. 打开官网/www.python.org,选择Downloads 2. 然后在这里选择要安装的版本3.X.X或者2.X.X 3. 2.X.X和3.X.X的下载(2和3需要下载的文件名字不太一样,需要注意一下
-
Window10下python3.7 安装与卸载教程图解
1.进入官网https://www.python.org/,点击Downloads下的Windows按钮,进入下载页面. 2.如下图所示,点击下载. 3.安装Python3.7.4 4.打开cmd,输入python,如果结果如下图所示则表示安装成功! 5.卸载Python3.7.4,点击之前下载的Python安装包,点击Uninstall卸载. 总结 以上所述是小编给大家介绍的Window10下python3.7 安装与卸载教程图解,希望对大家有所帮助,如果大家有任何疑问请给我留言,小编会及时回
-
win10环境下python3.5安装步骤图文教程
点我去Python官网下载 往下翻几页就能看到各种版本的Python,当前最新的是Python3.6,也没多大区别,我选择的是3.5.2 64位的,点击download 根据自己的电脑配置,我选择的是64位的 一路默认下去吧! 安装成功!下面打开命令提示符,输入python,回车如下图一样就安装成功啦! 以上所述是小编给大家介绍的win10环境下python3.5安装步骤图文教程,希望对大家有所帮助,如果大家有任何疑问请给我留言,小编会及时回复大家的.在此也非常感谢大家对我们网站的支持!
-
Windows10下 python3.7 安装 facenet的教程
前提 1.python环境及tensorflow安装成功 2.Anaconda安装好 ,Anaconda安装步骤 安装步骤 1.下载facenet,https://github.com/davidsandberg/facenet.git 2.下载好后解压安装包. 3.在自己电脑对应的Anaconda3\Lib\site-packages目录下,新建facenet文件夹 4.将下载的facenet文件夹下的src文件夹下的所有文件拷贝到新建的文件夹中. 5.最后,在Anaconda Prompt内
-
win10下Python3.6安装、配置以及pip安装包教程
0.目录 1.前言 2.安装python 3.使用pip下载.安装包 3.1 安装Scrapy 3.2 安装PyQt 3.3 同时安装多个包 3.4 pip的常用命令 1.前言 之前在电脑上安装了python3.6.2(目前是最新版),可以看到,是2017-07-17才出的.因此,我发现有三个重要的包:Scrapy.PyQt和TensorFlow都还没有适配python3.6.2版本.无奈之下,只能卸载python3.6.2,安装稍微老一点的python3.6.1.另附Windows下pytho
-
python3.7环境下安装Anaconda的教程图解
下载Anaconda安装包 官网下载或是在清华大学镜像站下载,我安装的是下面这个版本: 安装过程 配置环境 将anaconda的scripts文件夹路径添加到环境变量中. 如果命令行输入输出如图所示则安装成功: 为了避免可能发生的错误, 我们在命令行输入conda upgrade --all 先把所有工具包进行升级.(也可以不安装升级) 打开pycharm,如图点击add local 点击第三个选项,system interpreter,选择python.exe路径,点击ok,就可以了. 总结
-
Win10下用Anaconda安装TensorFlow(图文教程)
笔者之前在学习TensorFlow,也在自己的笔记本上完成了安装,在PyCharm中进行学习.但是最近为了使用python的科学计算环境,我把之前的环境卸载了,并用Anaconda重新安装了TensorFlow,由于自己的笔记本已经很旧了,显卡不行,所以这里介绍一下cpu版本的安装方法和自己遇到的一些坑,截图甚多. 这里直接上干货: 1.安装Anaconda 选择相应的Anaconda进行安装,进入Anaconda的官网,下载对应系统版本的Anaconda,官网现在的版本是Anaconda 4.
-
Mac下Anaconda的安装和使用教程
前提 在刚接触python的时候我想大多数人都会面临一个问题,我到底是选择2还是3,因为现在网上好多的资料和视频项目中都还是用的2,我们跟着学习的时候肯定也是首先从2开始学的,但是我们心里肯定也担心学2会不会跟不上技术的发展,毕竟3才是最新的,而且将来的项目势必也都会逐渐去支持最新的3,这个时候我们就有了既需要一个2的环境来学习以前的一些项目来入门,也需要3的环境来跟上最新的技术,就需要一个强大的python环境管理工具了,可以在电脑上同时搭建两套环境,并且可以在两个环境之间来回切换而不受对方的
-
CentOS7 64位下MySQL5.7安装与配置教程
安装环境:CentOS7 64位 MINI版,安装MySQL5.7 1.配置YUM源 在MySQL官网中下载YUM源rpm安装包:http://dev.mysql.com/downloads/repo/yum/ # 下载mysql源安装包 shell> wget http://dev.mysql.com/get/mysql57-community-release-el7-8.noarch.rpm # 安装mysql源 shell> yum localinstall mysql57-commun
-
MySQL 8.0.12的安装与卸载教程详解
一,MySQL8.0.12版本安装步骤. 1,下载 https://dev.mysql.com/get/Downloads/MySQL-8.0/mysql-8.0.12-winx64.zip 2,解压 将mysql-8.0.12-winx64.zip解压到 D:/mysql 目录下 3打开cmd命令控制台,输入以下命令. d: cd\ cd mysql cd bin d:\mysql\bin>mysqld --initialize-insecure 初始
随机推荐
- Docker出现Cannot connect to the Docker daemon. Is the docker daemon running on this host错误解决办法
- 详解Vue中使用v-for语句抛出错误的解决方案
- Linux学习资料下载(电子书籍)
- JavaScript 代码压缩工具小结
- asp.net DataFormatString格式化GridView
- 详解ThinkPHP3.2.3验证码显示、刷新、校验
- PHP+MySQL修改记录的方法
- python使用点操作符访问字典(dict)数据的方法
- c++作用域运算符用法(全局变量和局部变量)
- C语言实现找出二叉树中某个值的所有路径的方法
- MYSQL代码 定期备份Mysql数据库
- 实用的js 焦点图切换效果 结构行为相分离
- Java实现对一行英文进行单词提取功能示例
- AeroWindow 基于JQuery的弹出窗口插件
- Lua select函数用法实例
- 一个Linux系统安全设置的Shell脚本的分享(适用CentOS)
- jquery实现动态改变div宽度和高度
- jQuery实现响应鼠标事件的图片透明效果【附demo源码下载】
- IE8下String的Trim()方法失效的解决方法
- List the UTC Time on a Computer

