VMware15.5版本安装CentOS7的图文教程
一、在VMware15.5中新建虚拟机
1.打开VMware,在首页面选择创建新的虚拟机。
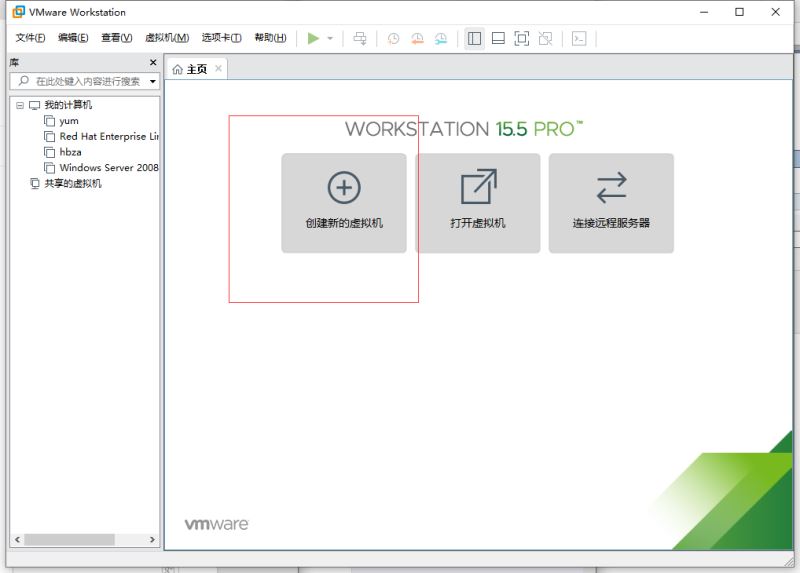
2.新建虚拟机向导,选择典型配置。

3.选择稍后安装操作系统。
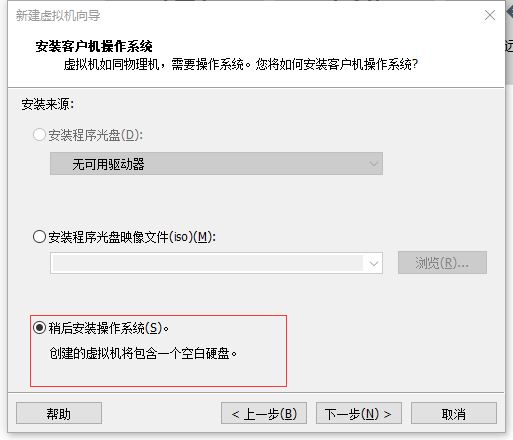
4.选择客户机操作系统以及版本,Linux系统下的CentOS 7 64位,如图所示。

5.选择虚拟机名称与安装路径,可根据实际情况自我调整。
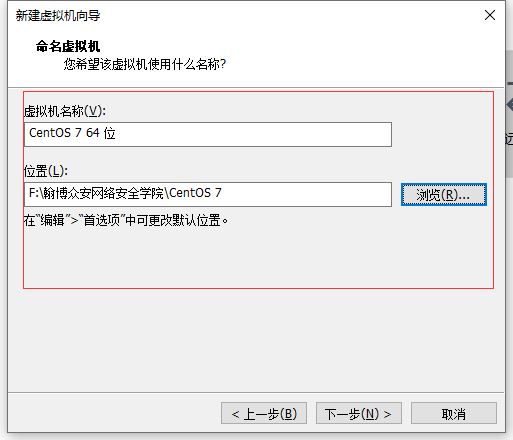
6.设置磁盘容量,点击下一步。
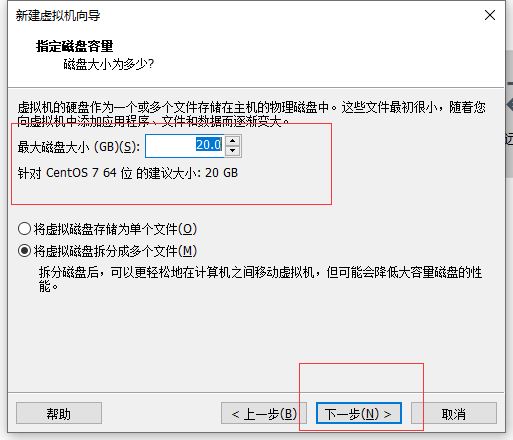
7.设置自定义硬件。
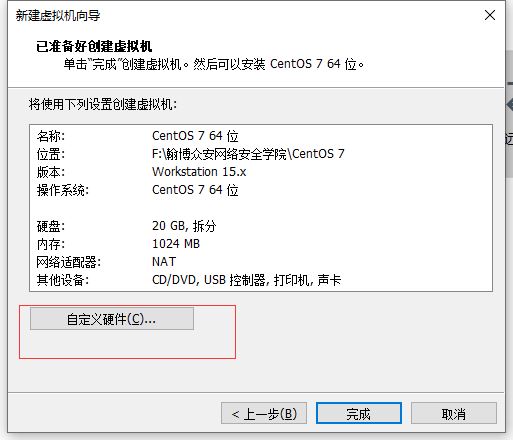
8.配置虚拟机设置。
<1>.选择ISO映像文件。
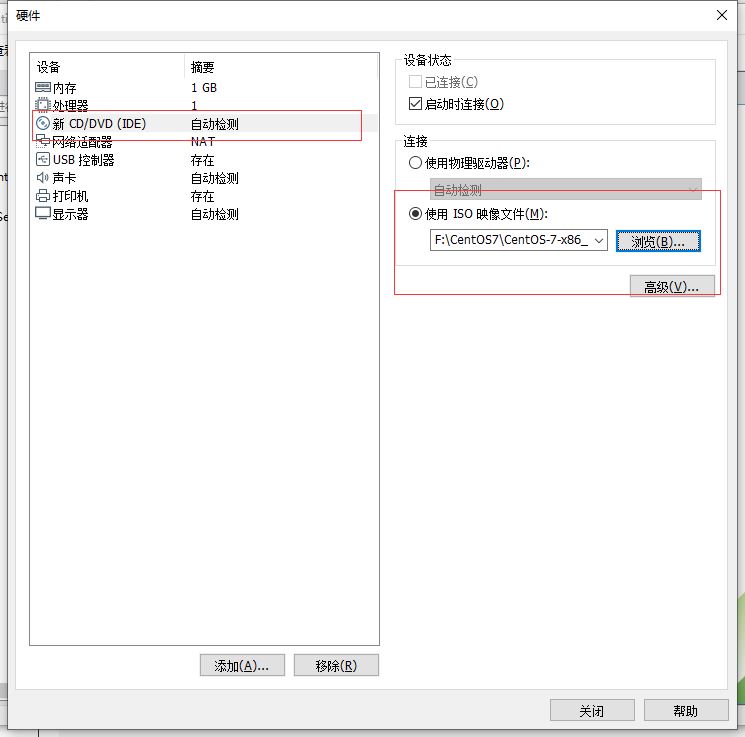
<2>.设置虚拟机运行内存。
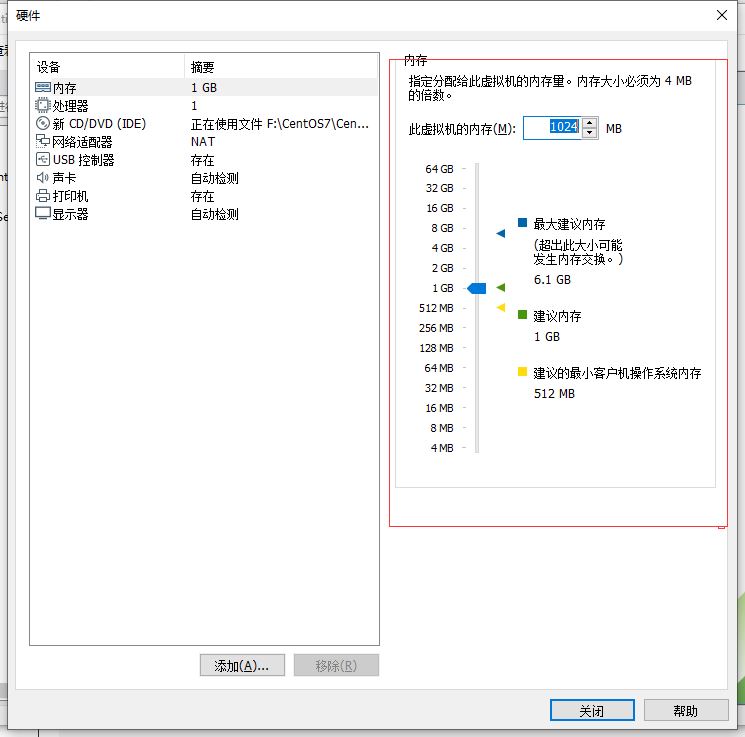
9.点击完成按钮。

10. 在我的计算机中找到CentOS 7 64位,点击开启虚拟机。
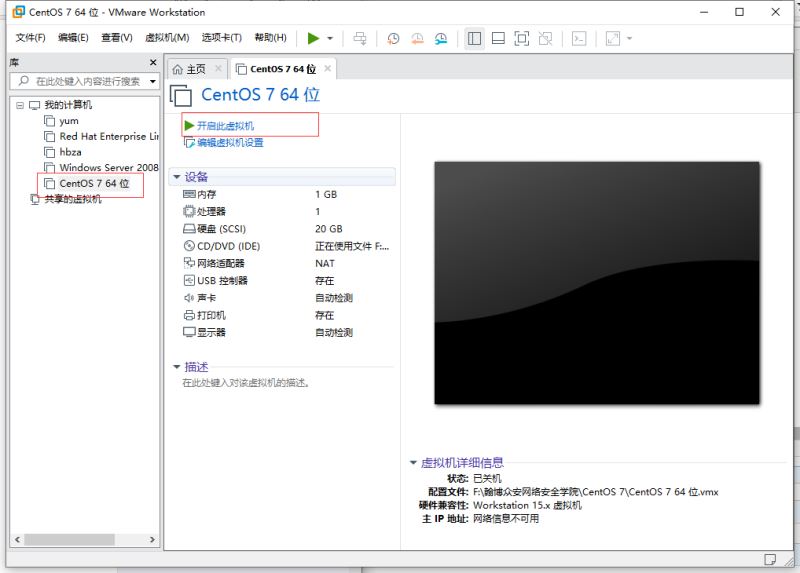
二、CentOS 7操作系统安装过程
1.设置语言后,点击继续。
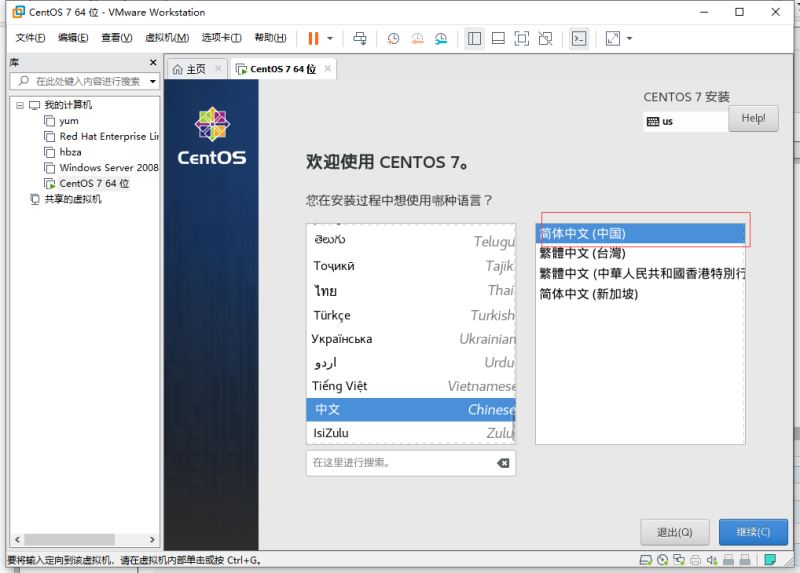
2.安装信息设置。
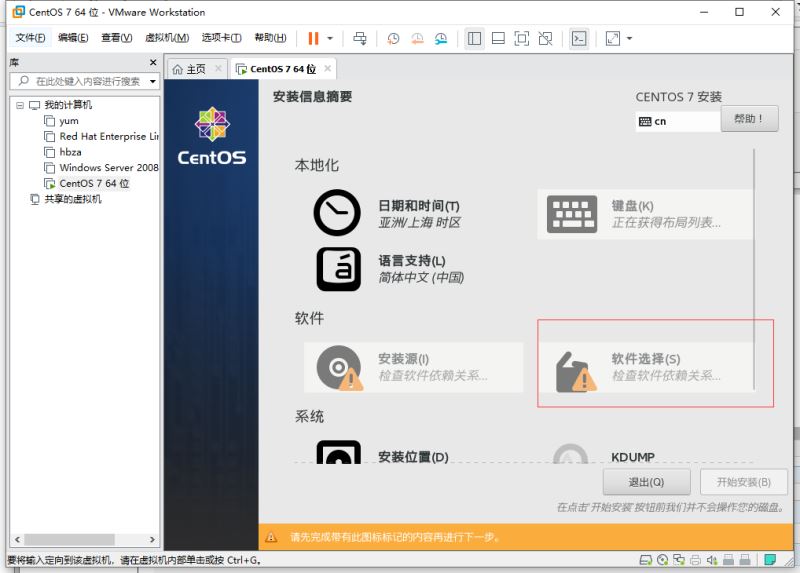
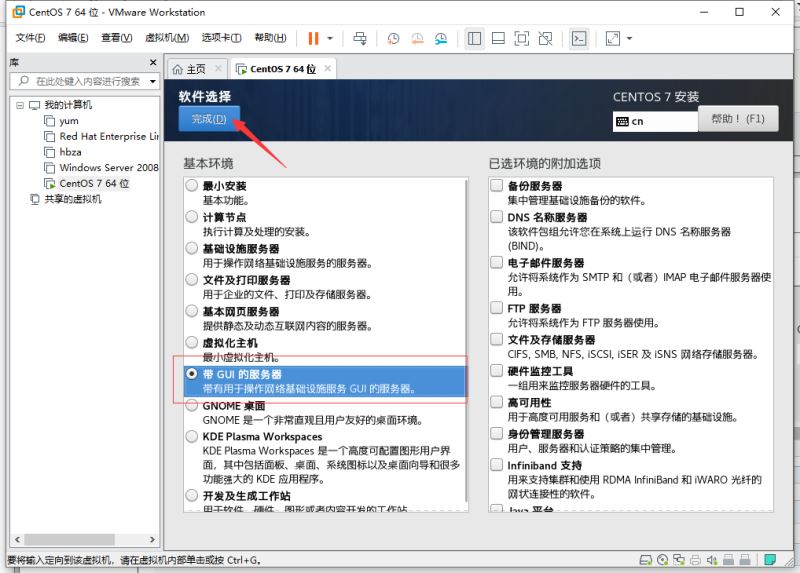


3.开始安装。
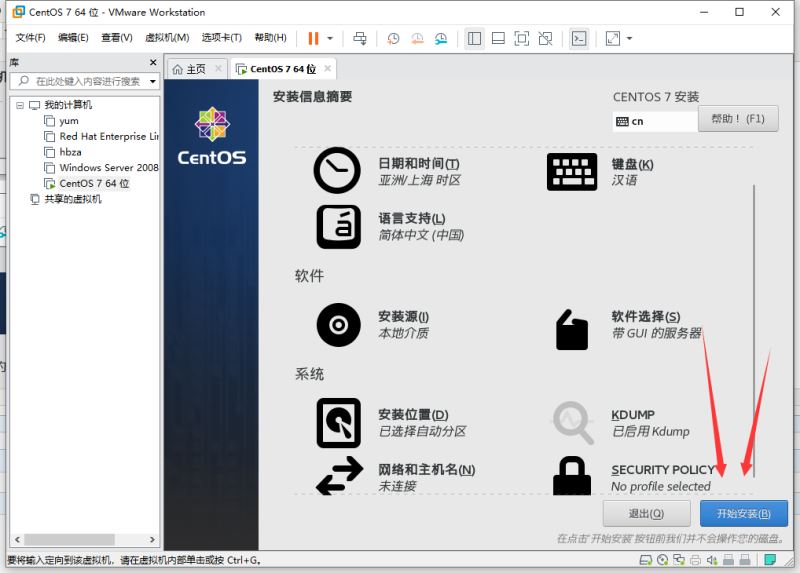
4.设置root密码及用户。

5.设置完成后,等待安装完成,进入登陆界面输入密码后,即可使用CentOS 7。

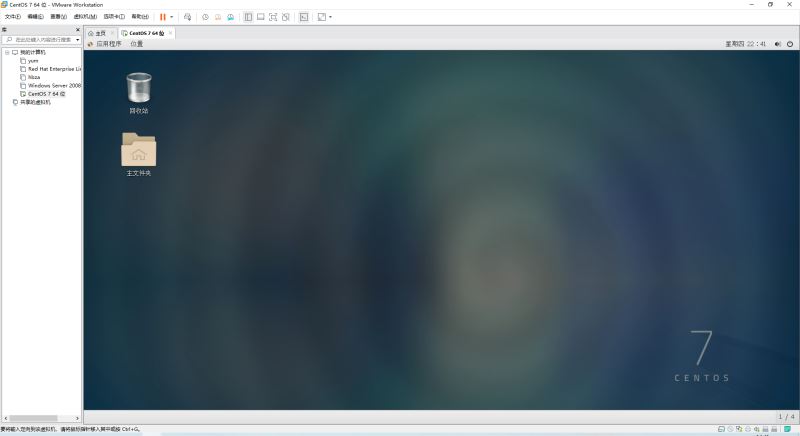
总结
以上所述是小编给大家介绍的VMware15.5版本安装CentOS7的图文教程,希望对大家有所帮助,如果大家有任何疑问请给我留言,小编会及时回复大家的。在此也非常感谢大家对我们网站的支持!
如果你觉得本文对你有帮助,欢迎转载,烦请注明出处,谢谢!
相关推荐
-
VMWare 虚拟机Centos7安装Oracle数据库的教程图解
想用linux虚拟机装一个oracle,中间遇到的坑太多了,最后总算是安装好了,一定要写个全面的教程出来. 话不多说 通用编辑命令: vi test.txt #进入编辑模式 编辑完成后按ESC退出编辑模式 :wq 回车 保存编辑的文件 1.设置linux开机自动打开网络连接,不打开网络连接SecureCRT连接不上. cd /etc/sysconfig/network-scripts/ #进入网络脚本目录 vi ifcfg-ens33 #编辑文件 最后一行 ONBOOT=no 改为 "yes&q
-
图解VMWare安装Centos 7.3教程
图解CentOS 7.3安装步骤,供大家参考,具体内容如下 本文基于vmware workstations进行CentOS7安装过程展示,关于vmware workstations安装配置本人这里不再介绍,基本过程相当于windows下安装个软件而已. 1.打开vmware workstations,文件->新建虚拟机,出现如下界面,选择"自定义(高级)"选项,下一步继续: 2.此步骤默认,下一步继续: 3.在出现下面界面,选中"稍后安装操作系统"选项,下一步
-
VMWare安装Centos 6.9教程
VMWare下Centos 6.9安装教程,记录如下 1.新建虚拟机 (1)点击文件-->新建虚拟机 (2)选择 自定义(高级)-->下一步 (3)选择Workstation 12.0-->下一步 (4)选择 稍后安装操作系统-->下一步 (5)选择 Linux à Red Hat Enterprise Linux 6 64位-->下一步 (6)修改虚拟机名称-->下一步 这个虚拟机名称就是以后在左边栏看到的名称 (7)点击 下一步 (8)直接使用推荐内存,点击 下一步
-
Linux学习之CentOS(一)----在VMware虚拟机中安装CentOS 7(图文教程)
一. VMware简介: VMware是一个虚拟PC的软件,可以在现有的操纵系统上虚拟出一个新的硬件环境,相当于模拟出一台新的PC,以此来实现在一台机器上真正同时运行两个独立的操作系统. VMware的主要特点: 不需要区分或重新开机就能在同一台PC上使用两种以上的操作系统: 本机系统可以与虚拟机系统网络通信: 可以设定并且随时修改虚拟机操作系统的硬件环境. VMware Workstation10.0.3下载地址:http://www.jb51.net/softs/102992.html 二.
-
VMware安装Centos7超详细过程(图文)
1.软硬件准备 软件:推荐使用VMwear,我用的是VMwear 12 镜像:CentOS6 ,如果没有镜像可以在阿里云下载 https://mirrors.aliyun.com/centos/ 硬件:因为是在宿主机上运行虚拟化软件安装centos,所以对宿主机的配置有一定的要求.最起码I5CPU双核.硬盘500G.内存4G以上. 2.虚拟机准备 1.打开VMwear选择新建虚拟机 2.典型安装与自定义安装 典型安装:VMwear会将主流的配置应用在虚拟机的操作系统上,对于新手来很友好. 自定义
-
详解如何在Linux(CentOS 7)命令行模式安装VMware Tools
本例中为在Linux(以CentOS 7为例)安装VMware Tools. 1.首先启动CentOS 7,在VMware中点击上方"VM",点击"Install VMware Tools..."(如已安装则显示"Reinstall VMware Tools..."). 2.在命令行输入"ls /dev"查看. 3.输入"mkdir /mnt/cdrom"在/mnt目录下新建一个名为cdrom的文件夹. 4
-
VMware15安装CentOS7详细过程以及常见问题(图文)
1 安装包准备 VMware-player-15.0.4-12990004, 免费版本,用于非商业.个人和家用目的 CentOS-7-x86_64-DVD-1810.iso VMware和CentOS都是在持续更新中,可以从以下地址获取新版本,安装过程大同小异: https://www.vmware.com/cn/products/workstation-player/workstation-player-evaluation.html http://isoredirect.centos.org
-
VMware15.5版本安装CentOS7的图文教程
一.在VMware15.5中新建虚拟机 1.打开VMware,在首页面选择创建新的虚拟机. 2.新建虚拟机向导,选择典型配置. 3.选择稍后安装操作系统. 4.选择客户机操作系统以及版本,Linux系统下的CentOS 7 64位,如图所示. 5.选择虚拟机名称与安装路径,可根据实际情况自我调整. 6.设置磁盘容量,点击下一步. 7.设置自定义硬件. 8.配置虚拟机设置. <1>.选择ISO映像文件. <2>.设置虚拟机运行内存. 9.点击完成按钮. 10. 在我的计算机中找到Ce
-
Visual Studio2000系列版本安装OpenGL的图文教程
是啥 直接上图 [翻译过来]这个库将各种库添加到您的项目中,这些库在x86和x64架构上构建OpenGL应用程序所必需的.包括FreeGLUT,GLFW和GLEW.也就是说,大家常用的几个OpenGL头文件都包含,如#include<GL/glut.h>,#include <GL/glew.h>,#include <GL/freeglut.h>. 安装过程: (1)打开VS,并新建一个C++项目,然后点击 项目-管理Nuget程序包. (2)点击浏览-在搜索栏输入Nup
-
mysql 5.7以上版本安装配置方法图文教程(mysql 5.7.12\mysql 5.7.13\mysql 5.7.14)
之前安装mysql 5.7.12时未做总结,换新电脑,补上安装记录,安装的时候,找了些网友的安装记录,发现好多坑 (一)mysql 5.7.13 安装配置方法 1.mysql-5.7.12-winx64.zip下载 官方下载地址:http://dev.mysql.com/downloads/mysql/ 2.解压到C:\job\mysql-5.7.12-winx64 3.在C:\job\mysql-5.7.12-winx64下新建my.ini配置文件 内容如下: ################
-
mysql 8.0.24版本安装配置方法图文教程
本文记录了mysql 8.0.24版本安装配置方法,分享给大家 从Mysql官网下载mysql 下载完成后直接双击进行安装,打开后的页面如下所示: 选择自定义custom,接着下一步 将MySQL Server 展开,添加到右边(点击绿色箭头) 选择安装位置后点击ok 点击Next,点击MySQL Sever,选择后再点击Execute 下载完成后点击下一步(需要等待一小会儿) 直接下一步 下一步 一般情况下选择第二个即可,然后点击下一步 设置密码,设置的密码为默认root的密码 下一步 点击E
-
mysql 5.7.15版本安装配置方法图文教程
本文为大家分享了MySQL 5.7版本的安装使用详细教程,更改数据库data的存储路径,供大家参考,具体内容如下 因为看到mysql5.7加入了新特性documentation 所以重新安装了一下mysql5.7版本的,顺便把步骤贴一贴 (一)下载: 官网链接 步骤:[Downloads–>Community–>MySQL on Windows–>MySQL Installer] 备注:如果没有oracle账号就注册一个,然后到这个界面login,下载 (二)安装: 下载完成之后双击安装
-
mysql 5.7.21解压版安装配置方法图文教程(win10)
mysql 5.7.21解压版安装配置方法,供大家参考,具体内容如下 1. 官网下载MYSQL压缩文件. 下载网址 2. 解压文件 直接解压,解压后安装包目录如下:(注意:此时没有data目录和.Ini文件) 3. 将文件放入自己想放的目录,下面是我放的目录 4. 由于解压后没有.ini文件在此目录下新建my.ini文件 .Ini文件内容如下: [mysqld] port = 3306 basedir=C:\Program Files\MYSQL\MySQL Server 5.7.21 data
-
mysql 5.7.21 winx64安装配置方法图文教程
本文针对安装mysql5.7.21的笔记进行了总结,分享给大家 1.将下载好的mysql压缩包解压到安装目录下 2.新建文件 my.ini,放置到mysql安装目录下,内容如下: [mysql] # 设置mysql客户端默认字符集 default-character-set=utf8 [mysqld] #设置3306端口 port = 3306 # 设置mysql的安装目录 basedir=F:\work office\mysql-5.7.21\mysql-5.7.21-winx64 # 设置m
-
mysql 8.0.28 安装配置方法图文教程
mysql 8.0.28版本安装配置方法图文教程,供大家参考,具体内容如下 从 Mysql 官网下载 mysql 或直接点击这里下载 下载完成后直接双击进行安装,打开后的页面如下所示: 选择自定义custom,接着下一步 将MySQL Server 展开,添加到右边(点击绿色箭头) 选择安装位置后点击ok 点击Next,点击MySQL Sever,选择后再点击Execute 下载完成后点击下一步(需要等待一小会儿) 直接下一步 下一步 一般情况下选择第二个即可,然后点击下一步 设置密码,设置的密
-
Windows7 64位安装最新版本MySQL服务器的图文教程
近期,一直在研究MySQL数据库,经常修改配置文件,导致MySQL数据库无法使用,不得不反复重装MySQL数据库.以下是在Windows7 64位操作系统下安装MySQL数据库的详细步骤,以供学习和参考: 1.双击点击"mysql-installer-community-5.6.24.0.msi",进入安装过程 2.勾选"I accept the lincense terms",单击"Next",进入下一步 3.选择一种安装类型,我选择了&quo
-
Centos7下oracle12c的安装与配置图文教程(详细)
一.硬件配置 CentOS7@VMware® Workstation 15 Pro,分配资源:CPU:2颗,内存:4GB,硬盘空间:30GB 二.软件准备 linux.x64_11gR2_database_1of2.zip linux.x64_11gR2_database_2of2.zip SecureCRT 三.虚拟机的配置 挂载镜像,配置本地yum源 /etc/yum.repos.d 设置network.service(配ip) /etc/sysconfig/network-scripts/
随机推荐
- 基于XML的购物车的实现
- 关于批处理中FOR语句的使用说明与学习技巧
- 小型js框架veryide.librar源代码
- ORACLE数据库事务隔离级别介绍
- js实现卡片式项目管理界面UI设计效果
- ASP.net中md5加密码的方法
- 仅用50行Python代码实现一个简单的代理服务器
- JSP制作简单登录界面实例
- Android Activity与Intent详解及示例代码
- centos7 mariadb主从复制配置搭建详解步骤
- MongoDB为用户设置访问权限
- nodeJS(express4.x)+vue(vue-cli)构建前后端分离实例(带跨域)
- JavaScript Base64 作为文件上传的实例代码解析
- 图文详解Linux服务器搭建JDK环境
- php中经典方法实现判断多维数组是否为空
- Android 实现界面刷新的几种方法
- Python配置虚拟环境图文步骤
- Python中的几种矩阵乘法(小结)
- 关于layui 实现点击按钮添加一行(方法渲染创建的table)
- 浅谈Webpack打包优化技巧

