VS2017 安装打包插件的图文教程
安装
打开VS2017:工具 --> 扩展和更新 --> 联机,搜索Microsoft Visual Studio 2017 Installer Projects,如下图:


在搜索中输入:Microsoft Visual Studio 2017 Installer Projects,搜索结果如下:
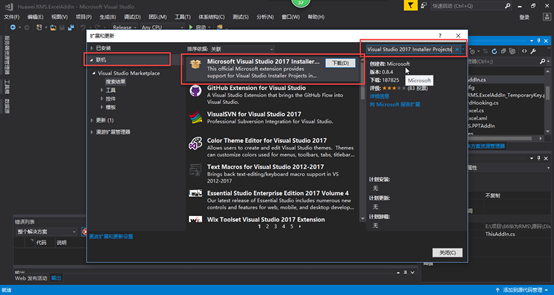
下载Microsoft Visual Studio 2017 Installer Projects,如下图:
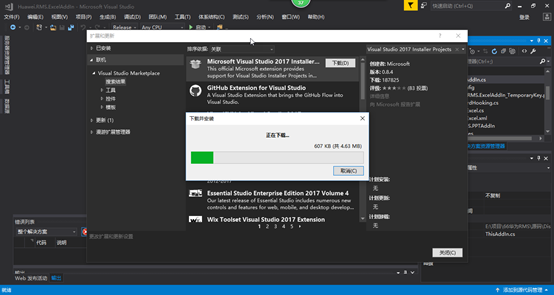

按照提示,关闭所有VS窗口,自动安装,如下图:
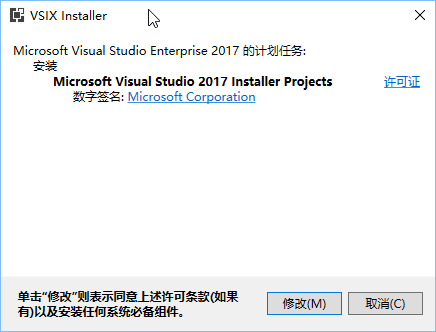
选择【修改】


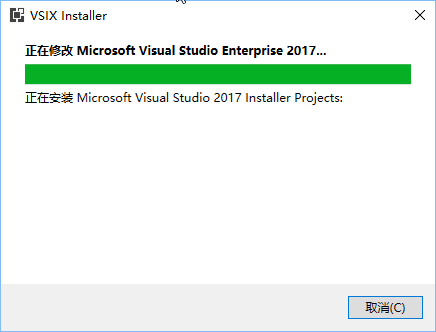
安装完成

看看安装日志,了解下安装过程,如图:


新建项目
安装好。打开VS2017,在需要安装的解决方下,开始新建安装项目,如下图:
【新建】-【项目】-【已安装】-【模板】-【其他项目类型】-【Visual studio Installer】,如图:

选择【setup project】如图:


添加入口文件,项目输出,选择解决方案点Add,如图所示:

弹出项目输出窗口,如下图:

创建快捷方式,右键主输出,如下图:
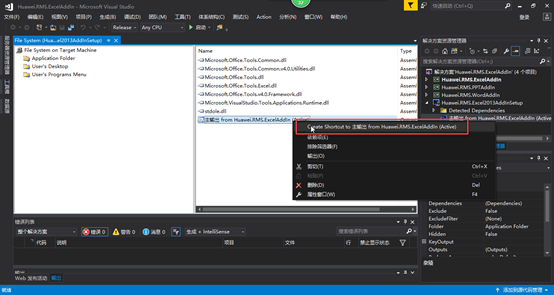

对快捷方式重新命名,如下图:
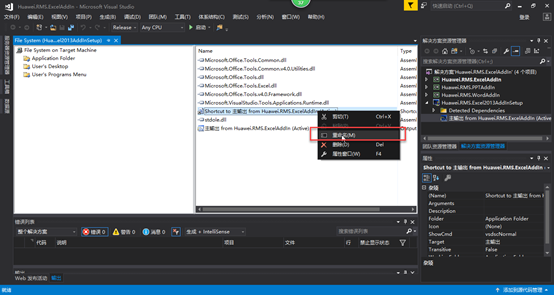
讲快捷方式拖到User's Desktop,如图:


在User's Programs Menu 添加文件夹(你的项目名) --> 双击选中文件夹 -->在右边右击 --> 创建新的快捷方式 --> 选择Applicaiton Folder --> 主输出 XXX --> 确定,如图:

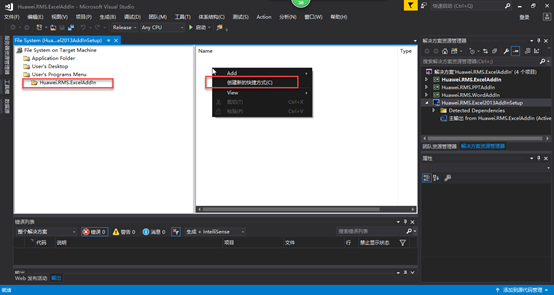

点【OK】即可
最后生成,如图:


注意.NET框架,我们注意下,错误信息

这个信息告诉我们目前打包的.NET框架是4.6.1.与要打包的应用程序不匹配,我们要打包的.NET框架是4.5.2,如下图:

于是我们修改.NET框架,修改如下
右键打包解决方案-【属性】,如图:

选择前提条件,如下图:

打开后如下图,看到刚才错误的框架

我们修改成与打包方案一样的。框架。看看要打包的项目的.NET框架。如下图
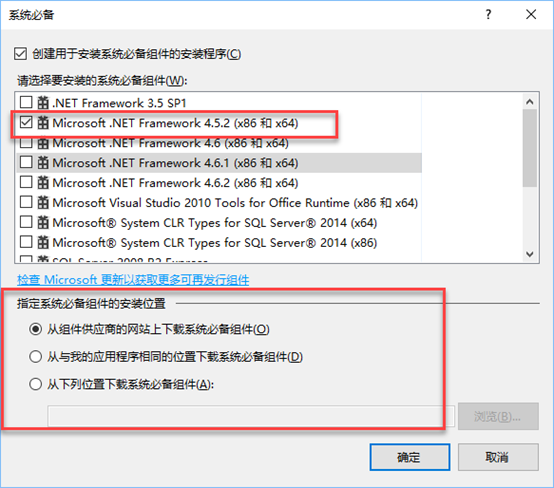
确定,同时再重新生成一次即可
以上这篇VS2017 安装打包插件的图文教程就是小编分享给大家的全部内容了,希望能给大家一个参考,也希望大家多多支持我们。
相关推荐
-
Visual Studio 2017安装心得总结
既然VS2017已经发布了,就想安装一下试试,先卸载VS2015, 网上有个完全卸载的东东,https://github.com/Microsoft/VisualStudioUninstaller/releases 听说安装完VS2017需要60G,我的C盘不够,只能用虚拟机安装了. 下载地址:https://www.visualstudio.com/zh-hans/downloads/ 微软的VS2017更改了安装方式,不再提供ISO包,只能下载离线安装文件了, 复制代码 代码如下: F:\v
-
Visual Studio 2017 离线安装教程
Visual Studio 2017 离线安装方式整理一份给大家,希望大家喜欢. Visual Studio, 特别是Visual Studio 2017 通常是一个在线安装程序,如果你在安装过程中失去连接,你可以遇到问题.但是,由于法律原因,微软没有提供完整的可下载的ISO镜像.他们不能将Android安装程序从Google打包到ISO中.用户需要自己动态下载某些内容. 幸运的是,有一些方法可以引导我们来完成离线安装程序.这种安装方式可用于创建USB安装或DVD安装盘. 首先,登陆http:/
-
VS2017 安装打包插件的图文教程
安装 打开VS2017:工具 --> 扩展和更新 --> 联机,搜索Microsoft Visual Studio 2017 Installer Projects,如下图: 在搜索中输入:Microsoft Visual Studio 2017 Installer Projects,搜索结果如下: 下载Microsoft Visual Studio 2017 Installer Projects,如下图: 按照提示,关闭所有VS窗口,自动安装,如下图: 选择[修改] 安装完成 看看安装日志,了
-
Pycharm 安装 idea VIM插件的图文教程详解
直接在线安装 1.File->Settings->Plugins->Install JetBrains Plugins 2.点击install安装ideavim 3.也许需要的切换vim模式和pychar模式 快捷键:Ctrl+Alt+V 也许需要的方法二:手动导入 插件地址:http://plugins.jetbrains.com/plugin/?ruby&id=164File->Settings->Plugins->Install plugin from d
-
IDEA社区版创建spring boot项目的安装插件的图文教程
由于最近idea的官方查的有点严,pojie的企业版idea总失效,现在给大家说一下社区版idea创建spring项目的一个方法!!! 在项目实战中了解到的IDEA创建springboot项目,我找了下我的IDEA没有spring Initializr,网上的说法我试过搜不到spring boot插件,经过一番折腾发现社区版的不是springboot插件,而是spring Assistant插件,在settings中plugins中搜索 如果有就勾选,没有选择安装即可(会提示重启工具) 然后ne
-
VS2019简单快速的打包可安装项目(图文教程)
一.准备工作 (一)教程以"Hello World"为例: (二)安装VS自带打包插件 下面是一系列的安装需要走的步骤,就不详细介绍了. 二.开始打包 (一)右键解决方案->添加->新建项目 (二)新建一个Setup Project (三)进入了这个界面 如果不小心关闭了,右击新建的打包工程,浏览文件系统就可以看见上面的图了. (四)添加打包文件 首先获取项目路径. 右键Application Foluder->Add->文件. 输入刚才的地址,选取全部. (五
-
HBuilder打包App方法(图文教程)
HBuilder是DCloud(数字天堂)推出的一款支持HTML5的Web开发IDE.该软件既可以支持web代码编写,也可以将已经编写好的项目代码打包为手机APP. HBuilder提供的打包有云端打包和本地打包两种,云端打包的特点是DCloud官方配置好了原生的打包环境,可以把HTML等文件编译为原生安装包. 1,下载HBuilder,注册并登陆.首先打开"文件"-"新建"-"移动APP",输入"应用名称","位置
-
vs2019安装和使用详细图文教程
vs2019已经在4月2日正式发布,vs2019发布会请看这个链接: vs2019发布活动 vs2019和vs2017一样强大,项目兼容,不用互相删除,而且C/C++,Python,F#,ios,Android,Web,Node.js,Azure,Unity,HTML,JavaScript等开发都可以执行,相关介绍可以看这个官方网址:Visual Studio 2019 关于RC版用户更新到正式发布版可参看第五节,4月2号之后下载的用户可忽略本节内容 一.官网下载 1.下载网址:微软官网 2.官
-
idea2020安裝MybatisCodeHelper插件的图文教程
1. 下载MybatisCodeHelper插件 亲测这个版本可以用在idea2020上 链接: https://pan.baidu.com/s/1xHNWWDrPvOuRHPEG5_-2Jg 提取码: dg8u 2. 离线安装MybatisCodeHelper插件 file->settings-plugins,选择工具按钮,从磁盘导入,选择下载好的zip插件包,这个是免费版的,功能没那么全,但是也够用了. 然后重启idea就可以了 3.激活插件 在idea的database视图中,导入一个可用
-
IntelliJ IDEA 安装及初次使用图文教程(2020.3.2社区版)
IntelliJ IDEA 安装及初次使用(2020.3.2社区版) 1.下载安装包 在官方地址下载相关安装包. 破解教程 最新idea2020激活码超详细教程(设置插件仓库成功激活到2099年) 根据系统选择对应版本,下载社区版(Community). 2.进行安装 选择安装路径,点击Next. 进行IDEA的相关配置. 进行安装. 安装成功,点击Finish打开IDEA. 3.Hello World的Java程序编写 选择第二个Do not import settings. 点击New Pr
-
Oracle 11g 客户端的安装和配置的图文教程
数据库和客户端在不同的机器之上. 在安装之前,在安装Oracle数据库的服务器上导航到下面的目录. 将listener.ora和tnsnames.ora中的host中的localhost都改为机器的IP地址,我的为192.168.1.102 而后开始安装Oracle客户端 选择定制,可以自己定义安装的组件. 取消对Oracle Scheduler Agent组件的选择. 进行到80%的时候,会运行下面的配置程序.(一般隐藏在当前界面之后,不要在当前界面傻等啊,呵呵) 主机名,最好用IP地址. 更
-
Mysql5.7.14安装配置方法操作图文教程(密码问题解决办法)
本篇文章主要涉及mysql5.7.14用以往的安装方法安装存在的密码登录不上,密码失效等问题的解决办法,希望可以帮到有同样困扰的朋友. 具体过程如下: 一.软件下载: 1.通过http://dev.mysql.com/downloads/mysql/下载mysql5.7.14. 2.将下载的文件进行减压,作者的减压目录是:D:\Program Files (x86)\MySQL-5.7.14-winx64. 二.安装前准备工作: 1.配置环境变量,将D:\Program Files (x86)\
随机推荐
- 探讨捕获php错误信息方法的详解
- 用Python实现QQ游戏大家来找茬辅助工具
- js模拟3D场景效果代码打包
- Laravel 5框架学习之表单验证
- php三种实现多线程类似的方法
- Python对文件和目录进行操作的方法(file对象/os/os.path/shutil 模块)
- jspsmart文件上传与邮件发送的实例
- CentOS6.8使用cmake安装MySQL5.7.18
- firefox background-image垂直平铺问题的解决方法
- VC++中进程与多进程管理的方法详解
- redis使用watch秒杀抢购实现思路
- 对Python 网络设备巡检脚本的实例讲解
- Python爬虫抓取代理IP并检验可用性的实例
- PHP+Ajax实现的检测用户名功能简单示例
- 详解vue-cli 构建项目 vue-cli请求后台接口 vue-cli使用axios、sass、swiper
- Linux查看进程的所有信息的方法示例
- window下mysql 8.0.15 winx64安装配置方法图文教程
- Intellij Idea中进行Mybatis逆向工程的实现
- numpy.random模块用法总结
- DatePickerDialog 自定义样式及使用全解

