Android Studio使用教程(二):基本设置与运行
上面一篇博客,介绍了Studio的优点与1.0 RC的安装与上手体验,没想到google的更新速度这么快,已经出了RC 2版本,主要是修复一些bug。那么今天就带大家预览下Stduio的界面与基本功能。
项目结构
当我们新建一个项目的目录结构默认是这样的

可以看到和Eclipse的目录结构有很大区别,Studio一个窗口只能有一个项目,而Eclipse则可以同时存在很多项目,如果你看着不习惯可以点击左上角进行切换
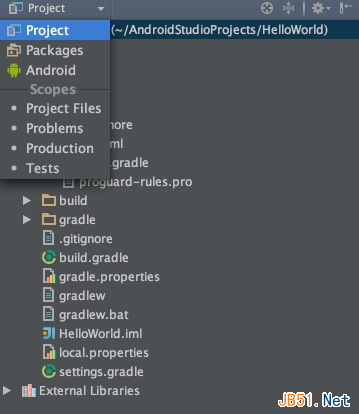
切换到“project”模式下的目录结构是这样的,我个人也更习惯这种格式

和Eclipse的区别有如下:
1、Studio中有Project和Module的概念,前面说到Studio中一个窗口只能有一个项目,即Project,代表一个workspace,但是一个Project可以包含多个Module,比如你项目引用的Android Library, Java Library等,这些都可以看做是一个Module;
2、上述目录中将java代码和资源文件(图片、布局文件等)全部归结为src,在src目录下有一个main的分组,同时划分出java和res两个文件夹,java文件夹则相当于Eclipse下的src文件夹,res目录结构则一样.
偏好设置
进入后你也许发现字体大小或者样式不符合你的习惯,比如我是觉得代码太小看起来伤眼,Darcular主题默认的字体是12,我个人更习惯14的字体大小。没关系,到 Preferences (设置)页面搜索 Font 找到 Colors&Fonts 下的 Font 选项,我们可以看到默认字体大小是12,但是无法修改,需要先保存才可以修改,点击 Save as 输入一个名字,比如 MyDarcular,然后就可以修改字体大小和字体样式了.
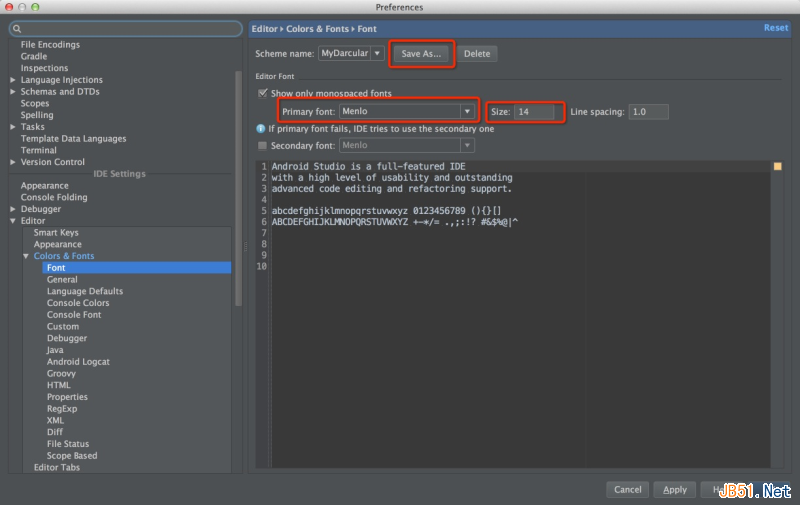
点击确定之后再回到页面发现字体是变大了,但是Studio默认的一些字体大小如侧边栏等确没有变化,看起来很不协调,如下图
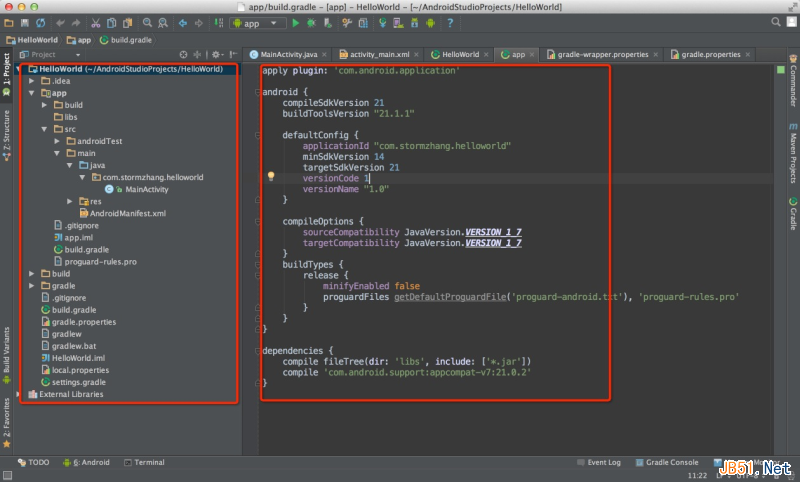
强迫症的你肯定无法忍受,没关系,这里也同样可以设置,到 Preferences -> Appearance 修改如图所示就ok,这里同样不仅可以更改字体大小,也可以选择不同的字体,点击OK,这次页面字体就完全对你胃口了。

调整之后再看下效果

运行
接下来运行程序,运行和 Eclipse 中比较像,点击菜单栏的绿色箭头直接运行

Studio 默认安装会启动模拟器,如果想让安装到真机上可以配置一下。在下拉菜单中选择 Edit Configurations 选择提示或者是USB设备。


常用功能
在Studio菜单栏的右边有这样几个常用的功能,如图分别是 Gradle同步、AVD Manager、SDK Manager、DDMS

Gradle同步 在你项目运行或者更改Gradle配置的时候都要点击下这个按钮,会下载相应的依赖
AVD Manager 模拟器管理
SDK Manager 就是管理你的SDK版本
DDMS 即 Dalvik Debug Monitor Service,Dalvik调试监控服务。
创建模拟器
建议在创建模拟器前把 SDK Manager 中的 Tools、Extras 都更新到最新。
点击 AVD Manager 按钮

点击图中的创建按钮

选择一个设备,这里我选择 Nexus 5,然后Next

这里选择一个系统版本,这里以5.0为例,然后Next

由于各位的屏幕尺寸不一样,建议这里Scale一栏选择Auto,然后点击Finish接着可以看到我们已经创建好一个5.0的模拟器了

这次我们再运行,选择模拟器启动看下最终效果(模拟器的启动很慢,大家耐心等待)


相关推荐
-
Android Studio 报错failed to create jvm error code -4的解决方法
安装完 Android Studio 后启动,却报错如下: 复制代码 代码如下: failed to create jvm error code -4 这一般应是内存不够用所致,解决方法参考如下. 打开 Android Studio 安装目录下的bin目录,查找并打开文件 studio.exe.vmoptions,修改代码: 复制代码 代码如下: -Xmx512m 为 -Xmx256m 保存后应即可正常打开了.
-
为Android Studio编写自定义Gradle插件的教程
Google已经建议Android开发全部转向Android Studio开发,Android Studio 是使用gradle编译.打包的,那么问题来了,gradle可是有一堆东西...,为了彻底了解gradle,今天就来学习下如何写自己的gradle插件(当然插件源码是使用groovy写的),先看如下代码目录: 如上图所示,plugin目录是插件源码目录,sample是用来测试插件的. 1.在目录plugin/src/main/groovy/com/micky/gradle/下新建插件类My
-
Android Studio卡很久(loading)的问题解决办法
Android Studio卡很久(loading)的问题 关于Android Studio卡在某个地方很久(更准确说应该是Loading很久)的问题,大多是因为可能在下载Gradle或者在连接其他需要fan墙的网址.事实上,目前每一个使用Android Studio的Coder都应该有个fan墙工具和对应的账号.以ShadowShocks为例,如下. 1.打开ShadowShocks客户端开启fan墙模式(或其他工具). 2.Android Studio中设置HTTP Proxy,点击"Set
-
Android Studio 1.2版安装设置图文教程
这两天Google更新了Android Studio 1.2正式版,新版本的设置界面大变面,设置条目较旧版本进行了归类,不像以前那样列表长长的了. 趁着安装新版本的机会,把常用的设置记录一下,放到博客里面,以作备忘. 下载 正式版的Android Studio和SDK可以在下面的链接进行下载 http://developer.android.com/sdk/index.html 关于下载,我建议下载绿色版的Android Studio和SDK,别下安装包版捆绑版的,这样如果有哪个出了问题要重装,
-
简单谈谈android studio 的单元测试
面对android studio Run 一次项目要等好几分钟的痛点,不得不研究一下android studio 的单元测试. 其实我的目的很简单,在不对视图进行操作的前提下,测试一些activity 的生命周期,或网络拉取数据的一些处理,比如解析 json 数据啊,做网络请求啊等等,也就是对 Model层的测试.这些不需要操作视图,但在没有单元测试环境下,比如我们网络请求一些数据,Log 打印看看是否请求成功,却又要 利用模拟器或真机Run 一次项目,花费好几分钟,这是不能容忍的. 于是乎,强
-
Android Studio使用小技巧:自定义Logcat
我们都知道Logcat是我们Android开发调试最常用的一个工具,但是Android Studio默认的Logcat调试的颜色是一样的,我们不好区分verbose.debug.error等分类信息,今天就来教大家自定义Logcat的提示信息. 打开Preference->Editor->Colors & Fonts->Android Logcat(或者搜索logcat),如果我们默认选择的是Darcula主题会看到如下界面: 这个默认的是无法更改,我们可以点击"Sav
-
Android Studio导入第三方类库的方法
一.导入*.jar包 1.直接copy ①复制*.jar包,粘贴到主工程目录的libs下边 ②右键,将此jar包设置成自己的library ③然后在工程右键的选择项目单击Open Module Settings,在Dependencies中选择添加文件 这样,就表示jar包添加成功了. 打开app目录下的build.gradle 表示添加成功. 2.build.gradle里边添加一句: 复制代码 代码如下: compile fileTree(include: ['*.jar'], dir: '
-
Android Studio注释模板介绍
大家啊从Eclipse转到Android Studio很不习惯吧,感觉还是用Eclipse的方法注释模板比较方便,敲/**加回车,模板就加载出来了,而Android Studio却不能自定义,现在用live templates替代,具体方法通过图片和文字的方式展示如下: 步骤 1.File->Setting->Editor->Live Templates 2.点击+,创建一个Template Group 3.填个你要的group名,我的叫custom 4.选中你刚刚创建的group,创建
-
Android Studio使用教程(四):Gradle基础
其实很早之前也写了一篇Gradle的基础博客,但是时间很久了,现在Gradle已经更新了很多,所以暂且结合Stduio 1.0正式版与最新的Gradle语法来详细讲解下,小伙伴们直接跟我一步步来学习吧. 什么是Gradle? Gradle是一种依赖管理工具,基于Groovy语言,面向Java应用为主,它抛弃了基于XML的各种繁琐配置,取而代之的是一种基于Groovy的内部领域特定(DSL)语言. 安装Gradle 在Android Studio系列教程一–下载与安装中新建项目成功后会下载Grad
-
Android Studio使用教程(五):Gradle命令详解和导入第三方包
Android Studio + Gradle的组合用起来非常方便,很多第三方开源项目也早都迁移到了Studio,为此今天就来介绍下查看.编译并导入第三方开源项目的方法. Sublime + Terminal编译并查看源码 首先来给大家介绍一种简便并且个人最喜欢的一种办法.很多时候我们在GitHub上看到一个不错的开源项目,一般有两种需求,阅读源码和查看运行效果,如果是单纯的查看源码我更喜欢用一些轻量级编辑器,如vim,sublime等,vim不是很熟练,所以个人一种都习惯用sublime来查看
-
Android Studio使用教程(三):常用快捷键
Android Studio 1.0正式版发布啦 今天是个大日子,Android Studio 1.0 终于发布了正式版, 这对于Android开发者来说简直是喜大普奔的大消息啊,那么就果断来下载使用. 官方下载地址: http://developer.android.com/sdk/index.html 如果你之前已经使用其他版本的Studio,那么直接覆盖就好了,如果是第一次使用,那么参照Android Studio系列教程一进行安装配置. 于此同时一起更新的还有SDK Tools等,打开S
-
Android Studio使用教程(六):Gradle多渠道打包
由于国内Android市场众多渠道,为了统计每个渠道的下载及其它数据统计,就需要我们针对每个渠道单独打包,如果让你打几十个市场的包岂不烦死了,不过有了Gradle,这再也不是事了. 友盟多渠道打包 废话不多说,以友盟统计为例,在AndroidManifest.xml里面会有这么一段: 复制代码 代码如下: <meta-data android:name="UMENG_CHANNEL" android:value="Channel_ID" /&g
-
ubuntu19系统及以下版本安装android studio的教程
根据往日的经验,完成一次任务做好笔记是一个很好的习惯!安装环境为ubuntu 首先下载: 1.android studio 下载链接:这里是官网 2.java jdk 下载链接:java官网 这里需要下载的是 dk-13.0.1_linux-x64_bin.tar.gz ,X64代表电脑是64位系统.tar.ge是lilnux可以直接解压的文件类型 第二步把下载好的文件直接解压到下载好的目录 鼠标右键单击直接解压到当前位置 第三步安装java和android 使用cp -r指令直把下载好文件复制
-
Android Studio使用教程(一):下载与安装及创建HelloWorld项目
背景 相信大家对Android Studio已经不陌生了,Android Studio是Google于2013 I/O大会针对Android开发推出的新的开发工具,目前很多开源项目都已经在采用,Google的更新速度也很快,明显能感觉到这是Android开发的未来,那么我们还有什么理由不去拥抱未来呢? 虽然推出了很久,但是国内貌似普及的程度并不高,鉴于很多朋友求studio的详细教程,那么今天我就手把手教大家下载.安装.使用,Studio之路从这里开始. Android Studio VS Ec
-
Android高手进阶教程(二十六)之---Android超仿Path菜单的功能实现!
Hi~大家好,出来创业快3个月了,一切还不错,前一段时间用了业余时间搞了个问答类网站YQMA.想做中国的stackoverflow,哈哈,只是YY下,希望大家多多支持! 好了,今天给大家分享的是Path菜单的简单实现,可以支持自定义方向(左上,右上,右下,左下),并且可以自定义菜单的个数,难点就是菜单的摆放位置(动态设置margin),还有动画的实现,其实动画只是简单用了个TranslateAnimation,N个菜单一起移动的时候感觉很cool~ 这里也用到了自定义标签,这里不懂的童鞋可以看我
-
Android Studio使用教程(二):基本设置与运行
上面一篇博客,介绍了Studio的优点与1.0 RC的安装与上手体验,没想到google的更新速度这么快,已经出了RC 2版本,主要是修复一些bug.那么今天就带大家预览下Stduio的界面与基本功能. 项目结构 当我们新建一个项目的目录结构默认是这样的 可以看到和Eclipse的目录结构有很大区别,Studio一个窗口只能有一个项目,而Eclipse则可以同时存在很多项目,如果你看着不习惯可以点击左上角进行切换 切换到"project"模式下的目录结构是这样的,我个人也更习惯这种格式
-
Android高手进阶教程(二十二)之Android中几种图像特效处理的集锦汇总!!
大家好,这一节给大家分享的是Android中几种图像特效处理的小技巧,比如圆角,倒影,还有就是图片缩放,Drawable转化为Bitmap,Bitmap转化为Drawable等等. 废话少说了,直接讲解今天的实例,本例主要是先获取壁纸(getWallpaper()),然后对当前壁纸的一些特效处理.大家按步骤一步一步来: 第一步:新建一个Android工程命名为ImageDemo,工程结构如下: 第二步:新建一个.Java文件,命名为ImageUtil.java,在里面定义一些图片处理方法,代码如
-
Android Studio连接手机设备教程
Android Studio连接手机设备教程,供大家参考,具体内容如下 一.ADB环境配置 1.查看自己Android Studio配置的sdk路径 打开Android Studio后点击[File]->[Project Structure],如图: 这里我的sdk绝对路径是: E:\AndroidSDK\Sdk 2.配置环境变量 右键[我的电脑]->[高级系统设置]->[环境变量],新建变量[Android_Home],如下图: E:\AndroidSDK\Sdk;E:\Android
随机推荐
- MySQL配置文件my.cnf中文详解附mysql性能优化方法分享
- Apache Shiro 框架简介
- 利用java生成二维码工具类示例代码
- Python 拷贝对象(深拷贝deepcopy与浅拷贝copy)
- iOS点击推送消息跳到应用指定页面方法
- JS实现鼠标单击与双击事件共存
- 判断Email地址是否正确的几个函数(asp/php/javascript)
- FileUpload上传图片前实现图片预览功能(附演示动画)
- C++ 中类对象类型的转化的实例详解
- js代码实现随机颜色的小方块
- mysql利用参数sql_safe_updates限制update/delete范围详解
- 通过JAVAScript实现页面自适应
- Python使用Supervisor来管理进程的方法
- javascript中html字符串转化为jquery dom对象的方法
- 必须会的SQL语句(七) 字符串函数、时间函数
- 原生JS实现平滑回到顶部组件
- 使用dc画笔画矩形、直线与椭圆示例
- c++中堆栈及创建对象示例代码
- java排序算法之_选择排序(实例讲解)
- Android如何创建桌面快捷方式

