SSH框架网上商城项目第9战之添加和更新商品类别功能实现
上一节我们做完了查询和删除商品的功能,这一节我们做一下添加和更新商品的功能。
1. 添加商品类别
1.1 添加类别的UI设计
我们先说一下思路:首先当用户点击“添加商品”时,我们应该弹出一个“添加商品”的UI窗口(注意这里不是跳转到新的jsp,EasyUI只有一个页面),弹出这个“添加商品”的窗口后,应该锁住它父类的所有窗口(即点击其他地方无效,只能操作添加商品的窗口),等用户填好了信息后,在新弹出来的窗口上点击“添加”后,将请求发送给struts2,然后struts2拿到请求你参数,从数据库中执行添加动作,这样后台操作完成,同时前台那边要刷新一下当前页面,重新显示所有商品。
我们查看EasyUI的文档,发现新建一个窗口有两种方法,要么使用标签创建,要么使用js创建,我们这里使用js创建,但是需要一个<div>盒子,如下:
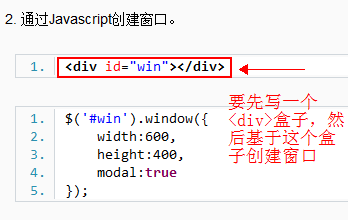
另外,我们创建的新的窗口不需要最小化,最大化,但是要锁屏。所以这些属性都在div中设置好,这里要注意的就是锁屏的功能,因为<div>放的地方不同,锁住的屏幕范围也不同,我们要锁住全屏,所以要把<div>放到aindex.jsp中,应为aindex.jsp中产生了query.jsp的内容(包括添加按钮),query.jsp中产生了save.jsp的内容(就是我们要显示的添加窗口UI),所以弹出窗口后,我们要把aindex.jsp的范围都锁住,所以<div>应该放到aindex.jsp中,具体实现如下:
在aindex.jsp的<body>中新添加一个<div>
<div id="win" data-options="collapsible:false,minimizable:false,maximizable:false,modal:true"></div>
然后我们完善query.jsp中添加类别的部分:
{
iconCls: 'icon-add',
text:'添加类别',
handler: function(){
parent.$("#win").window({ //因为<div>放在了aindex.jsp中,所以这里创建窗口要先调用parent
title:"添加类别",
width:350,
height:150,
content:'<iframe src="send_category_save.action" frameborder="0" width="100%" height="100%"/>'
});
}
}
从上面的添加类别代码中可以看出,添加后的UI,我们引入WEB-INF/category目录下的save.jsp文件中的内容,接下来我们完成save.jsp:
<%@ page language="java" import="java.util.*" pageEncoding="UTF-8"%>
<!DOCTYPE HTML PUBLIC "-//W3C//DTD HTML 4.01 Transitional//EN">
<html>
<head>
<%@ include file="/public/head.jspf" %>
<style type="text/css">
form div {
margin:5px;
}
</style>
<script type="text/javascript">
$(function(){
$("input[name=type]").validatebox({ //这里是“类别名称”的验证功能,如果用户没填好就提交的话,会有提示
required:true,
missingMessage:'请输入类别名称' //提示的内容
});
//对管理员的下拉列表框进行远程加载
$("#cc").combobox({
//将请求发送给accountAction中的query方法处理,这里需要将处理好的数据返回到这边来显示了 ,所以后台需要将数据打包成json格式发过来
url:'account_query.action',
valueField:'id',
textField:'login', //我们下拉列表中显示的是管理员的登录名
panelHeight:'auto', //自适应高度
panelWidth:120,//下拉列表是两个组件组成的
width:120, //要同时设置两个宽度才行
editable:false //下拉框不允许编辑
});
//窗体弹出默认是禁用验证,因为刚弹出的窗口,用户还没填就显示的话,太丑
$("#ff").form("disableValidation");
//注册button的事件。即当用户点击“添加”的时候做的事
$("#btn").click(function(){
//开启验证
$("#ff").form("enableValidation");
//如果验证成功,则提交数据
if($("#ff").form("validate")) {
//调用submit方法提交数据
$("#ff").form('submit', {
url: 'category_save.action', //将请求提交给categoryAction中的save方法处理
success: function(){ //成功后
//如果成功了,关闭当前窗口
parent.$("#win").window("close");
//刷新页面,刚刚添加的就显示出来了。
//获取aindex-->iframe-->datagrid
parent.$("iframe[title='类别管理']").get(0).contentWindow.$("#dg").datagrid("reload");
}
});
}
});
});
</script>
</head>
<body>
<form id="ff" method="post">
<div>
<label for="name">商品名称:</label> <input type="text" name="type" />
</div>
<div>
<label>所属管理员:</label>
<input id="cc" name="account.id"/>
</div>
<div>
<label for="hot">热点:</label>
是<input type="radio" name="hot" value="true" />
否 <input type="radio" name="hot" value="true" />
</div>
<div>
<a id="btn" href="#" class="easyui-linkbutton" data-options="iconCls:'icon-add'">添加</a>
</div>
</form>
</body>
</html>
前台的显示以及发送请求都做完了,接下来就是做后台的程序了。
1.2 添加类别的逻辑实现
前台会把数据发送给categoryAction中的save方法去执行,所以我们去写Action就行了,因为后台只需要将类别添加进数据库,不需要向前台返回数据,所以比较简单,直接写好action就行了:
@Controller("categoryAction")
@Scope("prototype")
public class CategoryAction extends BaseAction<Category> {
//省略其他代码……
public void save() {
System.out.println(model);
categoryService.save(model);
}
}
这样数据就存入数据库了,完了后,前台那边刷新显示,就能将新添加的商品类别显示出来了,我们看一下
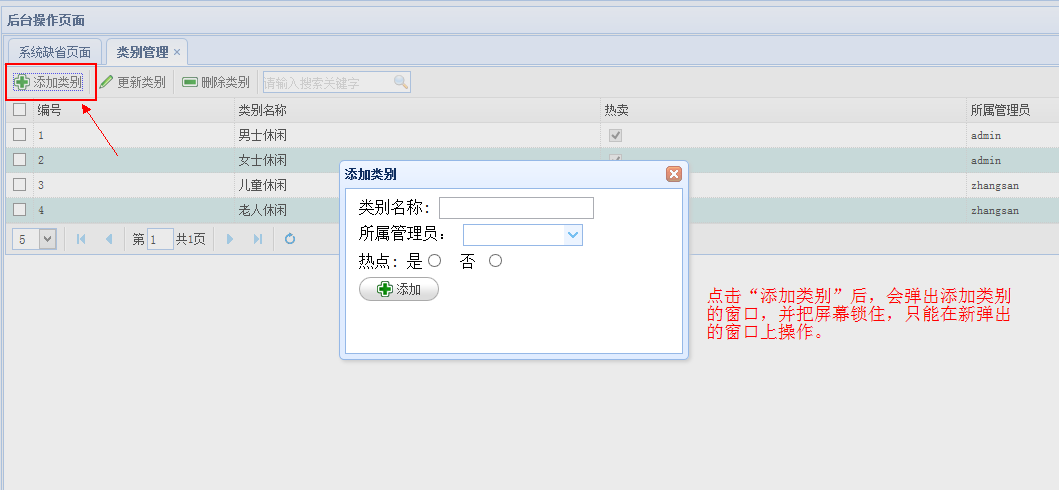

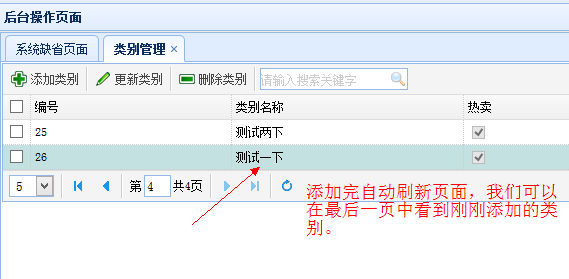
添加商品类别这一块我们就做完了。下面做更新商品类别那块。
2. 更新商品类别
2.1 更新类别的UI设计
更新商品类别的思路和上面的添加的基本相同,首先也是弹出一个UI窗口,然后用户填好数据发送给后台,后台更新数据库,前台再刷新显示。我们仍然采用上面的方法创建一个UI窗口。<div>盒子不用改动什么,我们需要做的就是在query.jsp中完善更“更新类别”部分的代码:
{
iconCls: 'icon-edit',
text:'更新类别',
handler: function(){
//判断是否有选中行记录,使用getSelections获取选中的所有行
var rows = $("#dg").datagrid("getSelections");
if(rows.length == 0) {
//弹出提示信息
$.messager.show({ //语法类似于java中的静态方法,直接对象调用
title:'错误提示',
msg:'至少要选择一条记录',
timeout:2000,
showType:'slide',
});
}else if(rows.length != 1) {
//弹出提示信息
$.messager.show({ //语法类似于java中的静态方法,直接对象调用
title:'错误提示',
msg:'每次只能更新一条记录',
timeout:2000,
showType:'slide',
});
} else{
//1. 弹出更新的页面
parent.$("#win").window({
title:"添加类别",
width:350,
height:250,
content:'<iframe src="send_category_update.action" frameborder="0" width="100%" height="100%"/>'
});
//2.
}
}
}
我们分析一下上面的js代码:首先获取用户勾选要更新的行,如果没有选中则提示用户至少需要选中一项纪录去更新,如果选中的不止一条纪录,也得提示用户每次只能更新一条纪录。当这些判断都结束后,保证了用户勾选了一条纪录,那么我们开始创建新的UI窗口了,这里还是跟上面一样,引入WEB-INF/category目录下的update.jsp页面的内容,我们来看下update.jsp页面内容:
<%@ page language="java" import="java.util.*" pageEncoding="UTF-8"%>
<!DOCTYPE HTML PUBLIC "-//W3C//DTD HTML 4.01 Transitional//EN">
<html>
<head>
<%@ include file="/public/head.jspf" %>
<style type="text/css">
form div {
margin:5px;
}
</style>
<script type="text/javascript">
$(function(){
//iframe中的datagrid对象
var dg = parent.$("iframe[title='类别管理']").get(0).contentWindow.$("#dg");
//对管理员的下拉列表框进行远程加载
$("#cc").combobox({
//将请求发送给accountAction中的query方法处理,这里需要将处理好的数据返回到这边来显示了 ,所以后台需要将数据打包成json格式发过来
url:'account_query.action',
valueField:'id',
textField:'login', //我们下拉列表中显示的是管理员的登录名
panelHeight:'auto', //自适应高度
panelWidth:120,//下拉列表是两个组件组成的
width:120, //要同时设置两个宽度才行
editable:false //下拉框不允许编辑
});
// 完成数据的回显,更新时,用户肯定先选择了要更新的那一行,首先我们得拿到那一行
var rows = dg.datagrid("getSelections");
//将拿到的那一行对应的数据字段加载到表单里,实现回显
$("#ff").form('load',{
id:rows[0].id,
type:rows[0].type,
hot:rows[0].hot,
'account.id':rows[0].account.id //EasyUI不支持account.id这种点操作,所以要加个引号
});
//回显完了数据后,设置一下验证功能
$("input[name=type]").validatebox({
required:true,
missingMessage:'请输入类别名称'
});
//窗体弹出默认时禁用验证
$("#ff").form("disableValidation");
//注册button的事件
$("#btn").click(function(){
//开启验证
$("#ff").form("enableValidation");
//如果验证成功,则提交数据
if($("#ff").form("validate")) {
//调用submit方法提交数据
$("#ff").form('submit', {
url: 'category_update.action', //提交时将请求传给categoryAction的update方法执行
success: function(){
//如果成功了,关闭当前窗口,并刷新页面
parent.$("#win").window("close");
dg.datagrid("reload");
}
});
}
});
});
</script>
</head>
<body>
<form id="ff" method="post">
<div>
<label for="name">类别名称:</label> <input type="text" name="type" />
</div>
<div>
<label for="hot">热点:</label>
是<input type="radio" name="hot" value="true" />
否<input type="radio" name="hot" value="false" />
</div>
<div>
<label for="account">所属管理员:</label>
<!-- 下拉列表我们采用远程加载的方法加载管理员数据 -->
<input id="cc" name="account.id" />
</div>
<div>
<a id="btn" href="#" class="easyui-linkbutton" data-options="iconCls:'icon-edit'">更新</a>
<input type="hidden" name="id" />
</div> `
</form>
</body>
</html>
更新与添加不同的地方在于,首先得数据回显,然后还有个下拉列表显示管理员数据,因为所属管理员也要更新。我们看看上面的代码,首先使用远程加载的方法加载管理员数据,先向后台发送一个请求,后台accountAction的query方法处理完后,管理员数据打包成json格式返回回来,这样就能拿到管理员数据了,拿到后,就可以进行数据的回显了。我们看一下后台的程序:
2.2 更新类别的逻辑实现
@Controller("baseAction")
@Scope("prototype")
public class BaseAction<T> extends ActionSupport implements RequestAware,SessionAware,ApplicationAware,ModelDriven<T> {
//用来装有将要被打包成json格式返回给前台的数据,下面要实现get方法
protected List<T> jsonList = null;
//省略其他方法……
}
//AccountAction
@Controller("accountAction")
@Scope("prototype")
public class AccountAction extends BaseAction<Account> {
public String query() {
jsonList = accountService.query();
return "jsonList";
}
}
接下来我们配置一下struts.xml文件:
<action name="account_*" class="accountAction" method="{1}">
<result name="jsonList" type="json">
<param name="root">jsonList</param>
<param name="excludeProperties">
<!-- [0].pass, [1].pass -->
<!-- 正则表达式显示有bug,我下面截个图 -->
</param>
</result>
</action>

完成回显后,就是更新操作了,当然也有验证的功能,和添加一样的,更新操作将请求传给categoryAction的update方法执行,比较简单:
@Controller("categoryAction")
@Scope("prototype")
public class CategoryAction extends BaseAction<Category> {
//省略其他方法……
public void update() {
System.out.println(model);
categoryService.update(model);
}
}
到此,我们完成了商品类别的添加和更新操作。
原文地址:http://blog.csdn.net/eson_15/article/details/51347734
以上就是本文的全部内容,希望对大家的学习有所帮助,也希望大家多多支持我们。

