Android自定义View实现开关按钮
前言:Android自定义View对于刚入门乃至工作几年的程序员来说都是非常恐惧的,但也是Android进阶学习的必经之路,平时项目中经常会有一些苛刻的需求,我们可以在GitHub上找到各种各样的效果,能用则用,不能用自己花功夫改改也能草草了事。不过随着工作经验和工作性质,越来越觉得自定义View是时候有必要自己花点功夫研究一下。
一、经过这两天的努力,自己也尝试着写了一个Demo,效果很简单,就是开关按钮的实现。
可能有的人会说这效果so easy,找UI切三张图就完事了,何必大费周折自定义。你说的没错,不过这里只是用来学习自定义View来展示这么一个常见案例。
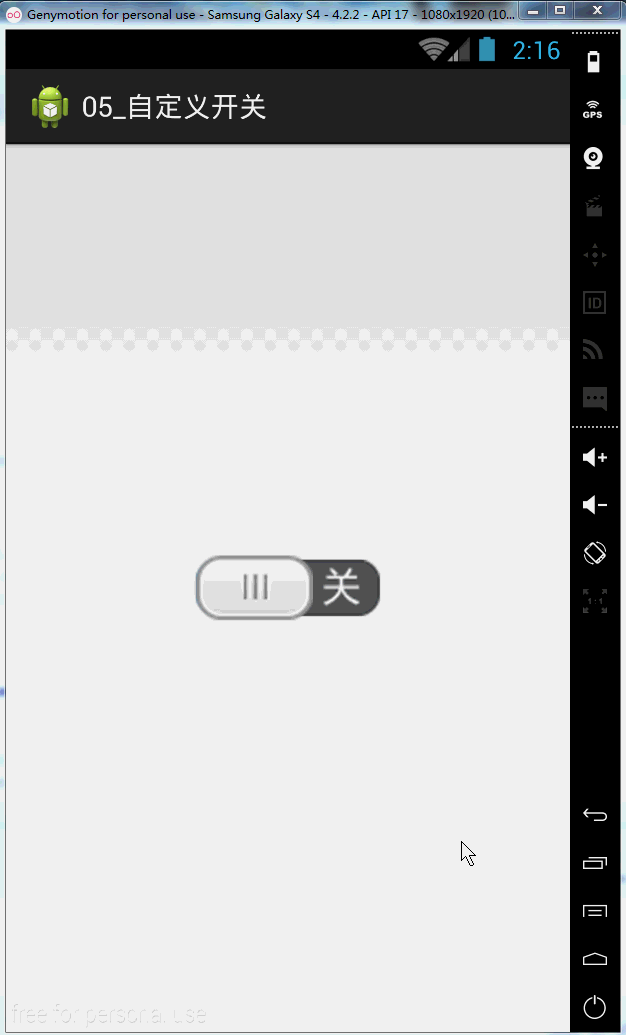
自定义控件
1.为什么自定义View?
Android自身带的控件不能满足需求, 需要根据自己的需求定义控件.
2.Android 的界面绘制流程?
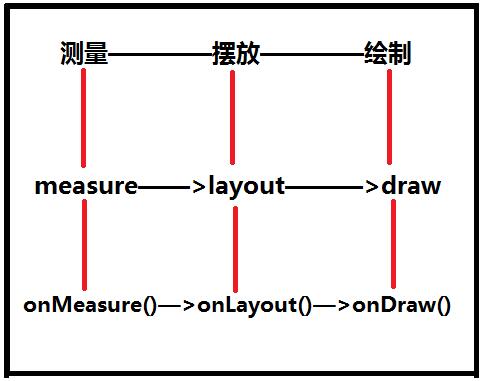
onMeasure()——onLayout()——onDraw()方法都在Activity生命周期的onResume()方法之后执行。
3.Android自定义View的方式?
集成View:View流程
onMeasure() (在这个方法里指定自己的宽高) -> onDraw() (绘制自己的内容)
集成ViewGroup:ViewGroup流程
onMeasure() (指定自己的宽高, 所有子View的宽高)-> onLayout() (摆放所有子View) -> onDraw() (绘制内容)
自定义View实现开关按钮步骤:
写个类继承View,
拷贝包含包名的全路径到xml中,
界面中找到该控件, 设置初始信息,
根据需求绘制界面内容,
响应用户的触摸事件,
创建一个状态更新监听.
1.自定义ToggleView集成View,并且重新三个构造方法。
注意:构造方法为什么要重写三个?
ToggleView(Context context)一个参数的构造方法是用于代码创建控件时调用的
ToggleView(Context context, AttributeSet attrs)用于在xml里使用, 可指定自定义属性
ToggleView(Context context, AttributeSet attrs, int defStyle)用于在xml里使用, 可指定自定义属性, 如果指定了样式, 则走此构造函数
我们在XML中定义了背景图片、开关按钮图片和开关默认状态,要获取在XML文件定义的属性就在包含三个参数的构造方法里用TypedArray类来获取。
在attrs.xml声明节点declare-styleable
<declare-styleable name="ToggleView">
<attr name="switch_background" format="reference" />
<attr name="slide_button" format="reference" />
<attr name="switch_state" format="boolean" />
</declare-styleable>
/**
* 用于在xml里使用, 可指定自定义属性, 如果指定了样式, 则走此构造函数
* @param context
* @param attrs
* @param defStyle
*/
public ToggleView(Context context, AttributeSet attrs, int defStyle) {
super(context, attrs, defStyle);
// 获取配置的自定义属性
TypedArray a = context.getTheme().obtainStyledAttributes(attrs, R.styleable.ToggleView, defStyle, 0);
int switchBackgroundResource = a.getResourceId(R.styleable.ToggleView_switch_background, -1);
int slideButtonResource = a.getResourceId(R.styleable.ToggleView_slide_button, -1);
mSwitchState = a.getBoolean(R.styleable.ToggleView_switch_state, false);
//获取背景图片和开关图片后设置图片,便于在onMeasure()方法中设置View宽和高,防止Null
setSwitchBackgroundResource(switchBackgroundResource);
setSlideButtonResource(slideButtonResource);
init();
}
2.自定义ToggleView集成View后,在XML文件里不要忘记添加命名空间
“xmlns:cb=”http://schemas.android.com/apk/res-auto””
然后将自定义View的完整路径粘贴到XML中,这点类似于Android v4包下的ViewPager控件
以下便是demo中XML文件代码:
设置开关背景图片
- cb:switch_background=”@drawable/switch_background”
设置开关按钮图片
- cb:slide_button=”@drawable/slide_button”
设置开关默认状态
- cb:switch_state=”false”
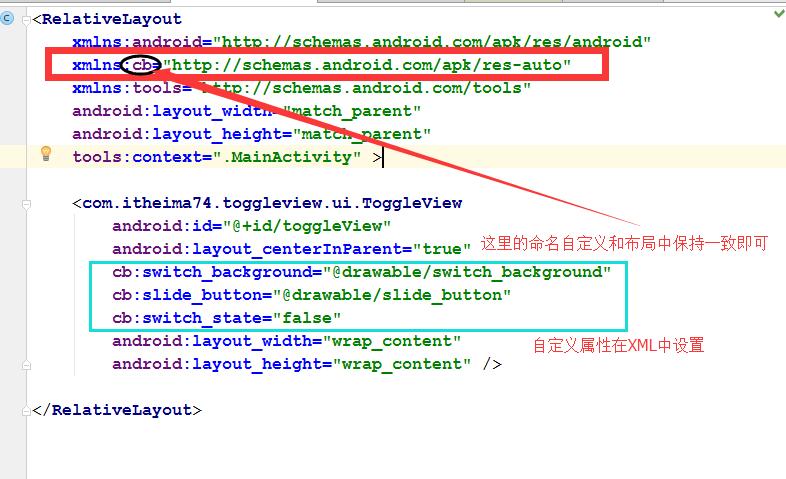
3.界面中找到该控件, 设置初始信息
在Activity中通过findViewById方法找到自定义的View控件,和系统的组件操作没区别。
private ToggleView toggleView;
@Override
protected void onCreate(Bundle savedInstanceState) {
super.onCreate(savedInstanceState);
setContentView(R.layout.activity_main);
toggleView = (ToggleView) findViewById(R.id.toggleView);
// toggleView.setSwitchBackgroundResource(R.drawable.switch_background);
// toggleView.setSlideButtonResource(R.drawable.slide_button);
// toggleView.setSwitchState(true);
//
// 设置开关更新监听
toggleView.setOnSwitchStateUpdateListener(new ToggleView.OnSwitchStateUpdateListener(){
@Override
public void onStateUpdate(boolean state) {
Toast.makeText(getApplicationContext(), "state: " + state, Toast.LENGTH_SHORT).show();
}
});
}
4.根据需求绘制界面内容
已经通过onMeasure()方法设置了View的宽度和高度,下面开始绘制的操作就全部在onDraw()方法中进行,onDraw(Canvas canvas) 方法中canvas参数:画布, 画板. 在上边绘制的内容都会显示到界面上.
// 根据开关状态boolean, 直接设置图片位置
if(mSwitchState){// 开
int newLeft = switchBackgroupBitmap.getWidth() - slideButtonBitmap.getWidth();
canvas.drawBitmap(slideButtonBitmap, newLeft, 0, paint);
}else {// 关
canvas.drawBitmap(slideButtonBitmap, 0, 0, paint);
}
开关打开时,开关按钮的位置在开关背景中的位置计算:
int newLeft = switchBackgroupBitmap.getWidth() -
slideButtonBitmap.getWidth(); 背景的宽度-按钮的宽度就是当前开关按钮所在的X轴上的位置点
开关关闭时,当前开关按钮所在的X轴上的位置点=0
5.响应用户的触摸事件
在完成以上3步操作后,你会发现,只有在第一次进入后XML初始化默认开关状态的boolean值才会有变化,此后点击是没有任何效果的,这个时候我们就要想办法监听手势事件,重写onTouchEvent(MotionEvent event)方法,相信大多数朋友对这个方法并不陌生。
MotionEvent有三种状态:
MotionEvent.ACTION_DOWN: //按下屏幕
MotionEvent.ACTION_MOVE: //手指在屏幕上移动
MotionEvent.ACTION_UP //离开屏幕
当前需要考虑的问题是:
当手指按下屏幕后MotionEvent.ACTION_DOWN(在当前开关背景View中)开关的X轴位置应该移动到手指按下的位置;
当手指在屏幕上移动MotionEvent.ACTION_MOVE(在当前开关背景View中)开关按钮X轴应该随着手指移动的位置改变;
当手指离开屏幕后MotionEvent.ACTION_UP(在当前开关背景View中)开关按钮应该判断手指离开的位置是否是当前背景的一半位置,如果X轴位置大于View背景宽度的1/2、那么应该处于打开状态,如果X轴位置小于View背景宽度的1/2,那么应该处于关闭状态。
如图所示:
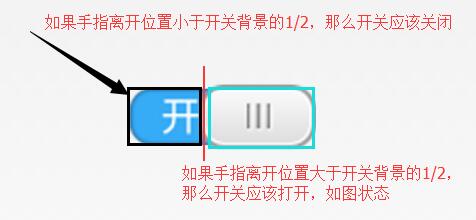
private OnSwitchStateUpdateListener onSwitchStateUpdateListener;
// 重写触摸事件, 响应用户的触摸.
@Override
public boolean onTouchEvent(MotionEvent event) {
switch (event.getAction()) {
case MotionEvent.ACTION_DOWN:
isTouchMode = true;
System.out.println("event: ACTION_DOWN: " + event.getX());
currentX = event.getX();
break;
case MotionEvent.ACTION_MOVE:
System.out.println("event: ACTION_MOVE: " + event.getX());
currentX = event.getX();
break;
case MotionEvent.ACTION_UP:
isTouchMode = false;
System.out.println("event: ACTION_UP: " + event.getX());
currentX = event.getX();
float center = switchBackgroupBitmap.getWidth() / 2.0f;
// 根据当前按下的位置, 和控件中心的位置进行比较.
boolean state = currentX > center;
// 如果开关状态变化了, 通知界面. 里边开关状态更新了.
if(state != mSwitchState && onSwitchStateUpdateListener != null){
// 把最新的boolean, 状态传出去了
onSwitchStateUpdateListener.onStateUpdate(state);
}
mSwitchState = state;
break;
default:
break;
}
// 重绘界面
invalidate(); // 会引发onDraw()被调用, 里边的变量会重新生效.界面会更新
return true; // 消费了用户的触摸事件, 才可以收到其他的事件.
}
注意:
以上监听onTouchEvent(MotionEvent
event)方法后还存在一个问题,不知道大家有没有发现,我们没有设置开关按钮的边界值,什么意思呢?就是手指滑动的时候左边和右边可以画出当前背景之外。
所以这里需要对左右两边的X轴位置进行处理:
// Canvas 画布, 画板. 在上边绘制的内容都会显示到界面上.
@Override
protected void onDraw(Canvas canvas) {
// 1. 绘制背景
canvas.drawBitmap(switchBackgroupBitmap, 0, 0, paint);
// 2. 绘制滑块
if(isTouchMode){
// 根据当前用户触摸到的位置画滑块
// 让滑块向左移动自身一半大小的位置
float newLeft = currentX - slideButtonBitmap.getWidth() / 2.0f;
int maxLeft = switchBackgroupBitmap.getWidth() - slideButtonBitmap.getWidth();
// 限定滑块范围
if(newLeft < 0){
newLeft = 0; // 左边范围
}else if (newLeft > maxLeft) {
newLeft = maxLeft; // 右边范围
}
canvas.drawBitmap(slideButtonBitmap, newLeft, 0, paint);
}else {
// 根据开关状态boolean, 直接设置图片位置
if(mSwitchState){// 开
int newLeft = switchBackgroupBitmap.getWidth() - slideButtonBitmap.getWidth();
canvas.drawBitmap(slideButtonBitmap, newLeft, 0, paint);
}else {// 关
canvas.drawBitmap(slideButtonBitmap, 0, 0, paint);
}
}
}
6.创建一个状态更新监听.
基本上所以工作已经完成,这样我们一个自定义View已经大功告成了,当你完成这个效果后,你可能会发现有点类似于CheckBox。既然类似于CheckBox,我们知道当CheckBox点击选中和取消选中的时候都会有ischecked()方法来获取选中状态,所以我们这个自定义的开关按钮自然不能少这个功能,否则我们在界面上只有效果展示,却没有逻辑处理的地方。
public interface OnSwitchStateUpdateListener{
// 状态回调, 把当前状态传出去
void onStateUpdate(boolean state);
}
public void setOnSwitchStateUpdateListener(
OnSwitchStateUpdateListener onSwitchStateUpdateListener) {
this.onSwitchStateUpdateListener = onSwitchStateUpdateListener;
}
代码很简单,写一个接口,然后定义一个回调方法返回开关状态,需要注意的是,在手指离开屏幕的时候,我们需要判断此次操作是否改变了开关的状态,如果没有变化我们不做操作,如果跟上次状态不同,则通知Activity状态更改!
case MotionEvent.ACTION_UP:
isTouchMode = false;
System.out.println("event: ACTION_UP: " + event.getX());
currentX = event.getX();
float center = switchBackgroupBitmap.getWidth() / 2.0f;
// 根据当前按下的位置, 和控件中心的位置进行比较.
boolean state = currentX > center;
// 如果开关状态变化了, 通知界面. 里边开关状态更新了.
if(state != mSwitchState && onSwitchStateUpdateListener != null){
// 把最新的boolean, 状态传出去了
onSwitchStateUpdateListener.onStateUpdate(state);
}
mSwitchState = state;
break;
Activity中回调也是非常简单的,类似于Android系统为我们提供的setOnClickListener回调接口,之前一直用系统定义的监听接口,这次通过简单的一个自定义View,我们也可以给自己的View写回调接口了。是不是觉得是件很开心的事情呢?
// 设置开关更新监听
toggleView.setOnSwitchStateUpdateListener(new ToggleView.OnSwitchStateUpdateListener(){
@Override
public void onStateUpdate(boolean state) {
Toast.makeText(getApplicationContext(), "state: " + state, Toast.LENGTH_SHORT).show();
}
});
以上所述是小编给大家介绍的Android自定义View实现开关按钮,希望对大家有所帮助,如果大家有任何疑问请给我留言,小编会及时回复大家的。在此也非常感谢大家对我们网站的支持!

