python 使用plt画图,去除图片四周的白边方法
用matplotlib.pyplot画的图,显示和保存的图片周围都会有白边,可以去掉。为了显示的更清楚,给图片加了红色的框
代码
“` import matplotlib.pyplot as plt fig, ax = plt.subplots() im = im[:, :, (2, 1, 0)] ax.imshow(im, aspect='equal') plt.axis(‘off') # 去除图像周围的白边 height, width, channels = im.shape # 如果dpi=300,那么图像大小=height*width fig.set_size_inches(width/100.0/3.0, height/100.0/3.0) plt.gca().xaxis.set_major_locator(plt.NullLocator()) plt.gca().yaxis.set_major_locator(plt.NullLocator()) plt.subplots_adjust(top=1,bottom=0,left=0,right=1,hspace=0,wspace=0) plt.margins(0,0) #dpi是设置清晰度的,大于300就很清晰了,但是保存下来的图片很大 plt.savefig(‘result.png', dpi=300)
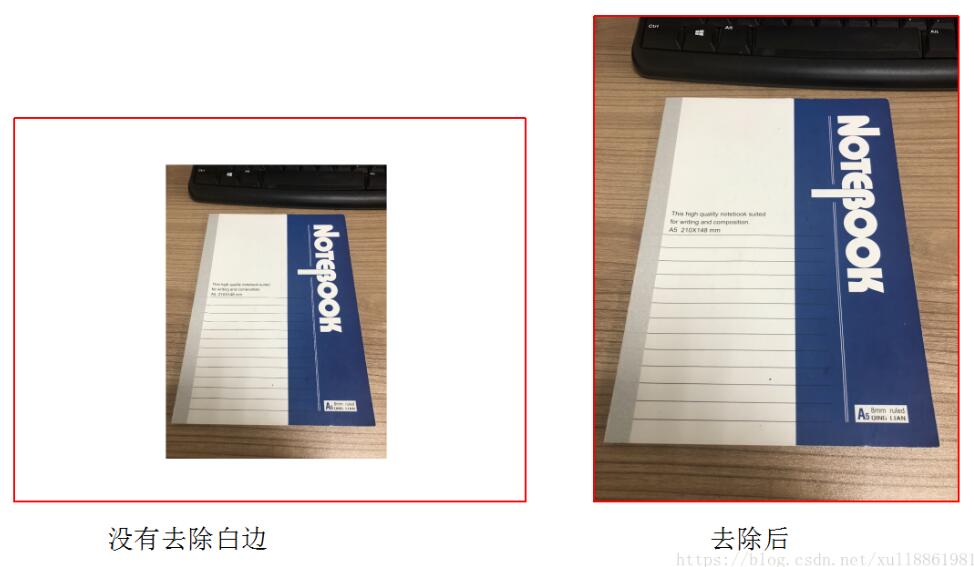
以上这篇python 使用plt画图,去除图片四周的白边方法就是小编分享给大家的全部内容了,希望能给大家一个参考,也希望大家多多支持我们。
相关推荐
-
对Python中plt的画图函数详解
1.plt.legend plt.legend(loc=0)#显示图例的位置,自适应方式 说明: 'best' : 0, (only implemented for axes legends)(自适应方式) 'upper right' : 1, 'upper left' : 2, 'lower left' : 3, 'lower right' : 4, 'right' : 5, 'center left' : 6, 'center right' : 7, 'lower center' : 8,
-
python用plt画图时,cmp设置方法
在python,有时候是需要画图的,比如把一个矩阵用图像的形式显示,之前用的好好的,每次用plt.imshow(),都是彩色图,不知为啥,突然全是黑白图了,于是需要设置cmap的值,如下: plt.imshow(confusion_matrix_percent,cmap='gray') plt.colorbar() plt.show() 在上面的代码中,设置cmap='gray',表示绘制灰度图,若需要绘制彩色图,可设置其它值,个人比较喜欢用 PRGn或者PRGn_r cmap的候选值有 'Ac
-
解决Python plt.savefig 保存图片时一片空白的问题
更新 这里我会列出对本文的更新. 2017 年 9 月 28 日:修正几处错字,优化排版. 问题 当使用如下代码保存使用 plt.savefig 保存生成的图片时,结果打开生成的图片却是一片空白. import matplotlib.pyplot as plt """ 一些画图代码 """ plt.show() plt.savefig("filename.png") 原因 其实产生这个现象的原因很简单:在 plt.show()
-
python 使用plt画图,去除图片四周的白边方法
用matplotlib.pyplot画的图,显示和保存的图片周围都会有白边,可以去掉.为了显示的更清楚,给图片加了红色的框 代码 "` import matplotlib.pyplot as plt fig, ax = plt.subplots() im = im[:, :, (2, 1, 0)] ax.imshow(im, aspect='equal') plt.axis('off') # 去除图像周围的白边 height, width, channels = im.shape # 如果dpi
-
Python 使用 Pillow 模块给图片添加文字水印的方法
像微博一类的平台上传图片时,平台都会添加一个水印,宣誓着对图片的所有权,我们自己的博客平台也可以给自己的图片添加上水印. 还是用 Pillow 模块来实现 先来看一个简单的例子 >>> from PIL import Image >>> from PIL import ImageDraw >>> >>> image = Image.open('/Users/wxnacy/Downloads/vm-error1.png') >&g
-
python 实现turtle画图并导出图片格式的文件
如下所示: from turtle import* import turtle setup(800,700,300,50) penup() seth(90) fd(100) seth(0) fd(-200) pendown() pensize(3) pencolor("black") seth(0) fd(210) seth(90) fd(20) seth(115) circle(120,129) seth(270) fd(20) seth(270) fd(15) seth(0) fd
-
使用python去除图片白色像素的实例
以下代码是把一个文件夹里的所有图片的 白色像素去掉,制作透明png图片 需要python和pil from PIL import Image import os for filename in os.listdir(r'c:/image/png'): img = Image.open('c:/image/png/'+filename) img = img.convert("RGBA") print('c:/image/png/'+filename) pixdata = img.load
-
matplotlib 使用 plt.savefig() 输出图片去除旁边的空白区域
最近在作图时需要将输出的图片紧密排布,还要去掉坐标轴,同时设置输出图片大小. 要让程序自动将图表保存到文件中,代码为: plt.savefig('squares_plot.png', bbox_inches='tight') 第一个实参指定要以什么样的文件名保存图表,这个文件将存储到scatter_squares.py所在的目录中. 第二个实参指定将图表多余的空白区域裁减掉.如果要保留图表周围多余的空白区域,可省略这个实参. 但是发现matplotlib使用plt.savefig()保存的图片
-
python 基于opencv去除图片阴影
一.前言 如果你自己打印过东西,应该有过这种经历.如果用自己拍的图片,在手机上看感觉还是清晰可见,但是一打印出来就是漆黑一片.比如下面这两张图片: 因为左边的图片有大片阴影,所以打印出来的图片不堪入目(因为打印要3毛钱,所以第二张图片只是我用程序模拟的效果). 那有什么办法可以解决吗?答案是肯定的,今天我们就来探讨几个去除阴影的方法. 二.如何去除阴影? 首先为了方便处理,我们通常会对图片进行灰度转换(即将图片转换成只有一个图层的灰色图像). 然后我们分析一下,在上面的图片中有三个主色调,分别是
-
运用python去除图片水印
目录 OpenCV + Numpy 函数简介 色彩转换 PIL + itertools 由于图片水印的种类有很多,今天我们先讲最简单的一种. 即上图中的①类水印,这种水印存在白色背景上的文档里,水印是灰色,需要保留的文字是黑色. 这种通常可以进行简单的亮度/对比度转换,直到水印消失并降低亮度以进行补偿[1].参考别人的方法,我发现可以用多种方法去除水印.大致原理比较相似,下面先讲OpenCV的方法. OpenCV + Numpy 本方法需要使用的库:cv2.numpy.cv2是基于OpenCV
-
利用Python中Rembg库实现去除图片背景
目录 安装 快速上手 命令行调用 在Python中使用 Python 的 Rembg 库可以去掉图片中的背景,效果如下: 安装 CPU版 pip install rembg GPU版 pip install rembg[gpu] 快速上手 命令行调用 安装成功后,可以在命令行中调动Rembg.如果只对单个图片进行处理 rembg i path/to/input.png path/to/output.png 对多个图片文件处理(批处理), rembg p path/to/input path/to
随机推荐
- Spring的连接数据库以及JDBC模板(实例讲解)
- ASP超级链接和HTML函数正则表达式 修正版
- MySql创建带解释的表及给表和字段加注释的实现代码
- Jquery的hide及toggle方法让超链接慢慢消失
- C++标准库bitset类型的简单使用方法介绍
- 基于Java中的StringTokenizer类详解(推荐)
- iOS实现微信/QQ显示最近拍摄图片的功能实例代码
- php基础知识:控制结构
- 非常不错的不间断循环滚动类 兼容多浏览器
- PHP4和PHP5版本下解析XML文档的操作方法实例分析
- ThinkPHP验证码使用简明教程
- 基于jquery的使ListNav兼容中文首字拼音排序的实现代码
- JavaScript使用yield模拟多线程的方法
- jQuery 调用WebService 实例讲解
- Java用Cookie限制点赞次数(简版)
- jQuery ready()和onload的加载耗时分析
- jQuery中clearQueue()方法用法实例
- 浅谈regExp的test方法取得的值变化的原因及处理方法
- wince禁止程序标题栏上的退出按钮示例
- Linux Apache设置压缩及缓存

