Android Studio 1.2版安装设置图文教程
这两天Google更新了Android Studio 1.2正式版,新版本的设置界面大变面,设置条目较旧版本进行了归类,不像以前那样列表长长的了。
趁着安装新版本的机会,把常用的设置记录一下,放到博客里面,以作备忘。
下载
正式版的Android Studio和SDK可以在下面的链接进行下载
http://developer.android.com/sdk/index.html
关于下载,我建议下载绿色版的Android Studio和SDK,别下安装包版捆绑版的,这样如果有哪个出了问题要重装,只要动一个就行了。
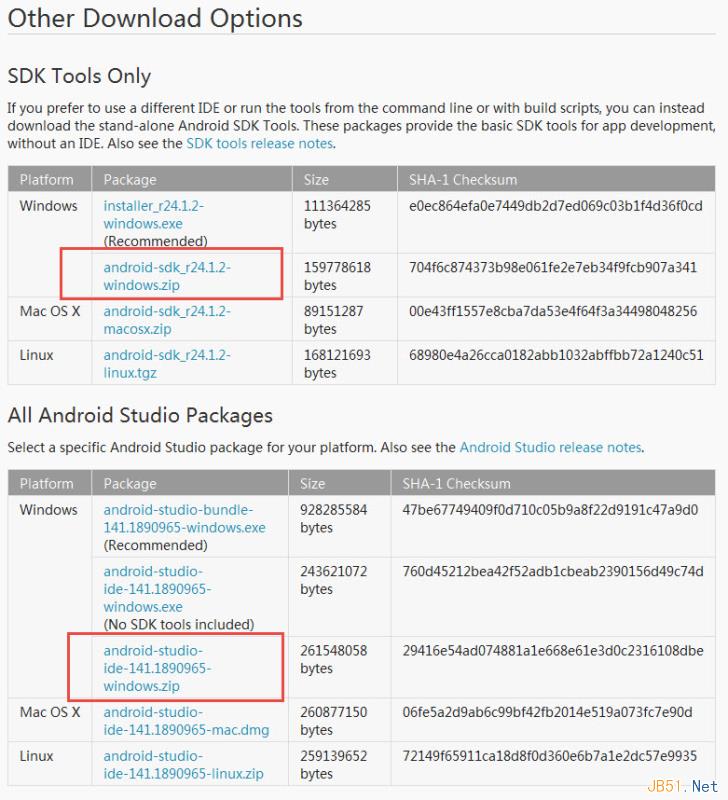
其他版本可以在这里找到 http://tools.android.com/download/studio/canary
禁用Windows中Ctrl+Space切换输入法的快捷键
Windows的Ctrl+Space快捷键(切换中文输入法)跟一堆IDE的冲突,所以必须禁用掉,按照下图那样修改注册表即可。
或者下载我改好的注册表文件(右键另存为),双击导入压缩包里面的文件,重启系统即可。

原理参考这里。
环境变量
很多IDE依赖环境变量,正确设置好环境变量,可以确保软件能正常运行,和避免很多莫名奇妙的问题。
设置环境变量的方法请自行搜索。下面的环境变量值都是我自己电脑的,请按照实际情况进行修改。
还有PATH的要特别注意,要加到原来的后面,别一脑门全部覆盖掉。
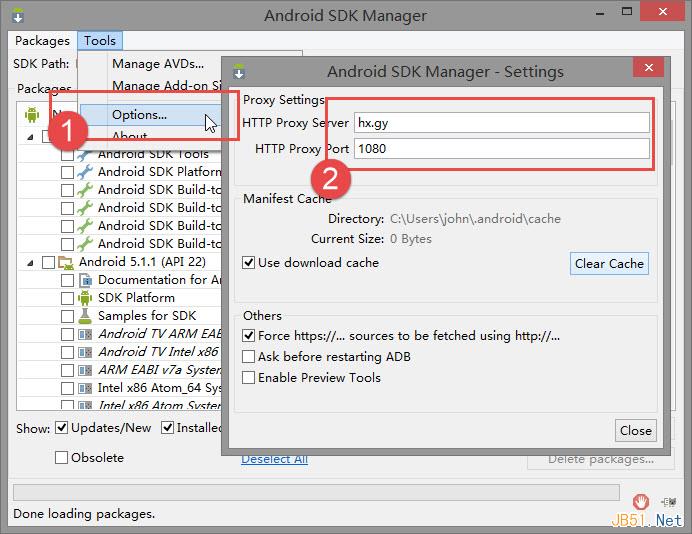
关于下载,Tools中Android SDK Build-tools建议全部下载,
其他各个API版本,建议至少下载SDK Platform(必须,framework层的东东全在这里)和Sources for Android SDK(源码),
Extras中必须下载Android Support Repository和Android Support Library(Support库的东东,现在开发离不开Support库了),
上面提到的是开发必须用到的,其他东西就看情况了,你有时间又不在乎资源占用的话,全下载都行。
顺便附上我自己下载的,猛戳此连接查看。
修改idea.properties文件
找到<android-studio>\bin\idea.properties文件,打开,改成这样:
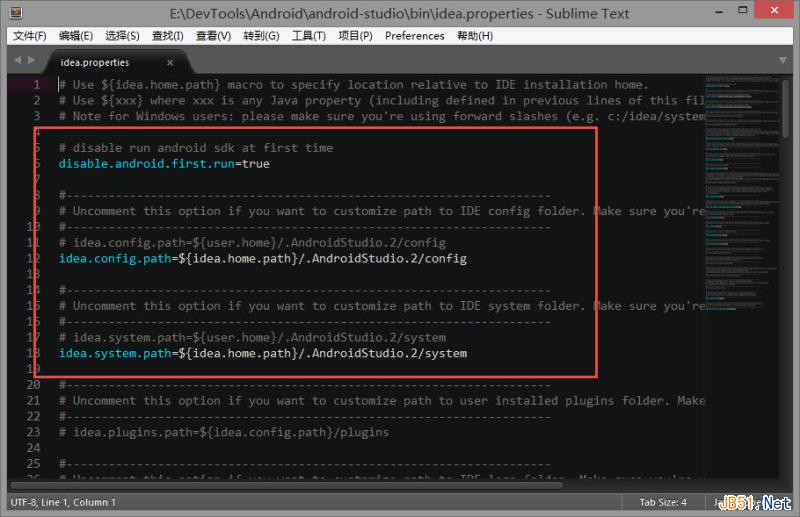
# 禁止第一次运行Android Studio时,自动检查和升级Android SDK
disable.android.first.run=true
# 下面两个是Android Studio的设置、插件和运行时产生的其他文件存放的目录
# 不改的话,Windows中默认在 C:\Users\<username>\.AndroidStudio.2\ 里面
# ${idea.home.path}表示Android Studio程序的主目录,注意目录分隔符要用正斜杠“/”
idea.config.path=${idea.home.path}/.AndroidStudio.2/config
idea.system.path=${idea.home.path}/.AndroidStudio.2/system
PS:
非常坑爹的是,每次Android Studio升级时,都会强制检测AS主目录里面的文件或文件夹是否被动过,
当然也包含这个idea.properties,
有些增强模板或插件,例如这个 AndroidStudioTemplate,安装时要求覆盖<android-studio>\plugins\android\lib\templates。
如果发现被改了,就会要求进行处理(恢复默认)操作,举例来说,idea.properties和那个templates会被还原为解压时的模样,各种修改都会失效。
所以保险起见,这个idea.properties文件改完就备份一下,以后升级完AS,就手动改回去,各种插件/模板也存一个备份,别装完就删掉,免得被AS的升级程序删了后找不回来。
设置Android Studio
正题来了,运行后,进入欢迎界面,别急着建工程,先Configure→Settings去修改设置。
IDE外观&行为
修改主题,修改全局字体

修改主题,想用炫酷的深色主题,就改成Darcula吧;
字体的话,选一个带中文的,要不然会有很多口口,我这里用Microsoft YaHei UI,很不错。启用/禁用动画特效,禁用掉感觉可能会快点。
禁止自动打开上次的工程
我喜欢自己选打开哪个工程,果断禁用
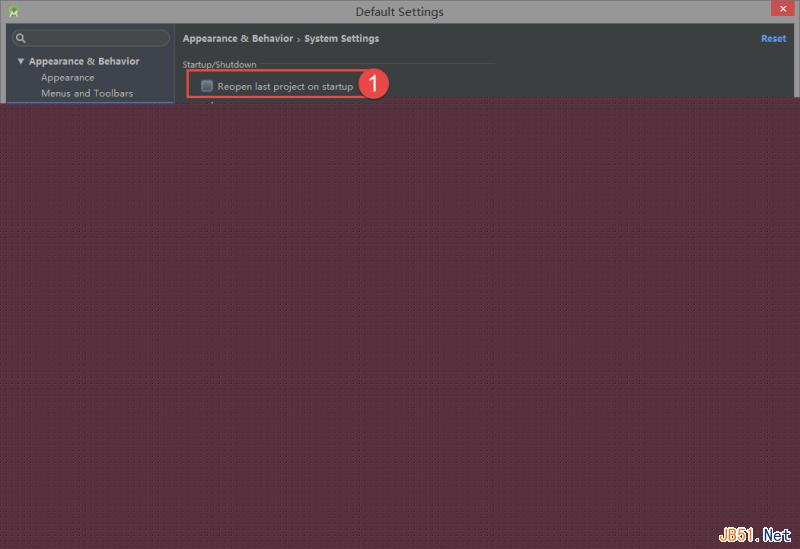
设置网络代理
跟上文一样,改为红杏公益代理吧
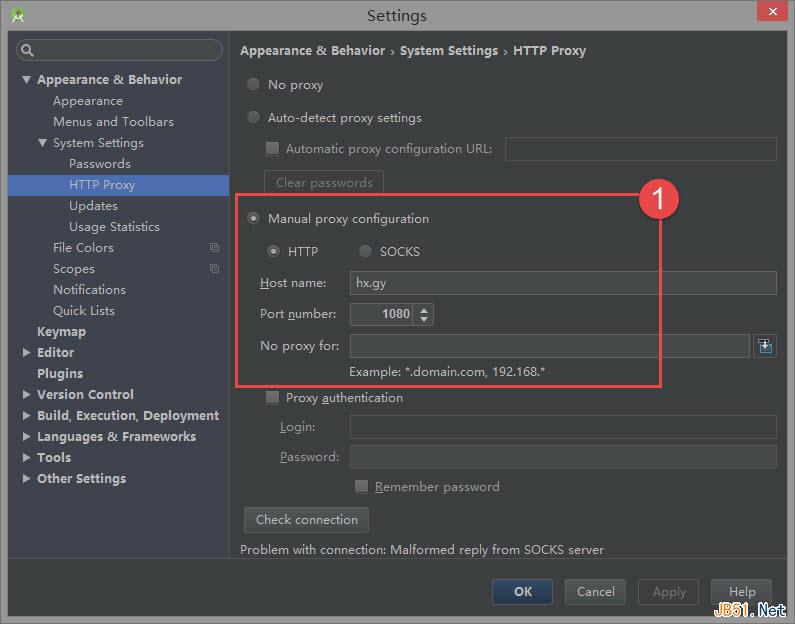
禁用自动检查更新
洁癖的选择,升级控请无视
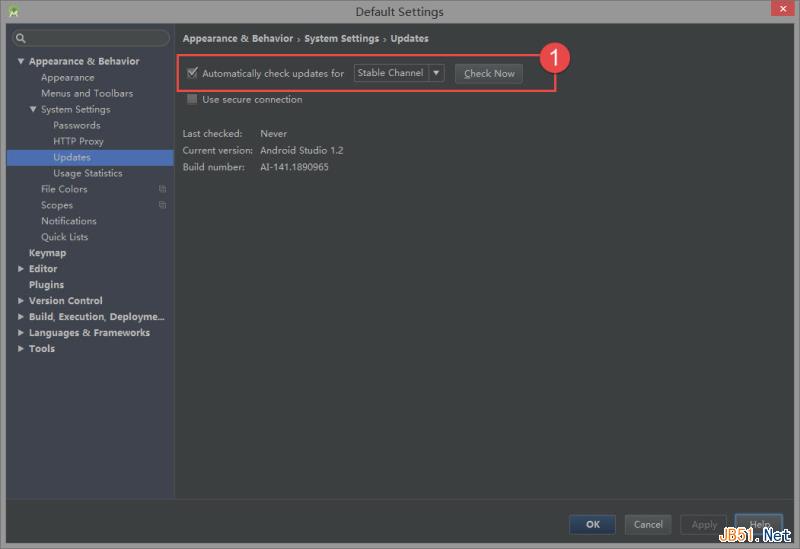
配置快捷键
不管你改不改,反正我没改,默认的好,免得以后查资料,操作对不上
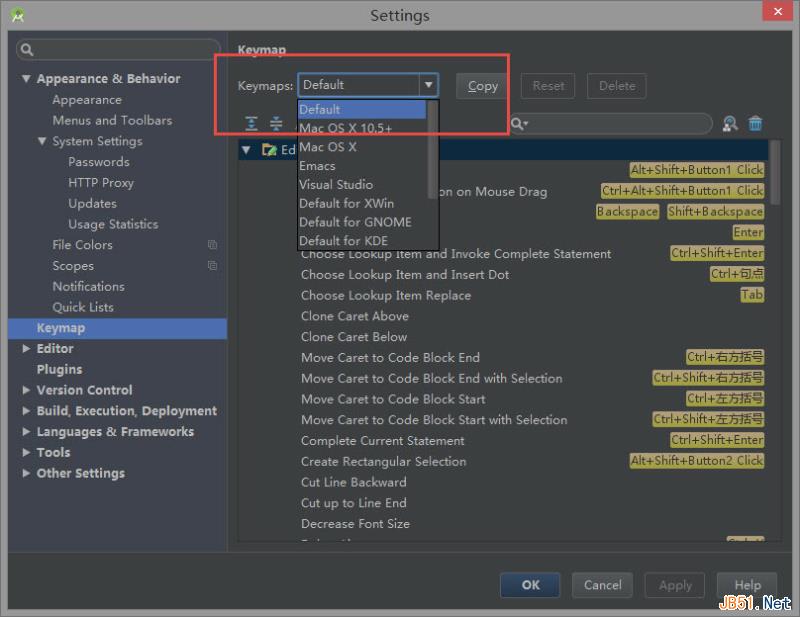
编辑器
鼠标悬停显示文档,格式化&导包提示

鼠标指针悬停若干时间,显示文档,时间自己改。就是按格式化代码或者导包时,是否会显示个对话框,觉得烦人的话,都取消掉吧,反正我取消了。
显示行号,显示方法分隔线
勾上吧,你值得拥有的
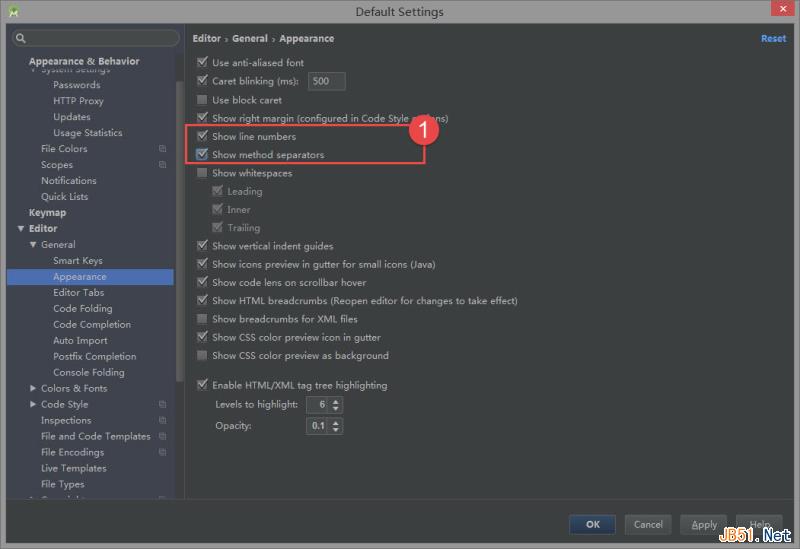
代码折叠
Intellij IDEA有很多地方的代码都能自动折叠,不过我看不惯,所以取消了,这里见仁见智,看着办
P.S. Ctrl + . 可以折叠和展开代码
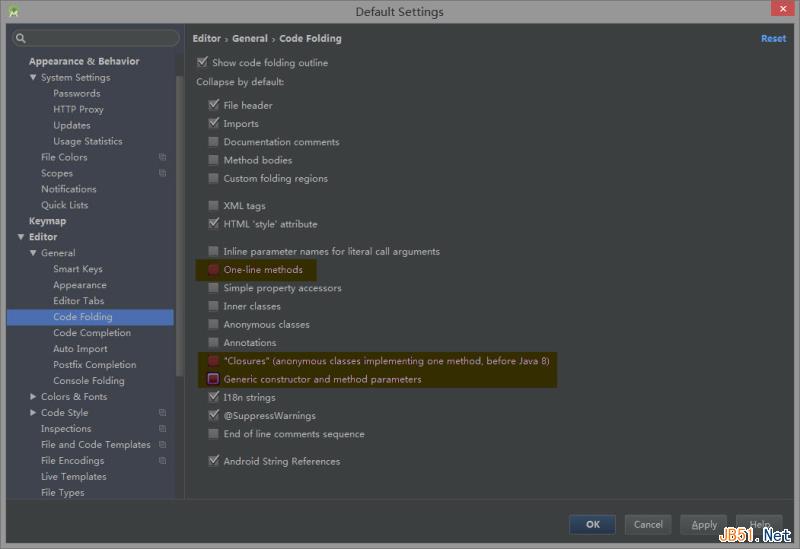
代码智能提示
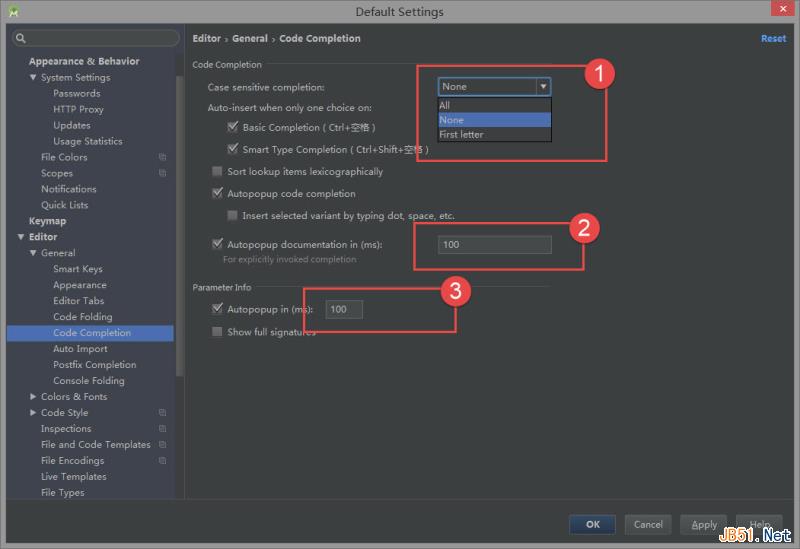
敲什么字符会提示,All(大小写全部符合),None(不管大小写,符合就提示),(First letter)(第一个字符符合就OK,其他随意)。我这种脑残没记性的当然选择None。自动弹出文档,时间看着办。自动弹出方法参数提示,时间看着办。
自动导包
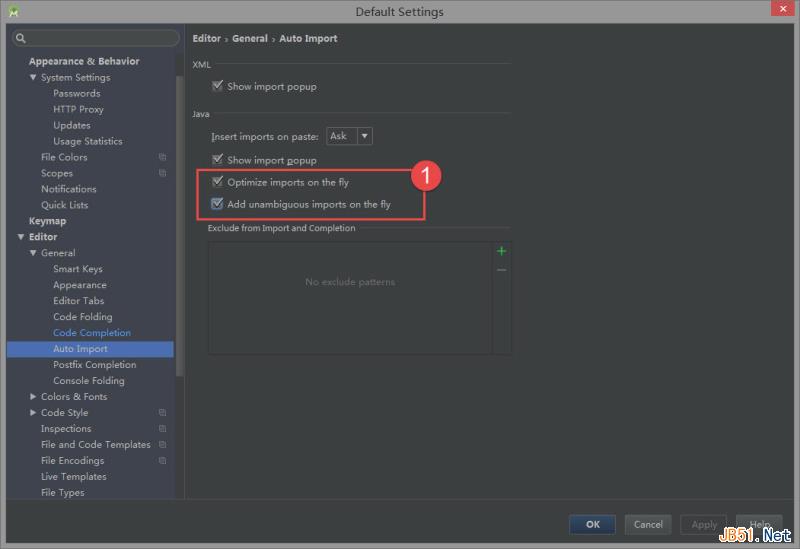
Optimize imports on the fly:优化导包,格式化代码时会删掉多余的导包。Add unambiguous imports on the fly:敲代码时,敲简单类名就帮你把包导了。
创建个人代码样式配置
估计是为了保护默认的代码样式配置,让用户把配置搞坏了也能一键还原,IDEA不允许修改默认的配置,需要用户创建配置才能进行修改。
选择基于哪个主题的,然后Save As一份即可。

修改代码字体
强烈建议用Consolas字体,好看!!!
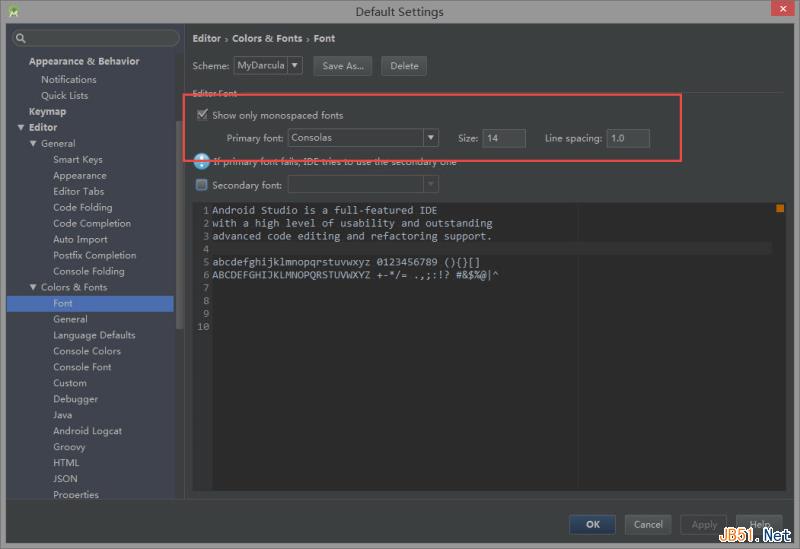
修改控制台字体
好吧,我就喜欢这个字体不行么?

Logcat字体
要改的话,得先把1那个地方的勾取消掉
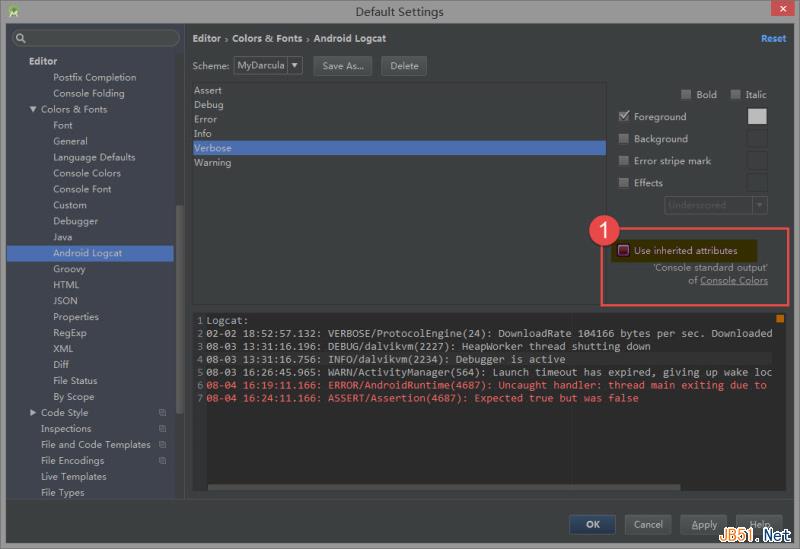
修改注释位置,禁用“语句堆一行”

Comment at frist column:启用的话,注释符号就会在行首,否则就按照缩进来注释。我取消掉了。Control statement in one line:格式化代码的时候,会把些很短的语句合并成一行。我觉得这样影响代码可读性,故取消。
修改变量前后缀
静态成员是s,普通成员是m,有点意思
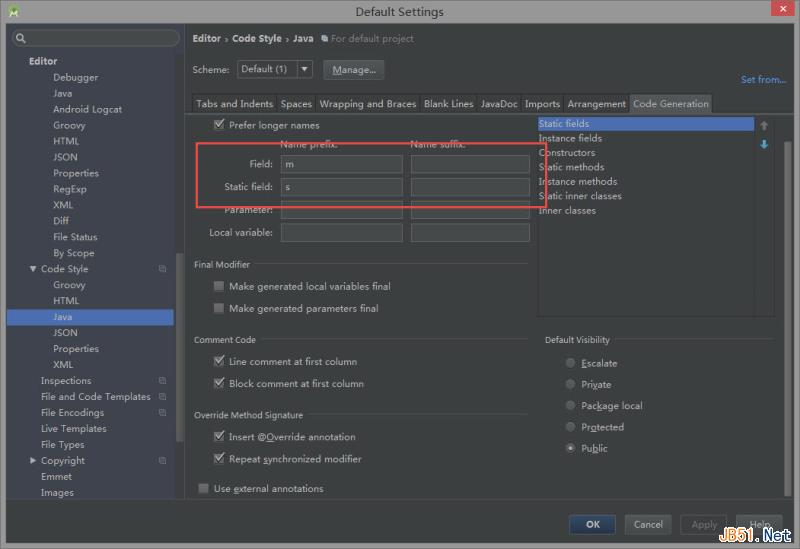
修改新建文件文件头
每次建新类的话,对下面这段注释肯定很熟悉。
/** * Created by licheetec on 2015/5/2. */
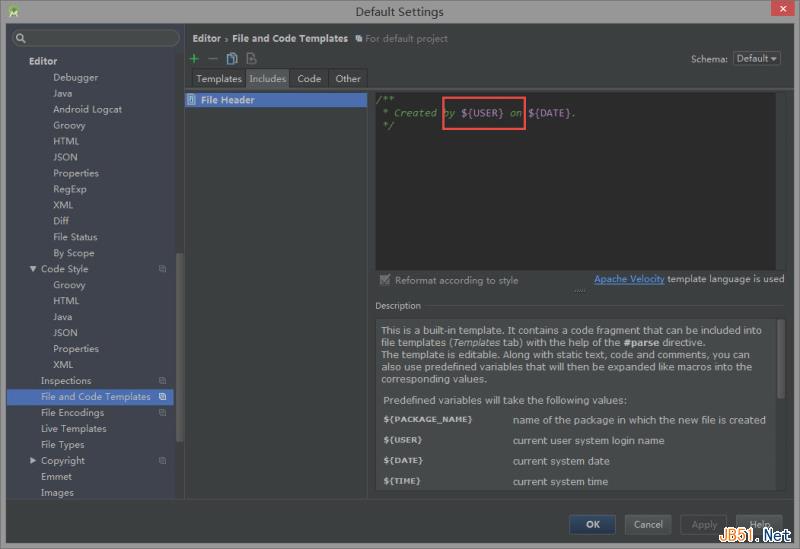
上图就是通用的文件头,框住的地方是你系统的用户名,想个性化的话,可以改这里,至于哪里引用这个文件头的呢,就在隔壁。
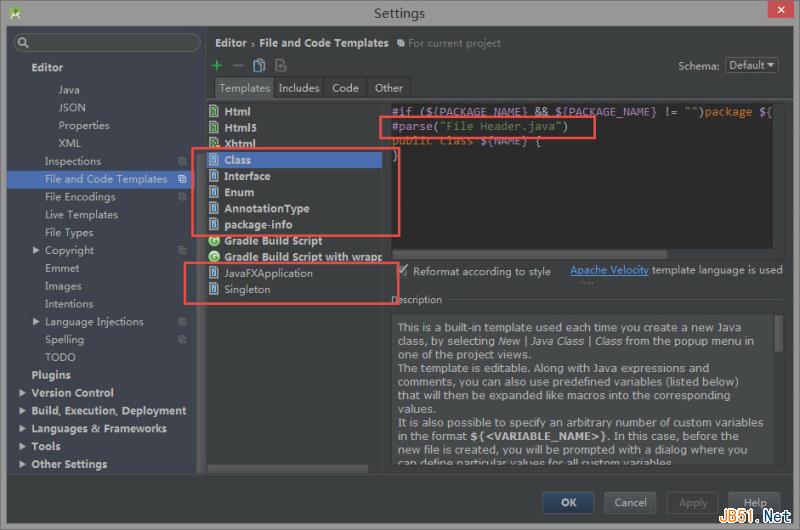
修改文件编码为UTF-8
别坑队友,小伙伴们都统一改为UTF-8吧。
体验增强
增强Live Templates(Ctrl+J的智能提示模板)
默认的Live Templates不够用,连foreach都没,幸好Github上的大神做了增强的模板,果断拿来用。
idea-live-templates: https://github.com/keyboardsurfer/idea-live-templates
文件下载后,找到下面这个目录:
<android-studio>\.AndroidStudio.2\config\templates,
至于为什么是这个目录,麻烦往前补补 修改idea.properties文件 ,
如果没有templates文件夹的话,自己手动建一个即可。
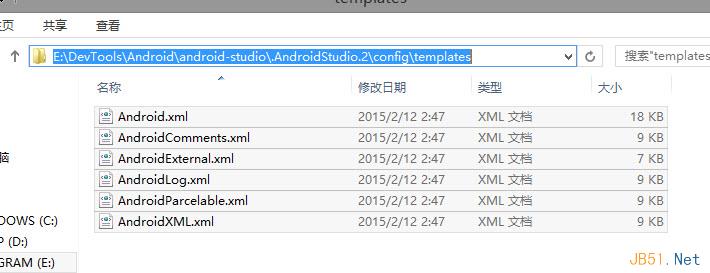
把所有*.xml文件弄进那个文件夹,重新打开Android Studio,就能看到效果了。

foreach那里要改一个设置,否则for ($i$ : $data$) {会被自动格式化为多行。
下面是foreach和fbc的动图演示
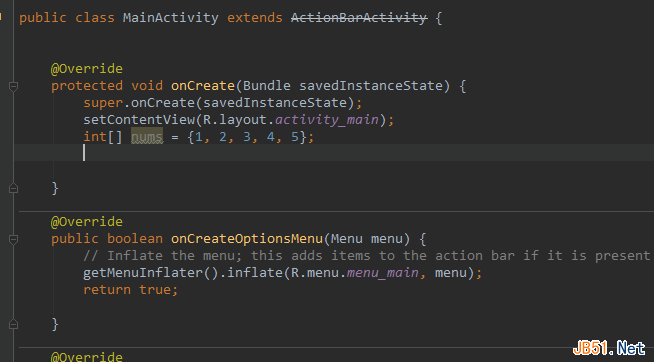
おわり

搞定,Android Studio基本设置教程暂时这样了,以后有新东西再更新,其他编译系统相关的暂时不是摸得很明白,就不乱来误人子弟了。
可累了。

