Win10 安装PyCharm2019.1.1(图文教程)
使用Python进行开发时,已经安装好Python,我们可以在终端使用Python,也可以用文本编辑器编写代码后然后用Python执行代码,但这些都不是很方便,也不是很智能和不够友好,需要有多年开发经验和很强的编程能力才可以无痛使用.
好在Python有一款非常好用的IDE,就是PyCharm.IDE叫集成开发环境,可以简单粗暴的先将其理解为专门编写和执行Python代码的编辑器.PyCharm和Python是独立的,它不会对Python带来任何影响,它只是提供一个编写代码和执行代码的环境.
本篇文章就详细介绍PyCharm的安装步骤,以安装PyCharm2019.1.1为例.
一、下载PyCharm2019.1.1
1.百度搜索PyCharm,找到官网,点击进入官网https://www.jetbrains.com/

2.进入官网后,点击Tools,然后在下拉菜单中点击PyCharm,进入Pycharm下载页面

3.在下载界面,点击DOWNLOAD NOW或者右上角的Download进入下载选择页面

4.在这个页面可以看到PyCharm分为Windows,macOS和Linux三种操作系统,我们选择Windows,并且还分Peofessional(专业版)和Community(社区版),我们选择专业版,选择完成,点击对应的DOWNLOAD(下载)

5.点击下载按钮后进入下面的界面,这里不用管,静静等待下载完成就可以了

二、安装PyCharm2019.1.1
1.将下载好的PyCharm2019.1.1剪切到电脑桌面(不放桌面也可以,只是这样更方便),然后双击运行,然后点击Next进入下一步(如果之前安装了其他版本 的PyCharm,则会提示将旧版本卸载,按提示操作即可)

2.PyCharm默认的安装位置为:C:\Program Files\JetBrains\PyCharm 2019.1.1,可以点击Browse选择安装位置,也可以保持默认,自己选择安装路径时,注意路径中最好不要有中文,如果系统里有固态硬盘,则可以将PyCharm安装在固态硬盘里,那样启动速度会快很多
选择完成后,点击Next进入下一步
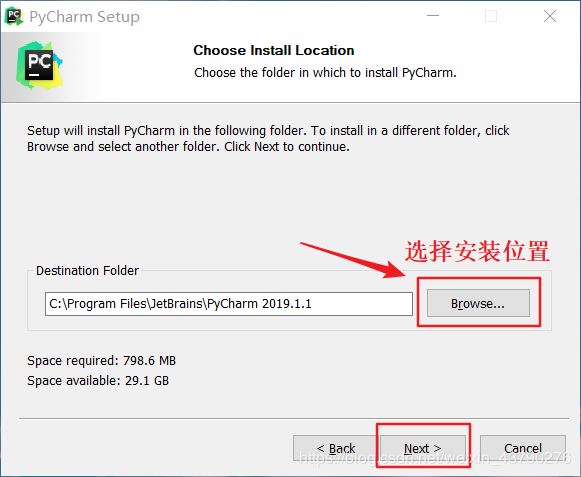
3.将所有的选项都打钩,然后点击Next进入下一步

4.现在点击Install开始安装

5.安装进度条开始读条,说明正在安装,(可以点击Show details看更多信息),什么也不需要做,等待安装完成就行了

6.进度条读完后,进入如下界面,点击I want to manually reboot later,然后点击Finish完成安装,桌面上也自动新建了PyCharm的快捷方式

三、激活PyCharm2019.1.1
PyCharm2019.1.1专业版已经安装完成了,但是现在还没有激活,所以还不能使用,需要激活才能使用
1.找到C:\Windows\System32\drivers\etc目录下的hosts文件,用记事本打开hosts文件

2.在hosts文件的最下方增加如下两行:0.0.0.0 account.jetbrains.com和
0.0.0.0 www.jetbrains.com,然后保存hosts文件

3.此时双击打开桌面的PyCharm快捷方式,点击Do not import settings,然后点击OK

4.将下方的选项打钩,然后点击Continue,进入下一步

5.然后点击右下角的Don't send

6.然后点击Next:Featured plugins

7.点击Start using PyCharm

8.现在到了PyCharm的激活页面,点击Activate,然后Actibation code,在下方粘贴激活码.
Python是开源免费的,但是PyCharm是需要付费的,激活码可以根据官方的方式付费获取,当然最初使用可以在网上搜索PyCharm2019.1.1激活码,网上有很多网友分享的激活码,复制完整的激活码,然后粘贴到框中,点击OK即可,如果激活码到期了就重新找一个

9.点击OK后,正式开始加载并打开PyCharm

10.加载完成后进入如下界面,如果过几秒PyCharm框没有跳回激活界面,则说明激活成功了,可以正常使用了

四、使用PyCharm2019.1.1
1.激活PyCharm后,可以Create New Project创建一个新项目,也可以直接点击Open打开一个已有的项目

2.打开后,会进入欢迎页面,点击Close关闭,可能还会有其他信息的框,都点击关闭就行了

3.此时在PyCharm里面可以开始编写代码了,但是我们会看到编辑框上方提示No Python interpreter...,说明我们没有为PyCharm配置Python解释器,也就是需要配置执行代码的Python解释器,配置了才能执行代码.
我们现在就开始配置,可以选择根据代码选择Python2或Python3

4.点击左上角的File,然后在下拉菜单中点击Settings...

5.在Settings界面点击Project Interpreter,然后点击右边的选择框,再点击Show All添加解释器

6.点击右上方的加号+选择本电脑上安装的Python解释器

7.然后按照下面的步骤选择Python解释器,找到Python2.7的安装路径,点击将Python2.7添加到解释器中,然后按照相同的方法到Python3.7的安装路径将Python3.7也添加到解释器中
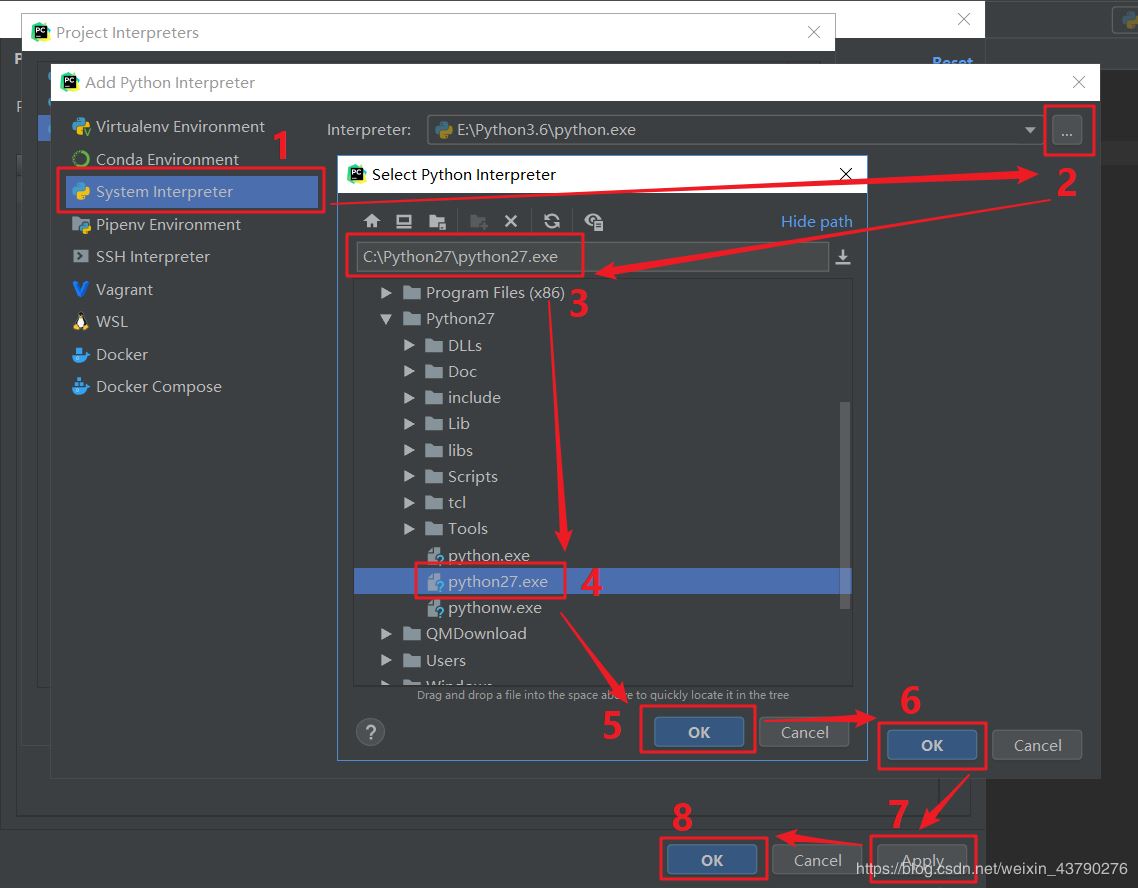
现在PyCharm已经安装完成,并且激活了,也配置好了解释器,可以开始在里面编写代码和执行代码了.
更多设置和快捷键等可以自己找一下相关的教程,也可以自己慢慢摸索,因为这些设置并不影响使用.
以上就是本文的全部内容,希望对大家的学习有所帮助,也希望大家多多支持我们。

