Windows版mysql 8.0.28 安装配置方法图文教程
Windows版mysql 8.0.28安装图解,供大家参考,具体内容如下
1.官网下载最新版

第一步双击打开 选择server only(因为我们就用数据库 其他的也没啥用我感觉对我而言)
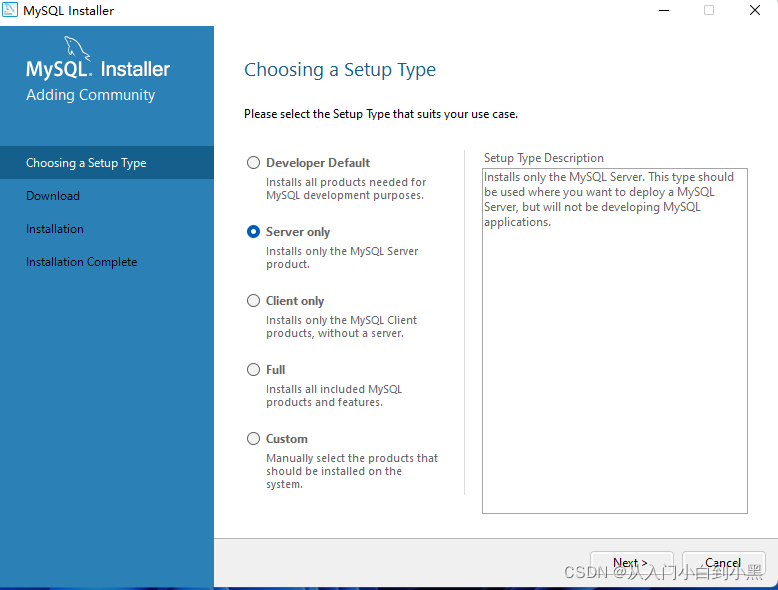
2.点击Execute等待下载mysql server8.0.28到百分之百

3.点击next

4.点击next

5.点击next

6.设置密码

7.点击next

8.点击Finish
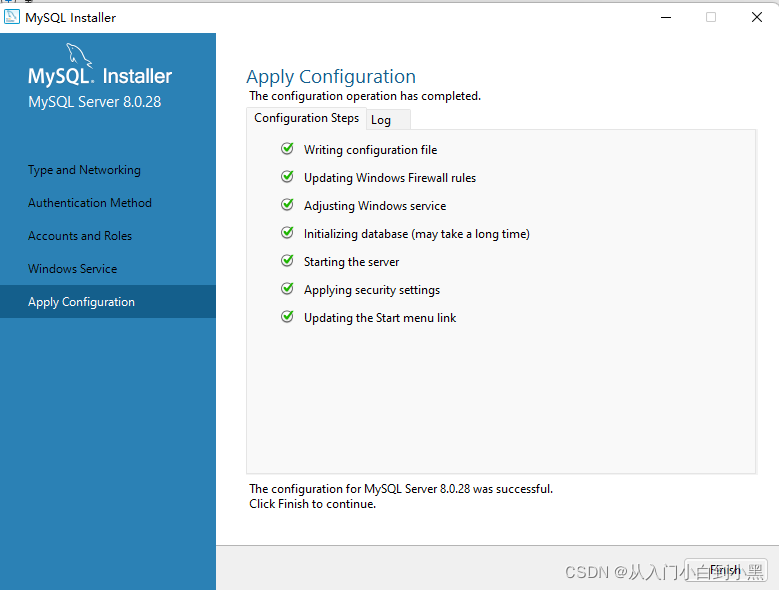
9.点击next

10.点击finish
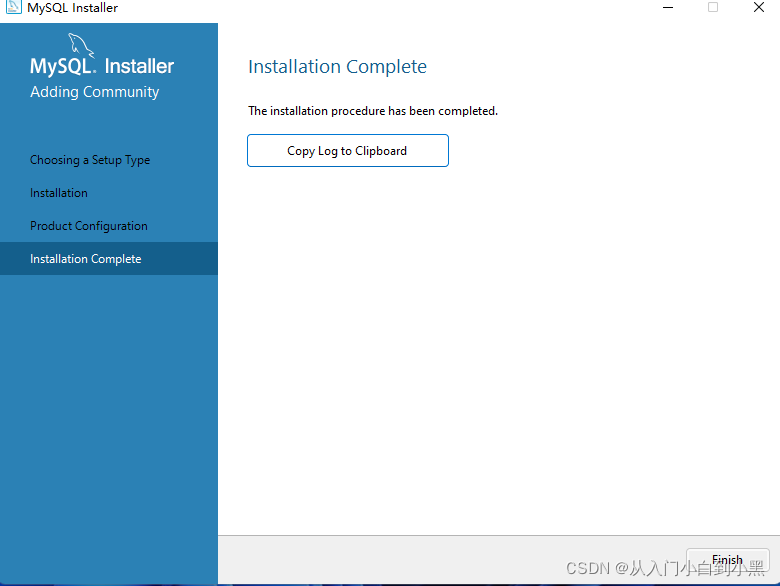
11.连接测试

以上就是本文的全部内容,希望对大家的学习有所帮助,也希望大家多多支持我们。
相关推荐
-
银河麒麟V10安装MySQL8.0.28并实现远程访问
目录 工具/原料 方法/步骤 1系统环境 2数据库软件部署 3登录 记一次成功安装MySQL8028到银河麒麟V10,并实现远程访问的方法 工具/原料 数据库下载地址(实验使用版本如图):https://dev.mysql.com/downloads/mysql/ 操作系统镜像下载地址(注册登录后,根据CPU选择具体版本): https://eco.kylinos.cn/partners/mirror.html?class_id=1 方法/步骤 1 系统环境 1.1 清理历史环境1.1.1 查看
-
Windows免安装MySQL 8.0.28 版本图文教程
本文为大家分享了Windows免安装MySQL8.0.28版本图文教程,供大家参考,具体内容如下 1. MySQL官网地址 https://www.mysql.com/ 或 点击这里下载 2. 进入官网选择下载 2.1 滑到底部选择 MySQL Community (GPL) Downloads » 2.2 选择MySQL Community Server 2.3 选择免安装版本下载 2.4 选择直接下载 3. 解压文件至指定文件夹 注意解压后文件应于下图一致不要手动新建data文件夹否则会报错
-
mysql 8.0.28 安装配置方法图文教程
mysql 8.0.28版本安装配置方法图文教程,供大家参考,具体内容如下 从 Mysql 官网下载 mysql 或直接点击这里下载 下载完成后直接双击进行安装,打开后的页面如下所示: 选择自定义custom,接着下一步 将MySQL Server 展开,添加到右边(点击绿色箭头) 选择安装位置后点击ok 点击Next,点击MySQL Sever,选择后再点击Execute 下载完成后点击下一步(需要等待一小会儿) 直接下一步 下一步 一般情况下选择第二个即可,然后点击下一步 设置密码,设置的密
-
mysql 8.0.28 winx64.zip安装配置方法图文教程
mysql-8.0.28-winx64.zip安装配置方法图文教程(windows 64位),供大家参考,具体内容如下 一.下载mysql-8.0.28-winx64.zip (一)进入MySQL官网 在地址栏中输入地址:https://dev.mysql.com/downloads/mysql/,进入MySQL下载页面. 或点击这里下载 (二)单击[Download]按钮 在下载页面中,选择Windows(x86,64-bit),ZIP Archive后的[Download]按钮,进入登录提示
-
Ubuntu20下MySQL 8.0.28 安装卸载方法图文教程
Ubuntu20下MySQL 8.0.28 安装与卸载,供大家参考,具体内容如下 安装 这里下载安装配置https://dev.mysql.com/downloads/mysql/ 或直接点击这里下载 在下载文件所在文件夹打开终端 sudo dpkg -i mysql-apt-config_0.8.22-1_all.deb 会跳出来这个窗口,选择第一个,点击回车进去 接下来选择第一个进去 选择OK退出来 现在可以用APT安装了 sudo apt-get install mysql-server
-
Windows下mysql 8.0.28 安装配置方法图文教程
本文为大家分享了Windows下mysql 8.0.28 安装配置方法图文教程,供大家参考,具体内容如下 本教程只针对于8.0版本及以上的版本5.0版本不能以这方法安装 第一步:先去MySql官网下载8.0.28的安装包MySQL :: Download MySQL Community Server 或点击这里下载 推荐下载第一个 第二步:解压在本地盘符 创建my.ini配置文件,因为下面会有控制台创建data文件,所以在这里不要自己创建data文件夹,不要自己创建data文件夹,不要自己创建d
-
ubuntu下mysql 8.0.28 安装配置方法图文教程
今天安装了ubuntu的虚拟机,并安装了mysql8.0.28版本的数据库,供大家参考,具体内容如下 修改密码改了挺长时间,记录下安装过程 安装ssh服务: sudo apt-get install openssh-server 启动ssh服务: service sshd start 安装mysql服务器端: sudo apt install -y mysql-server 安装mysql客户端: sudo apt install -y mysql-client 安装完成后根据提示找到了密码文件
-
MySQL 8.0.28 安装配置图文教程
本文为大家分享了MySQL 8.0.28 安装配置图文教程,供大家参考,具体内容如下 一.下载并配置安装文件 1.进入官网下载mysql安装包 2.解压安装包,如下图所示 3.添加配置文件my.ini 新建一个文本文件,将下列内容复制到文件中,并将文件另存为.ini格式 [mysqld] # 设置3306端口 port=3306 # 设置mysql的安装目录 basedir=D:\\Program Files\\MySQL # 允许最大连接数 max_connections=200 # 允许连接
-
Windows安装MySQL8.0.28.0.msi方式(图文详解)
目录 1.下载 2.安装 3.MySQL 配置 1.下载 官网:https://dev.mysql.com/downloads/installer/ 2.安装 (1)双击 mysql-installer-community-8.0.28.0.msi (2)选择Custom模式,自定义安装产品 (3)选择需要的产品,具体步骤如图所示点击具体产品,会出现Adcanced Options,自定义此产品的安装路径安装完后发现有遗漏,需要添加新的产品,重新双击 mysql-installer-commun
-
Windows版mysql 8.0.28 安装配置方法图文教程
Windows版mysql 8.0.28安装图解,供大家参考,具体内容如下 1.官网下载最新版 第一步双击打开 选择server only(因为我们就用数据库 其他的也没啥用我感觉对我而言) 2.点击Execute等待下载mysql server8.0.28到百分之百 3.点击next 4.点击next 5.点击next 6.设置密码 7.点击next 8.点击Finish 9.点击next 10.点击finish 11.连接测试 以上就是本文的全部内容,希望对大家的学习有所帮助,也希望大家多多
-
mysql 8.0.28安装配置方法图文教程(压缩包方式)
MySQL-8.0.28安装及配置(压缩包方式),供大家参考,具体内容如下 1.下载地址(官方) MySQL :: Download MySQL Community Server 或点击这里下载 注:尽量选择压缩包来安装,exe文件安装过于复杂,还容易弄错: 登入官网下载,解压即可 2.配置环境 复制文件的bin目录:D:\environment\mysql-8.0.28\bin(复制自己文件的目录) 进入环境配置: 在系统变量下的path中添加环境:粘贴刚刚复制的bin路径即可 3.打开CMD
-
windows下mysql 8.0.16 安装配置方法图文教程
本文记录了mysql 8.0.16 安装图文教程,供大家参考,具体内容如下 1. 下载MySQL 8.0.16 官方链接可以直接下载 zip 压缩包 下载后解压.我的解压位置是D:\Program Files (x86)\mysql-8.0.16-winx64 2. 然后修改环境变量. 在系统变量里面添加变量MYSQL_HOME, 变量值为安装路径 D:\Program Files (x86)\mysql-8.0.16-winx64\mysql-8.0.16-winx64. 在path中添加 %
-
windows下mysql 8.0.27 安装配置方法图文教程
windows安装最新版Mysql8.0.27,供大家参考,具体内容如下 mysql官网:https://www.mysql.com/ 1.打开官网界面,点击downloads下载资源 2.点击MySQL Community(GPL)Downloads >>(社区下载) 3.在社区下载页面,点击MySQL Community Server(社区服务器) 4.选择第一个,点击download(下载) 5.弹出一个是否需要登录/注册的界面,我们直接跳过,点击No thanks,just start
-
Windows10下mysql 8.0.16 安装配置方法图文教程
本文为大家分享了mysql 8.0.16 安装配置方法图文教程,供大家参考,具体内容如下 1.安装包下载 2.安装教程 (1)配置环境变量 (2)生成data文件 (3)安装MySQL (4)启动服务 (5)登录MySQL (6)查询用户密码 (7)设置修改用户密码 (8)退出 1.安装包下载 Oracle官网下载地址,下载最新版本即可: 点击下载之后,可以选择注册Oracle账号,也可以跳过直接下载. 下载完成后,选择一个磁盘内放置并解压,如 (2)生成data文件 以管理员身份运行cmd
-
Windows10下mysql 8.0.22 安装配置方法图文教程
mysql 8.0.22 安装配置方法图文教程,供大家参考,具体内容如下 这一步有可能会报错,如果没有报错,请忽略 win+r打开运行,输入services.msc打开服务,找到安装MySQL时添加的服务名,一般8.0版本的MySQL默认是MySQL80,双击打开,登录选项卡下将选择的此账户改为选择本地系统账户 添加mysql 环境变量 修改mysql字符集 修改MySQL的默认字符集为UTF8,修改方法网上资料很多. 在此仅介绍Windows下的解决办法: 修改MySQL默认安装目录C:\Pr
-
MySQL 8.0.29 安装配置方法图文教程
目录 一.下载MySQL 二.安装MySQL 三.测试是否安装成功 方案1 方案2 本文为大家分享了MySQL 8.0.29 安装配置方法图文教程,供大家参考,具体内容如下 一.下载MySQL 1.进入MySQL官网MySQL并点击DOWNLOADS 2.鼠标下滑到界面下方,点击MySQL Community(GPL) Downloads 3.点击MySQL Installer for Windows 4.点击第二个Download按钮(虽然写的是32位,但同时包含了64位) 5.点击No th
随机推荐
- python获取指定目录下所有文件名列表的方法
- vue2.0父子组件及非父子组件之间的通信方法
- 确保Linux服务器安全 防范四种级别攻击
- Linux系统下Oracle数据库的安装和启动关闭操作教程
- 扩展bootstrap的modal模态框-动态添加modal框-弹出多个modal框
- php实现阳历阴历互转的方法
- Android实现自定义的弹幕效果
- PHP数据库操作二:memcache用法分析
- 使用Python的PEAK来适配协议的教程
- 编辑器中designMode和contentEditable的属性的介绍
- [JSF]使用DataModel处理表行事件的实例代码
- vbs 更改环境变量
- AspNetPager分页控件 存储过程
- 关于Window Server2008 服务器上无法播放音频文件和FLV视频文件
- informatical lookup的使用详解
- JQuery从头学起第二讲
- Android 实现自定义圆形进度条的实例代码
- C标准库<assert.h>的实现详解
- 使用Vue制作图片轮播组件思路详解
- python+webdriver自动化环境搭建步骤详解

