Python3.6 + TensorFlow 安装配置图文教程(Windows 64 bit)
本文主要介绍Python3.6及TensorFlow的安装和配置流程。
一、Python官网下载自己电脑和系统对应的Python安装包。
网址:https://www.python.org/downloads/release/python-363/
一直往下拉到Files,这里我下载的是Windows x86-64 executable installer
(注意:要装TensorFlow必须安装64位的Python,TensorFlow不支持32位)
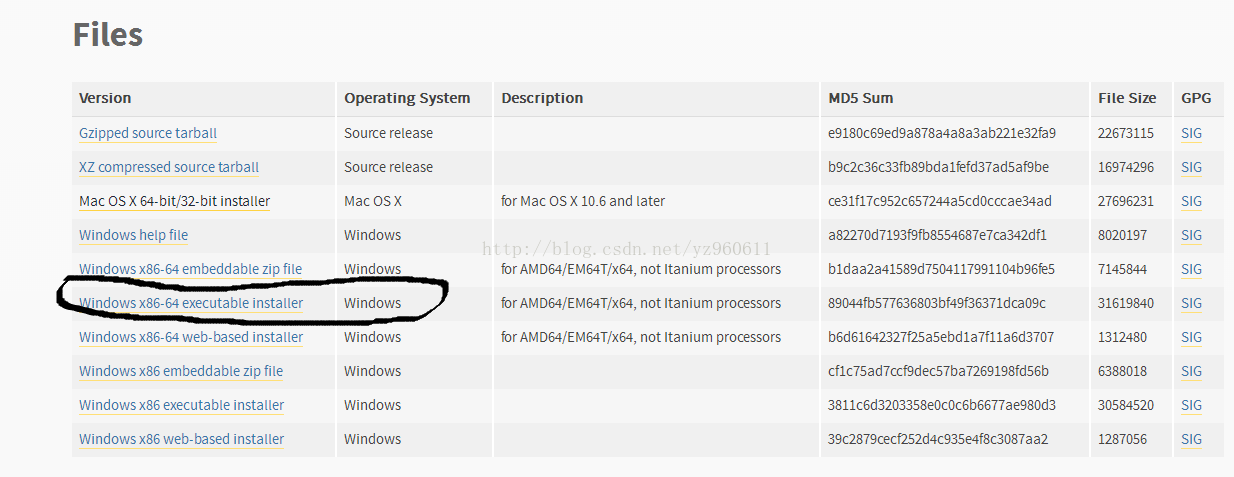
二、下载完成后得到一个python-3.6.3-amd64.exe应用程序
右击以管理员身份运行该安装包;可以选择默认一路安装,也可以customize,自定义想要安装的路径;
建议install for all users, 这里我安装的路径为D:\Python36;
勾选 add to PATH ,可以省去后面的配置系统环境变量的步骤;一路next完成安装。
三、测试是否安装成功
打开cmd,输入Python;(如下图表明已安装成功)
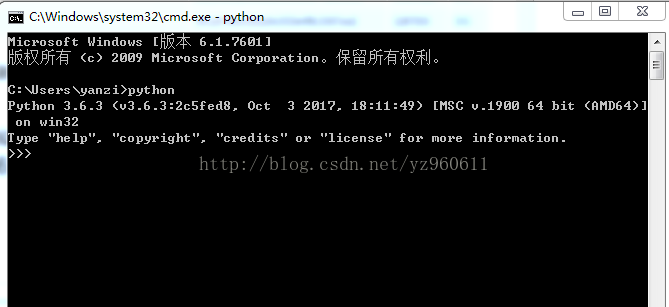
若显示python不是系统命令,说明系统环境变量未配置成功;下面介绍系统环境变量的配置。
计算机(或我的电脑)-右键属性-环境变量-系统变量-path,双击打开path的编辑窗,加入Python的安装路径。如D:\Python36\Scripts\;D:\Python36\;(若在末尾不用加分号)
确定之后重新cmd测试是否安装成功。
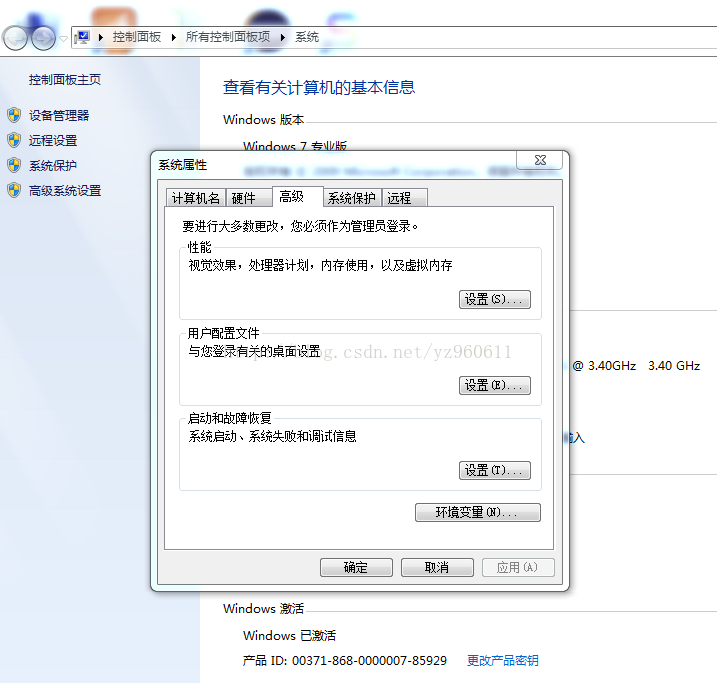
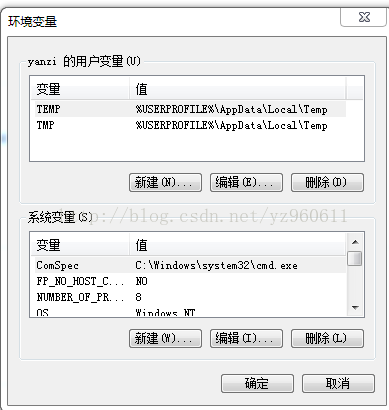
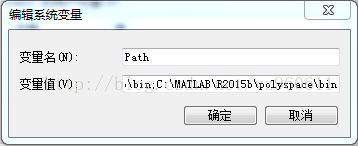
四、安装完后可以在系统所有应用程序中找到Python3.6文件夹;
为了方便可以把IDLE右键发送到桌面快捷方式。
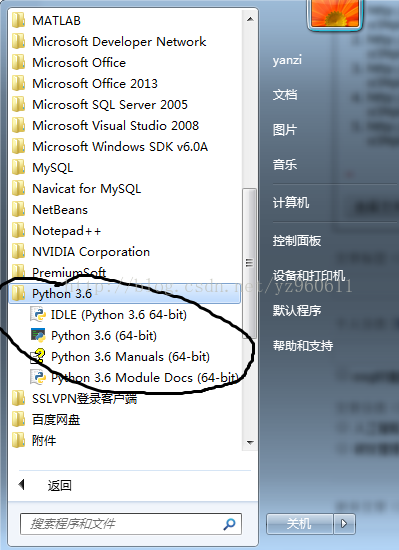
至此,Python3.6的安装就结束了。下面介绍TensorFlow的安装。
在上面的Python安装过程中,通常已经安装好了pip,下面就可以用pip来方便地安装各种开发需要的工具包。
1.去下面的网址下载你需要的包。(TensorFlow,nltk,numpy 等等都可以找到)
https://www.lfd.uci.edu/~gohlke/pythonlibs/
2.这里以tensorflow为例,下载一个对应版本的TensorFlow
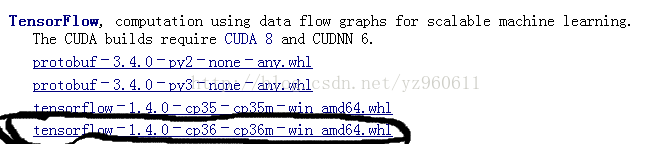
3.把该文件放到Python安装路径下的Scripts文件夹下,如D:\Python36\Scripts
4.打开cmd, 进入该路径,输入 pip install tensorflow-1.4.0-cp36-cp36m-win_amd64.whl
按回车开始安装。
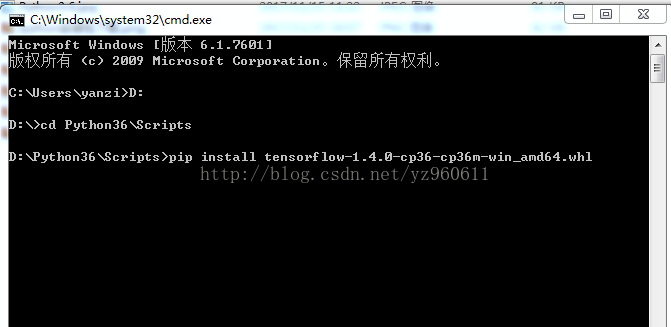
安装成功的结果:

其他工具包的安装都可以仿照此例,如自然语言处理NLTK的安装如下:
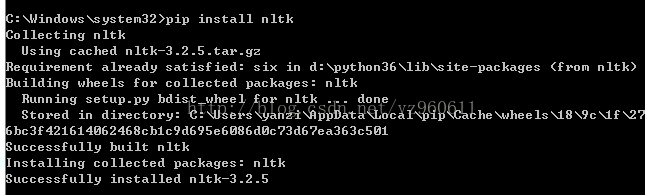
下面就可以开始你的Python开发了~
总结
到此这篇关于Python3.6 + TensorFlow 安装配置图文教程(Windows 64 bit)的文章就介绍到这了,更多相关python3.6 tensorFlow 安装内容请搜索我们以前的文章或继续浏览下面的相关文章希望大家以后多多支持我们!

