Windows 10 太难用如何定制你的 Ubuntu方法详解
作者 | 阿文
责编 | 屠敏
出品 | CSDN(ID:CSDNnews)
让人吐槽的Win 10
先讲下背景,4月初换工作,把15款的Macbook卖了,没想到还能买个4000块钱,我感觉很值,卖了的原因是因为下家工作会配一台mac,所以我的mac就比较多余了。于是,贴了1000多块钱,组装了一台台式机,装了个Windows 10 。因为我觉得Windows 10 的扁平风格其实也还好,由于之前一直使用mac,听说Windows 10 有了一个Linux 子系统,所以我就想用他来工作和学习也还可以吧。
然而,是我想当然了,用了一段时间后我感觉还是mac舒服,但是公司的mac 配置比较低,跑个Docker就卡的要命,而Windows 装Docker谁用谁知道,而且我总感觉Windows 10 比较卡,在没开任何软件的情况下,按理来说,我的配置不算低,跑Win 10 绰绰有余,但是每次启动个软件就感觉无比的卡,检查 了系统进程也没有什么软件占内存,磁盘读写速度也不高,但是就是卡。同时我忍受不了Win 10 的默认更新以及平台的各种广告弹窗,并且所谓的wls2 linux 子系统其实在我看来性能远远不如直接在Linux下来的流畅,总而言之,就是100个不满意。
于是,我有了一个想法,换成 Linux,直接在Linux下工作和学习。说干就干,然后就是选系统了,尝试了manjaro、deepin、Ubuntu。最终选择了Ubuntu20.04,原因是 LTS 有 5 年的支持,而 Deepin v20 的 bug 太多;manjaro 属于arch 的衍生版,比较激进。万一滚挂了就比较麻烦,毕竟重装系统成本也挺高的。
丑陋的Ubuntu
其实 Ubuntu 我还是比较熟的,毕竟从 Ubuntu 9.04 那会就开始用,我不知道有没有人和我一样的感觉,就是 Ubuntu 那种默认的风格非常不适合国人的审美,如果没有,那可能就是不适合我吧,且默认的系统配置很多是不符合我的期望的,比如说:
- ibus 的默认字体太小,且字体库不够全面,很多字打不出来
- 经常开终端不是居中的,且默认终端不可以像item2那样分屏和选中即复制
- 默认的docker 不符合我使用mac 常年养成的习惯
- 显卡驱动
- 默认的图标太丑
- ……
于是我就开始了大刀阔斧的定制了,最终的效果如下
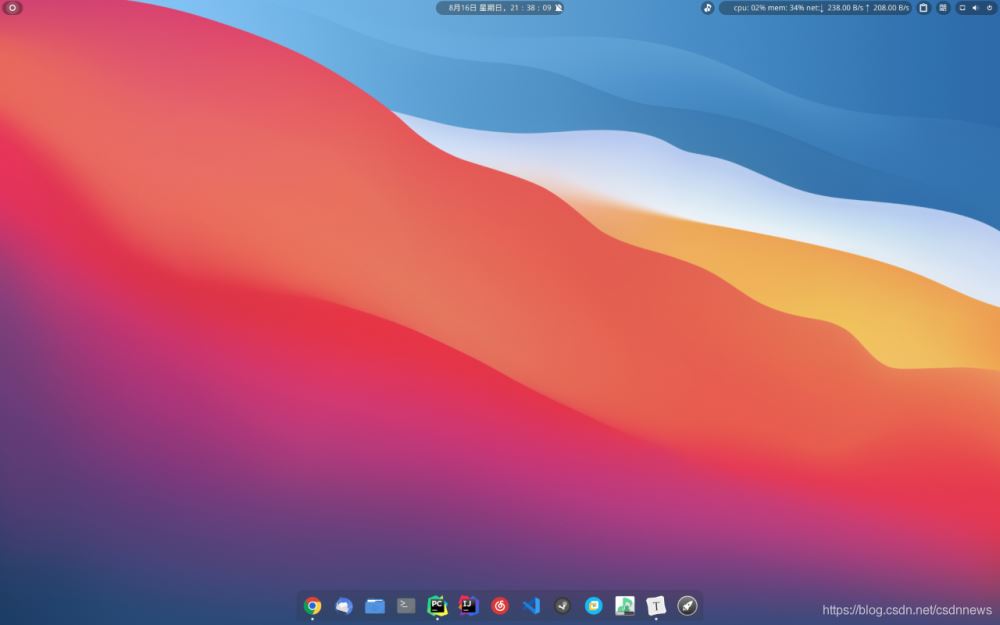
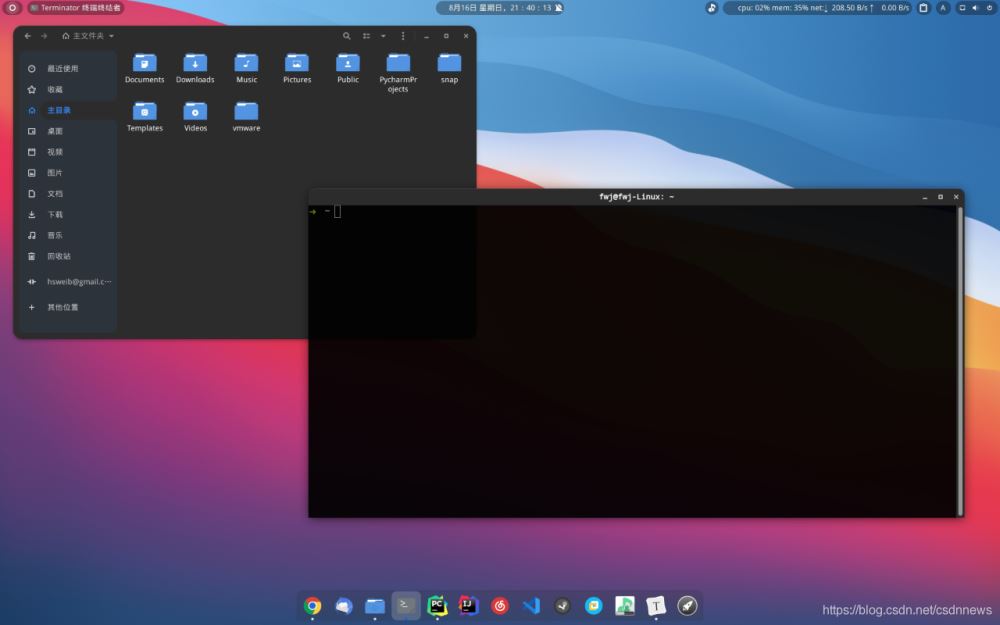
当然了,这个壁纸是用的mac 的 big sur 背景。
定制步骤
输入法
默认的 ibus 其实已经可以了,但是词库较少,所以我使用了rime,这是一款开源的输入法神器,网址 https://rime.im/ 为什么不用搜狗和百度。因为我对这些国产软件是一百个不放心,而rime 是开源的,你可以自己定制词库。都是在本地。不会上传你的隐私。以前安装完Ubuntu 就会把ibus 卸掉,换成fcitx, 然而我发现在网易云音乐里面不用任何配置,ibus 就可以在搜索框打出来中文,而fcitx 不行。所以就用了默认的吧,不折腾了。安装也很简单,执行:
sudo apt install ibus-rime
然后rime的配置是在~/.config/ibus/rime ,我这边使用的是 https://github.com/wongdean/rime-settings 的配置,直接git clone 下来,根据仓库的文档操作即可,安装完成之后部署下然后就可以使用了,如果没起作用,建议重启下ibus ,不用重启电脑
ibus restart
默认ibus 的字体非常小,我们调整字体大小,我们可以执行 ibus-setup 然后配置字体大小
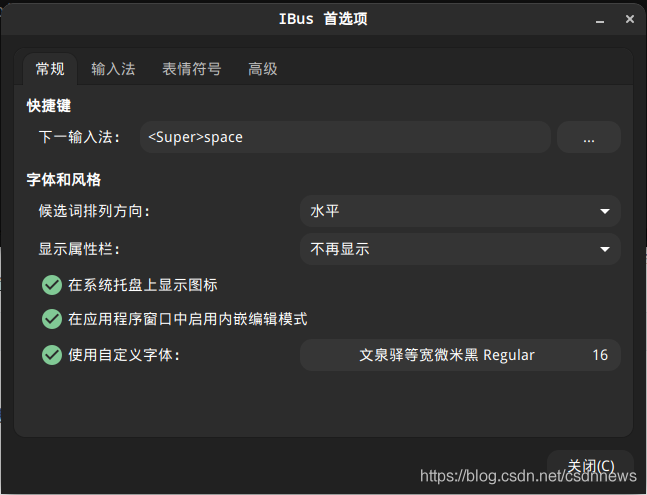
效果如下,没有换皮肤,默认的和gnome-shell一致黑色挺好看
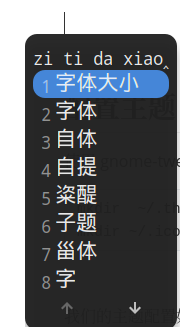
注意上面的ctrl+ space 是无法切换的,rime 的切换方式是shift键
配置主题
使用 gnome-tweaks 来配置主题,首先,需要在本地新建2个目录
mkdir ~/.themes # 主题 mkdir ~/.icons # 图标
我们的主题配置如下图所示,关于主题可以去 gnome-look 去下载,记得带梯子,不然会卡的要命,反正选评论最高的选就不会错,先一股脑的把下面几个插件都装上吧,后面会用到
sudo apt-get install gnome-tweak-tool #优化系统配置 sudo apt-get install gnome-shell-extensions sudo apt install chrome-gnome-shell # 安装chrome 扩展,可以直接在网页安装 sudo apt-get autoremove --purge gnome-shell-extension-Ubuntu-dock -y # 删除自带的dock ,不然会有冲突
主题下载后解压,放到上面创建的主题目录,图标和光标放到图标对应的目录,然后启动gnome-tweak-tool 在外观中配置,我使用的是纯黑色主题
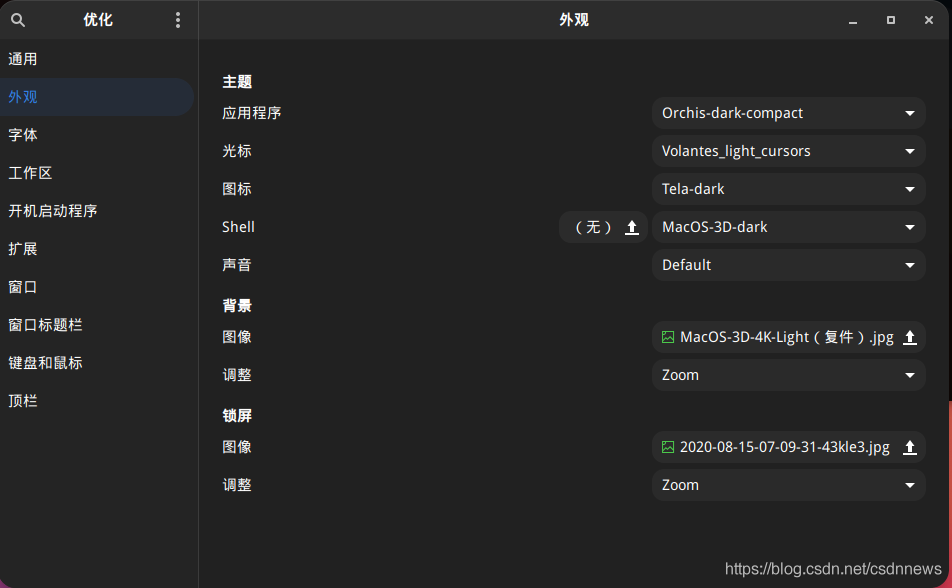
注意了,gnome-shell 默认无法开启,要先开启 User Themes(https://extensions.gnome.org/extension/19/user-themes/) 然后重启下才行。
配置dock
然后是dock,Ubuntu 默认的dock 比较丑,我还是比较喜欢dock-to-dash

安装对应的扩展,打开 https://extensions.gnome.org/extension/307/dash-to-dock/ ,由于你已经安装了 chrome-gnome-shell 所以开启后会自动安装
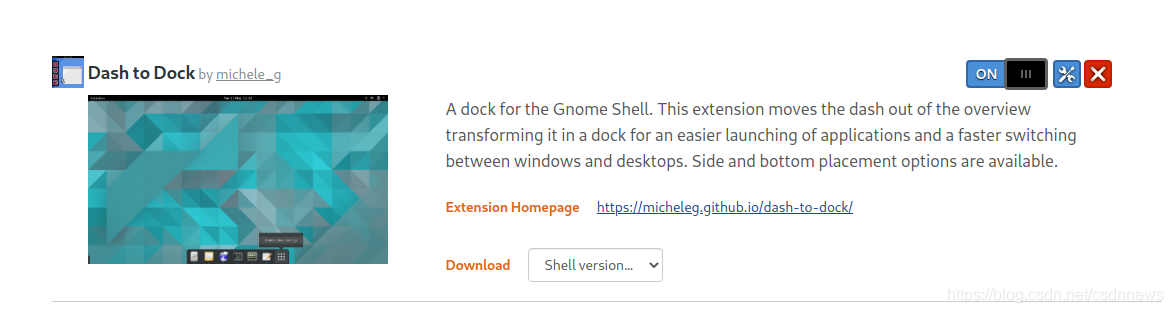
安装后,直接在 gnome-tweak-tool 开启即可
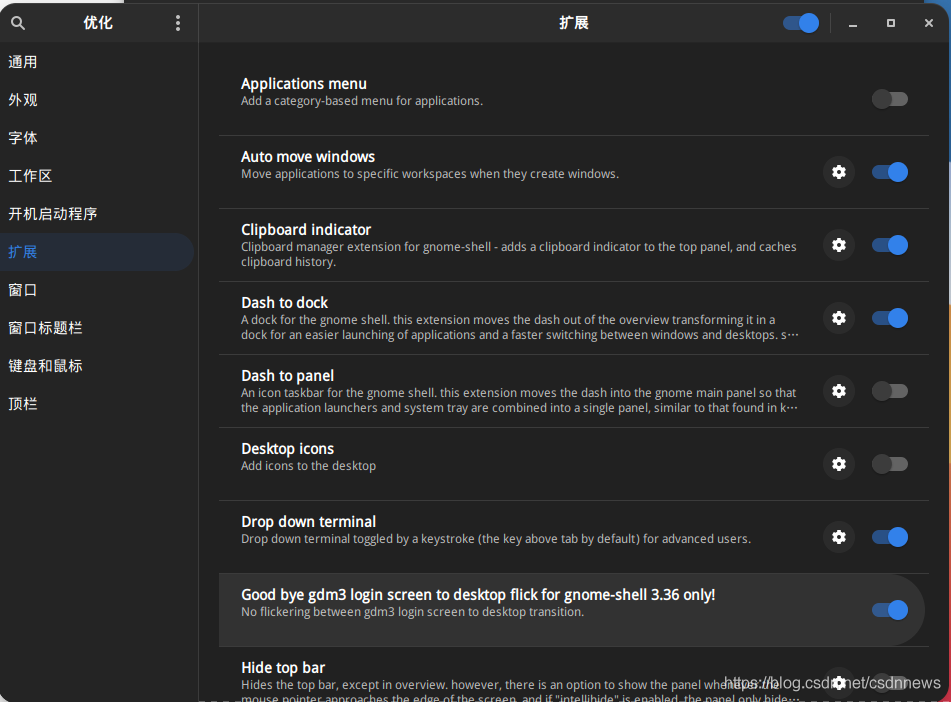
还有其他的插件都可以直接在 https://extensions.gnome.org/ 去找到安装,然后启用
clpboard indicator 粘贴板历史记录
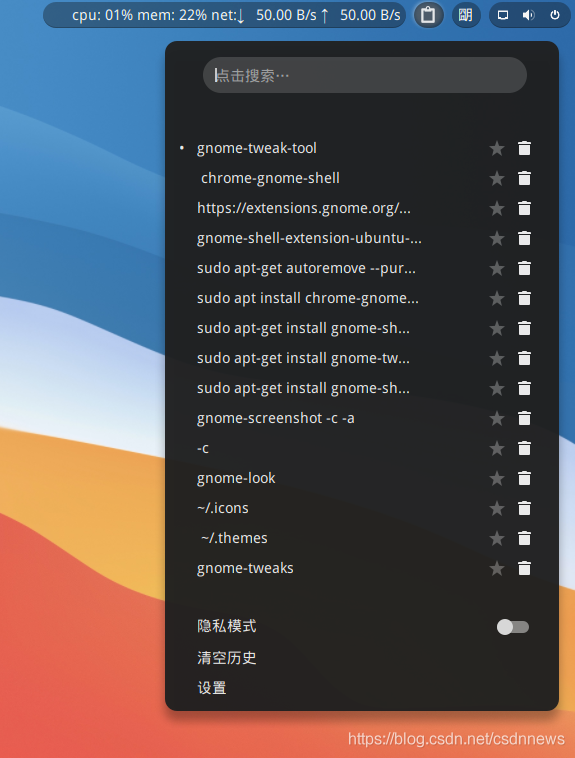
drop down termail 按下快捷键即可启动一个终端,如下所示,但是这个有个坑,默认他是TAB键上面的~键,这个我写markdown 用的多,会有冲突,所以,建议换成别的键
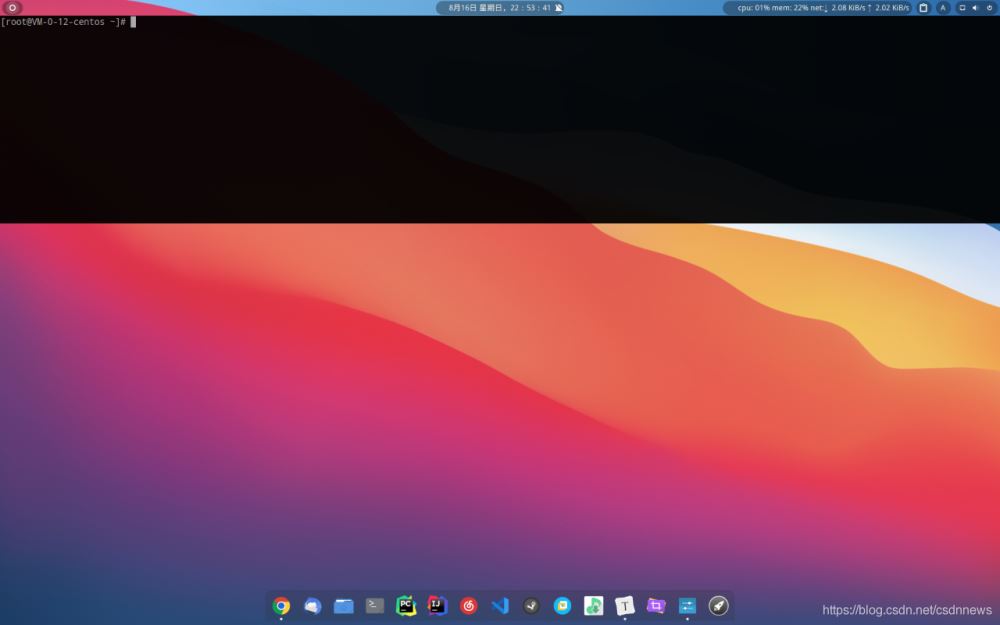
字体
默认的中文字体比较难看,我这里使用的字体如下
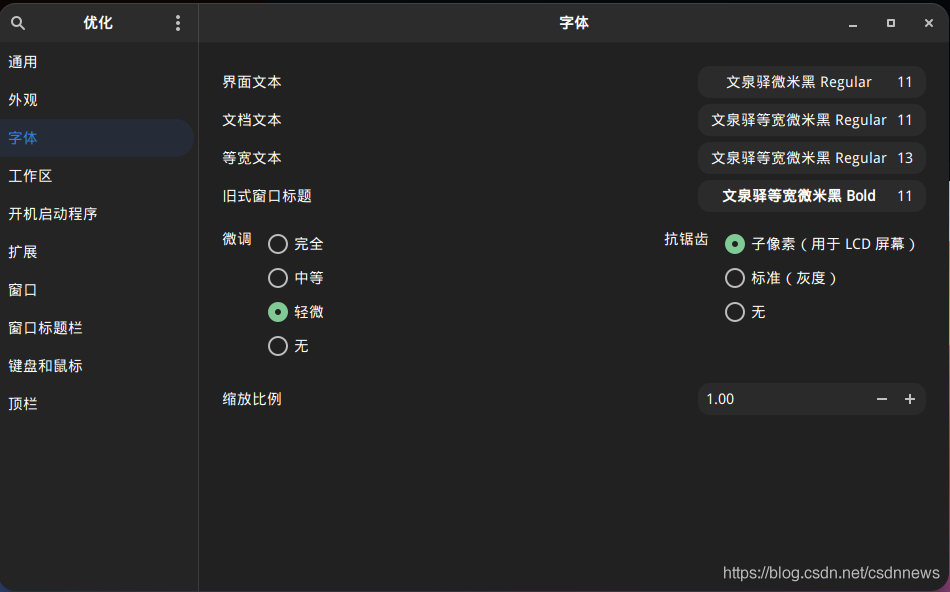
字体安装
sudo apt install fonts-wqy-microhei
终端
默认的gnome-terminal 比较简陋,比如缺少选中即复制功能,缺少分屏幕功能,于是使用terminator 替代

默认的配置比较丑,要自己调下,我的配置如下
cat ~/.config/terminator/config [global_config] focus = system tab_position = hidden broadcast_default = off title_hide_sizetext = True [keybindings] hide_window = None edit_tab_title = None [profiles] [[default]] icon_bell = False background_darkness = 1.0 cursor_color = "#aaaaaa" show_titlebar = False palette = "#282828:#cc241d:#98971a:#d79921:#458588:#b16286:#689d6a:#a89984:#928374:#fb4934:#b8bb26:#fabd2f:#83a598:#d3869b:#8ec07c:#ebdbb2" copy_on_selection = True [layouts] [[default]] [[[child0]]] type = Window parent = "" order = 0 position = 303:84 maximised = False fullscreen = False size = 1260, 600 title = fwj@fwj-Linux: ~ last_active_term = 93ec1cf1-686d-4a24-8328-8e2e81a3e144 last_active_window = True [[[terminal1]]] type = Terminal parent = child0 order = 0 profile = default uuid = 93ec1cf1-686d-4a24-8328-8e2e81a3e144 [plugins]
这种感觉就和用item2 一样啦
终端建议用zsh搭配几个插件用就俩字,真香。
首先,安装 zsh
sudo apt install zsh
然后安装oh-my-zsh,官网 https://ohmyz.sh/
sudo apt install curl $ sh -c "$(curl -fsSL https://raw.github.com/ohmyzsh/ohmyzsh/master/tools/install.sh)"
安装完成之后执行
vim ~/.zshrc
在plugins 这开启如下几个插件
plugins=(git autojump zsh-autosuggestions zsh-syntax-highlighting)
autojump
sudo apt install autojump
zsh-autosuggestions
git clone https://github.com/zsh-users/zsh-autosuggestions $ZSH_CUSTOM/plugins/zsh-autosuggestions
zsh-syntax-highlighting
git clone https://github.com/zsh-users/zsh-syntax-highlighting $ZSH_CUSTOM/plugins/zsh-syntax-highlighting
然后执行下面命令即可
source ~/.zshrc
窗口居中
这个功能在 gnome-tweak-tool 的窗口中开启,不然每次开启终端都会跑到右上角的感觉
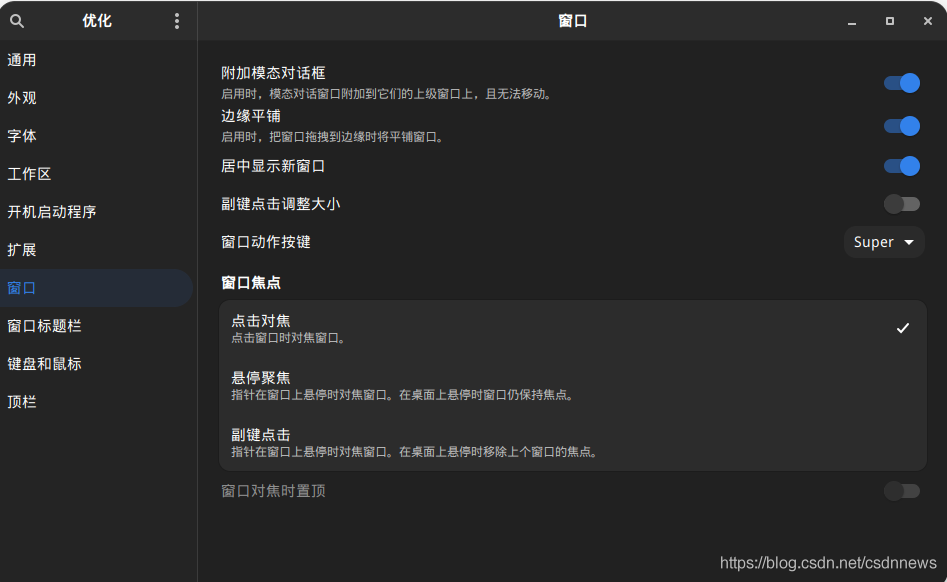
顶栏的监控插件 gnome-system-monitor

安装后命令行 执行
gnome-system-monitor &
然后右键选择插件,在general 中把开启启动开启,在切到advanced 中配置
cpu: {cpu} mem: {mem} net:{net}
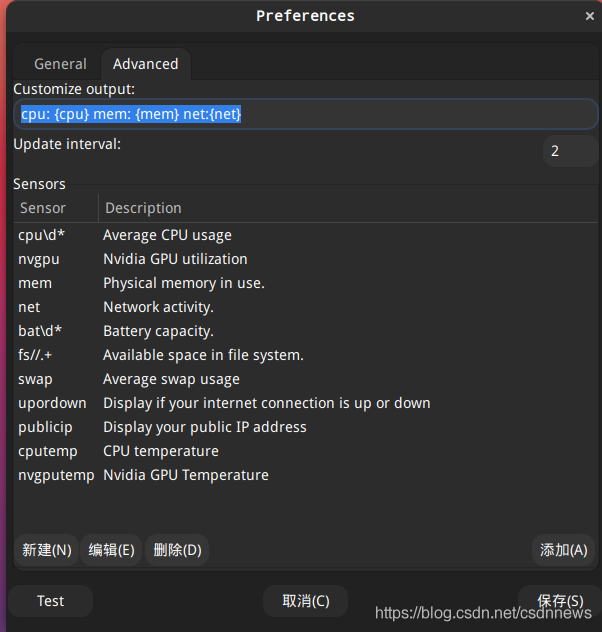
更改登录界面
默认的登录界面与定制的主题不搭配,我们可以使用 focalgdm3 来更改,下载地址 https://github.com/PRATAP-KUMAR/focalgdm3 按文档走即可。
常用软件
- typroa
- vcode
- pycharm
- idea
- 网易云音乐
- steam
到此这篇关于Windows 10 太难用如何定制你的 Ubuntu方法详解的文章就介绍到这了,更多相关Windows 10太难用定制Ubuntu内容请搜索我们以前的文章或继续浏览下面的相关文章希望大家以后多多支持我们!

