Window环境下配置Mongodb数据库
Mongodb这几天也了解了一下,今天配置了下环境,从今天开始学下Mongodb数据库。
一、下载
在这个网址中选择要下载的开发环境https://www.mongodb.com/download-center,然后下载下来。我选择的是64位支持ssl的3.2.7版本。
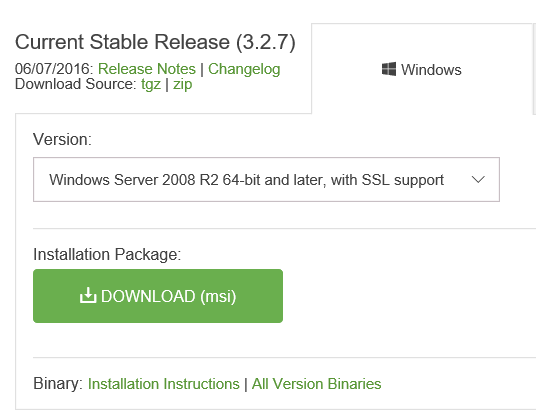
二、安装
下载完msi文件之后安装,在安装的时候需要注意下安装的路径,我把它安装在了G:\MongoDB的文件夹中。安装完成后MongoDB文件夹会出现下面的几个文件

三、设置数据存放位置
1.新建一个文件夹用来存放数据库,我这里在G:\MongoDB下创建了一个db文件夹
2.指定数据存放位置
通过命令行窗口,指向G:\MongoDB\bin文件,然后通过mongod --dbpath=G:\MongoDB\db设置数据存放的位置

四、测试是否配置成功
从上面的截图我们也能看出27017端口等待连接,打开http://localhost:27017/可以看到下面的页面

默认Mongodb是连test数据库,所以可以连下测试一下,连接上之后会出现下面图的效果,可能在连接的时候会报mongodb无法启动,由于目标计算机积极拒绝,无法连接 ,这是因为需要把mongodb启动,及上面说的指定dbpath


五、将MongoDB设为Window服务
具体参考:为MongoDB数据库注册windows服务
这个之前操作的时候失败了,今天又重新试了一把没想到成功了。下面是步骤:
1.上面也说了创建db和log两个文件夹来存放数据和日志。在log文件夹下创建mongod.log文件
2.在打开到bin文件下执行下面的命令(必须已管理员身份)
mongod -dbpath "G:\MongoDB\db" -logpath "G:\MongoDB\log\mongod.log" -install -serviceName "MongoDB"
删除服务
mongod -dbpath "G:\MongoDB\db" -logpath "G:\MongoDB\log\mongod.log" -remove -serviceName "MongoDB"
此时会出现下面的错误:
2016-07-17T20:22:36.894+0800 I CONTROL [main] log file "G:\MongoDB\log\mongod.log" exists; moved to "G:\MongoDB\log\mongod.log.2016-07-17T12-22-36".

这个可以不用理会然后启动MongoDB服务:
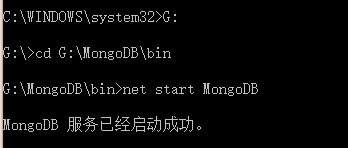
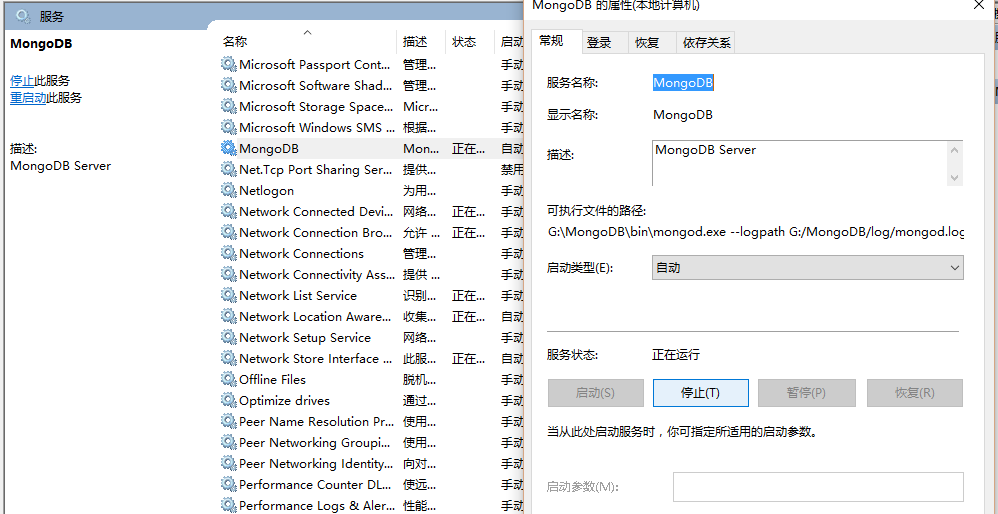
六、增删该查简单使用
再开一个cmd,输入mongo命令打开shell,其实这个shell就是mongodb的客户端,同时也是一个js的编译器,默认连接的是“test”数据库。
数据库简单的就是增删改查,下面先简单的试了一下

到此这篇关于Window环境下配置Mongodb数据库的文章就介绍到这了。希望对大家的学习有所帮助,也希望大家多多支持我们。

