Vs2019+Qt+Opencv环境配置心得(图文)
一、下载vs2019和qt
(关于vs2019的配置方法不在赘述,上一篇已经讲解了,点击传送门)
1、下载vs2019,直接在官网点击下载即可,是免费的。
 2、
2、
下载qt,在官网站下载即可
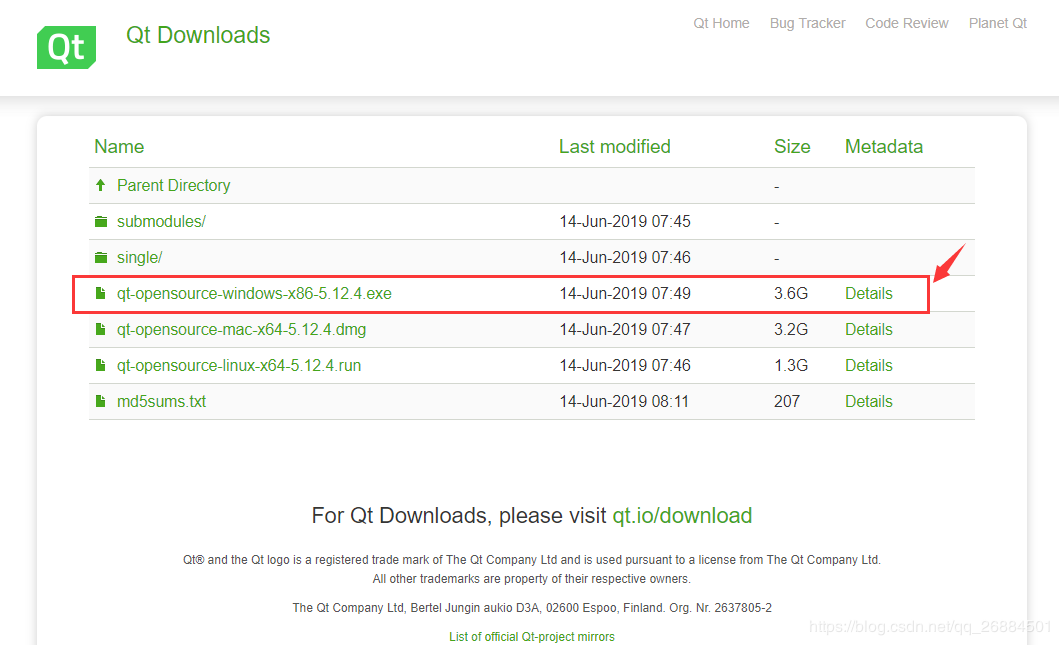
关于vs和qt安装
vs2019安装到自定义的目录就行,根据个人需求选择需要的库,我选择的C++和python库
qt安装的话不需要太大改动,msvc2017或者2015选上就行,安装到自定义的目录一直下一步到安装完成。
二、将vs2019和qt添加到系统环境变量中

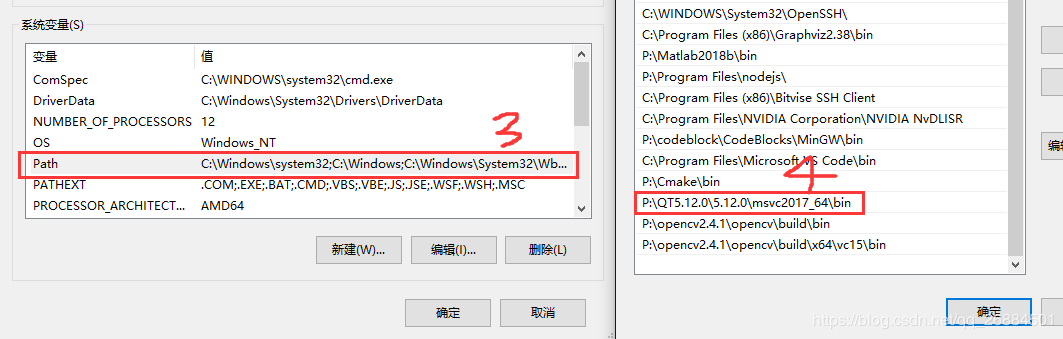
三、在vs2019中创建新项目并添加qt插件
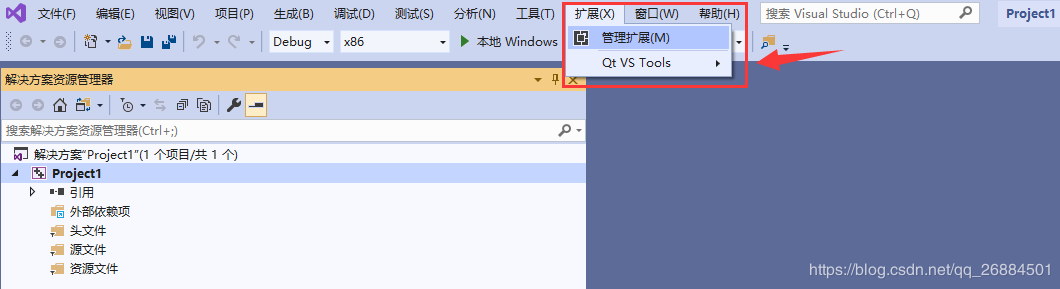
点击拓展--管理拓展--联机--搜索qt--下载
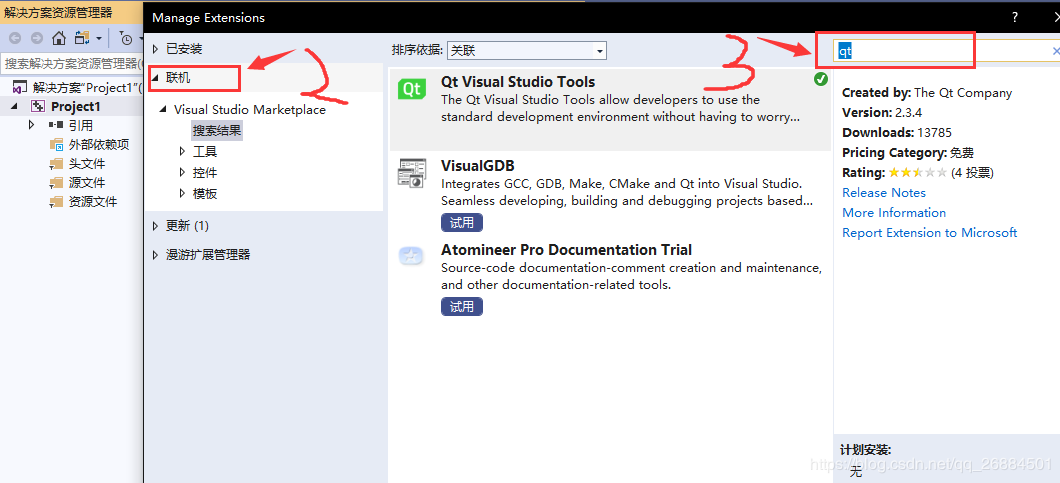
四、创建qt项目
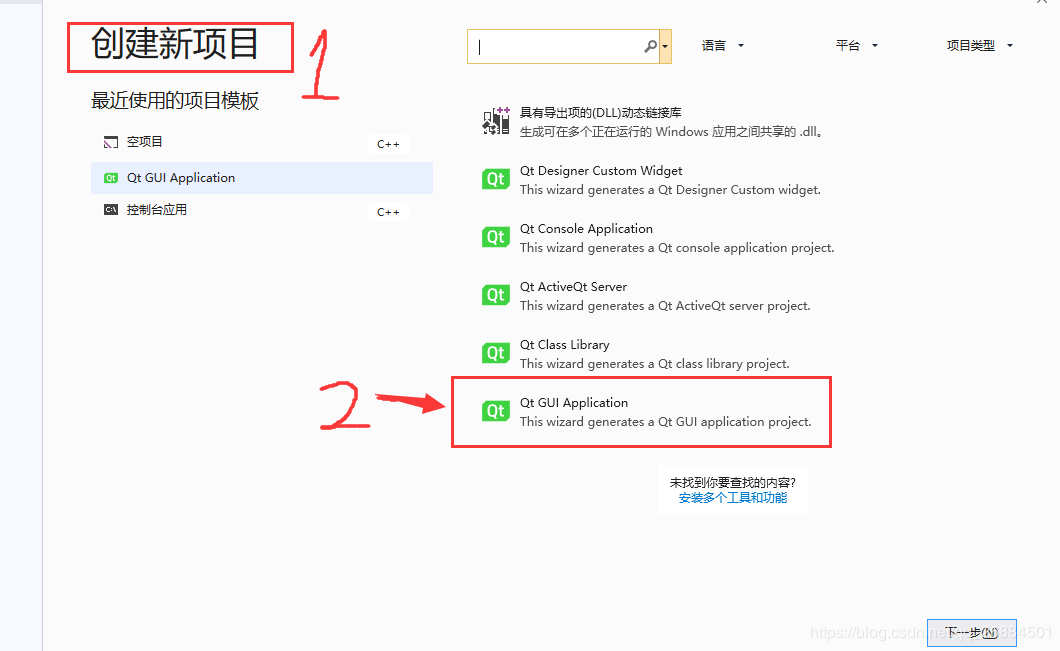
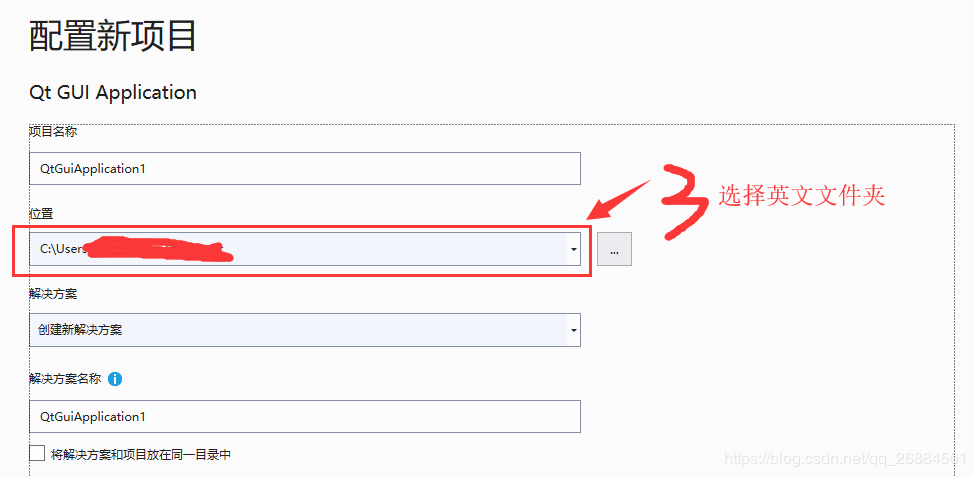

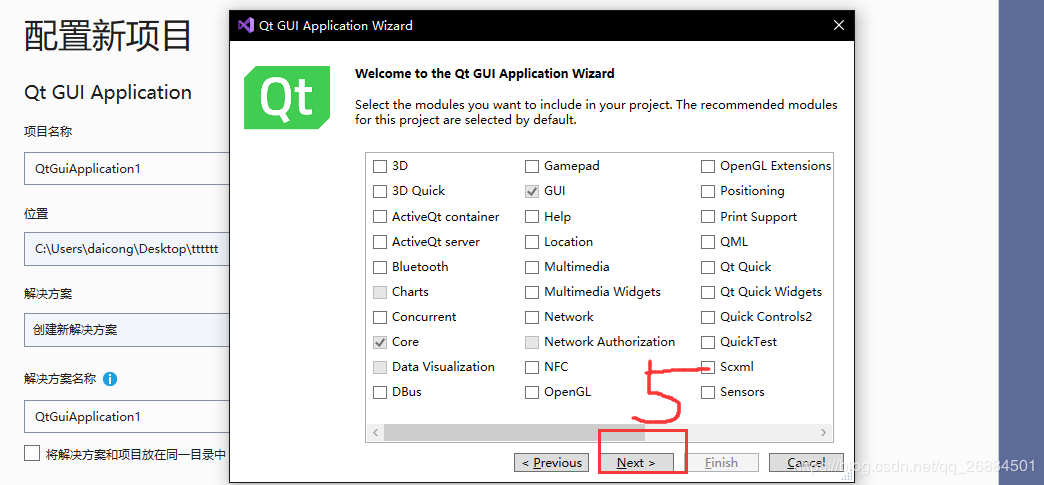
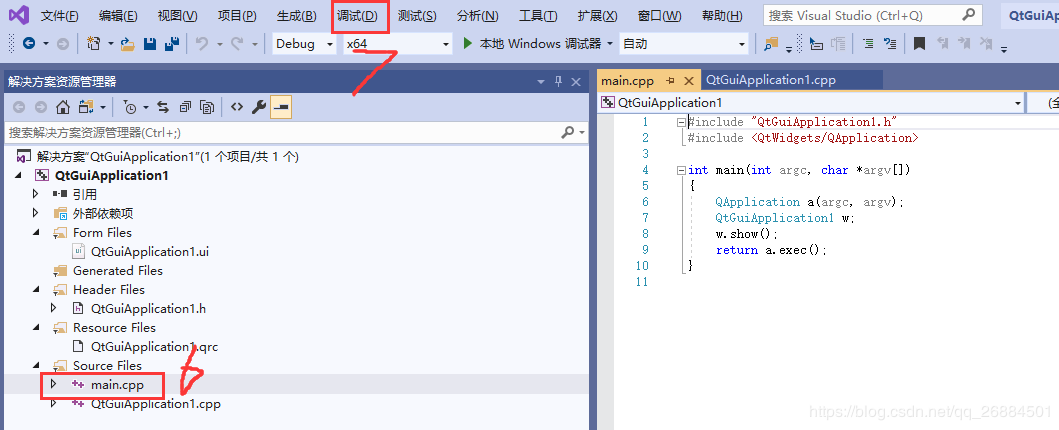
配置完成后,点击mian函数,进行调试即可测试,另外可在此qt项目基础上配置opencv,方法的话上一篇文章有讲到(传送门)至此vs2019+qt+opencv的配置到此结束,这个也是我自己在配置过程中自己摸索,终于将环境配置好并且跑通了代码。
到此这篇关于Vs2019+Qt+Opencv环境配置心得(图文)的文章就介绍到这了,更多相关Vs2019 Qt Opencv配置内容请搜索我们以前的文章或继续浏览下面的相关文章希望大家以后多多支持我们!
相关推荐
-
基于VS2019配置opencv4.0的方法步骤
前言: 不得不说网上搜到的垃圾配置方案真是多,基本上没几个能用的,东拼西凑花了一上午弄好了自己的环境 opencv4.0下载,vs2019下载 不说废话,直接上图干净利落 1.创建新空白项目 2.添加一个主文件 3.配置opencv环境 4. 链接器配置 5. 将opencv添加到计算机环境中 6. 将文件复制到C盘的C:\Windows\SysWOW64和C:\Windows\System32文件夹中 7.最后一步:运行测试环境,测试图片自己加进去,要用双斜杠. #include <openc
-
详解VS2019+OpenCV-4-1-0+OpenCV-contrib-4-1-0
一.软件需求 VS2019社区版.win10操作系统.opencv4.1.0.opencv_contrib_4.1.0.cmake3.15.3 VS2019社区版(免费) 下载地址 OpenCV4.1.0 下载地址 OpenCV_contrib_4.1.0 下载地址 CMAKE 下载地址 二.CMAKE编译 在 D:\opencv_4.1.0 目录下创建个newbuild文件夹 进入cmake,配置OpenCV_4.1.0 配置OpenCV_contrib_4.1.0 注意:第2步操作时后面的路
-
vs2019永久配置opencv开发环境的方法步骤
有很多同学肯定想学习opencv相关的知识,但是有些情况下每建一次项目都要重新引入下各种文件是不是很苦恼,所以我也面临了这个问题,在网上看到很多的同学的方法,有的也都是很一样的,将什么.dll加入环境变量,然后设置项目配置文件什么的,这些东西我也尝试过,但是很容易忘记,我也特意写了一些笔记,但是有时还是会忘记.恰巧我也升级了vs2019,所以也打算更新下方法,做到一劳永逸.下面是教程部分.首先我们要安装好我们的opencv,然后我们安装以后会看到生成的文件夹.如图 这一切就是基础文件,所以这个务
-
VS2019配置OpenCV时找不到Microsoft.Cpp.x64.user的解决方法
最近在配置OpenCV的时候,由于使用的是VS2019,结果找不到Microsoft.Cpp.X64.user这个文件.导致每次新建项目都得重新配置一遍,后来特意下载了vs2017,把下面这些文件拷到对应目录,就解决了. 下面附上三个文件的内容,只要按照上面目录,把文件放进去就可以了. Microsoft.Cpp.ARM.user.props <?xml version="1.0" encoding="utf-8"?> <Project Defau
-
VS2019下opencv4.1.2配置图文教程(永久配置)
关于VS2019的安装可参考:VS2019以及MFC的安装详细教程 一.使用VS2019创建控制台工程(举例,其他同理),并打开视图中的属性管理器,如图. 二.在属性管理器下,找到debug|x64,右击新建属性表,如图. 修改属性表名称.位置(我这没改),点击添加. 三.设置属性表属性.双击点开刚才新建的属性表. 1.设置包含目录 :如图,点击VC++目录下的包含目录进行编辑.输入之后点击确定. 输入:你的opencv所放目录\opencv\build\include\opencv2 你的op
-
VS2019+Opencv4.0+Win10配置详解
一.下载OpenCV4.0的安装文件: OpenCV官网 然后安装到你想要的地方 二.添加到Path里面: 并且把文件opencv_world400.dll和opencv_world400d.dll文件复制到 C:\Windows\SysWOW64这个文件夹: 三.配置Vs2019环境(OpenCV4.0只能用x64配置) 1.在把opencv的include添加到Include Directories和vc15\lib添加到Library Directories 2.在把opencv_wo
-
VS2019配置OpenCV4.1.0详细教程与测试代码(推荐)
软件需求 VS2019社区版.win10操作系统.opencv4.1.0 VS2019社区版(免费) 下载地址 OpenCV4.1.0 下载地址 配置系统环境变量 1.安装Opencv,双击刚下载好的OpenCV 选择安装目录,我选择的是C:\Opencv4.1 2.配置环境变量 注:OpenCV4.1.0没有x86,只配置x64就ok了 右键点击桌面电脑,再点击属性,进入以下界面 点击** 高级程序设置** 点击环境变量 在系统变量Path中添加环境变量 我的安装目录C:\Opencv4.1
-
VS2019+python3.7+opencv4.1+tensorflow1.13配置详解
Visual Studio作为宇宙最强IDE,目前已更新到2019版,启动界面变成如下样式.其中还集成最新的 python 3.7,以后用Python的小伙伴再也不用担心没有好用的编辑器了. opencv目前已更新到4.1了,瞬间感觉自己老了有没有.新版本的opencv对Core模块中的一些像素级别的操作函数和Imgproc中大量图像处理函数做了整体优化,速度有显著提升.其中,最重要的是DNN模块支持更多来自tensorflow的网络模型( Faster-RCN, SSD, Mask-RCNN
-
VS2019配置opencv详细图文教程和测试代码的实现
摘要: vs2019新鲜出炉,配置opencv又有哪些不一样呢,这个教程将会一步一步的教你如何配置opencv和跑动opencv一个简单的项目. 环境: 系统:win10系统截至20190523版本 opencv版本:3.4.1版本 IDE:宇宙最强IDEA最新版本2019社区版 教程: 1.下载opencv安装包,由于4.0.1版本会出现不同的错误,我们将使用3.4.1版本.官网下载链接:https://opencv.org/releases.html#. 2.下载完opencv安装包后,双击
-
Vs2019+Qt+Opencv环境配置心得(图文)
一.下载vs2019和qt (关于vs2019的配置方法不在赘述,上一篇已经讲解了,点击传送门) 1.下载vs2019,直接在官网点击下载即可,是免费的. 2. 下载qt,在官网站下载即可 关于vs和qt安装 vs2019安装到自定义的目录就行,根据个人需求选择需要的库,我选择的C++和python库 qt安装的话不需要太大改动,msvc2017或者2015选上就行,安装到自定义的目录一直下一步到安装完成. 二.将vs2019和qt添加到系统环境变量中 三.在vs2019中创建新项目并添加qt插
-
python3.6环境安装+pip环境配置教程图文详解
1.python安装可以跨平台 2.有两个版本2.7和3.6,第三方库适用2.7版,两个版本不兼容 windows安装: 第一种方法官网安装: 在官网下载安装包如图: 图下点击是默认下载32位所以我们需要历史版本下载 如图点击: 下载途中标记的: 按照图中箭头执行: 这里选中存放的路径和把配置环境变量选项勾上,如图: 安装完成 测试结果 如果出现图下的就是环境变量没有配置好: 配置环境变量: 把图中2个路径配置到环境变量中 再次输入python 如图: python就安装好了; 第二种安装方法,
-
使用VS Code的开发环境配置教程图文详解
1. 下载Build Tools 打开这个页面 微软的C++生成工具下载 点下载生成工具 滚动到页面下方,找到Visual Studio 2019工具 下载Visual Studio 2019生成工具,这个工具看似和VisualStudio的安装包一样,但是不强制安装VisualStudio的编辑器 2. 安装Build Tools 还要在单个组件标签里勾选一个.NET Framework 4.8 SDK BuildTools安装完毕 3. 下载并安装VSCode VS Code的官网下载 4.
-
IDEA Java win10环境配置的图文教程
为了方便以后配置新的windows电脑java.idea,所以专门记录一下 1:JDK JDK是 Java 语言的软件开发工具包,主要用于移动设备.嵌入式设备上的java应用程序.JDK是整个java开发的核心,它包含了JAVA的运行环境(JVM+Java系统类库)和JAVA工具.所以首先要配置好jdk环境.下载地址:https://www.oracle.com/java/technologies/javase-downloads.html(文章底部有下载好的百度网盘链接) 下载完成好之后运行e
-
window系统 nodejs安装opencv环境配置图文详解
这几天在学习opencv,使用nodejs调用,nodejs可以安装opencv4nodejs 这个包调用opencv, 但是环境配置不容易,安装各种出错,各种坑,网上百度一大堆都是说的不全面,要不就是时间比较久的都没有用,下面是我自己在window上配置成功的方法,分享给大家,大家少踩点坑 第一步 1 ,下载opencv 下载链接 (官网) -- 尽量下载4.1.0版本,其它4点几的版本也能用,但是就是不知道有没有问题. 2 , 下载安装好,目录中不能包含中文,目录自己记住, (我自己是安装在
-
Python3和PyCharm安装与环境配置【图文教程】
本文讲述了Python3和PyCharm安装与环境配置.分享给大家供大家参考,具体如下: 一.安装Python3 1.进入官网:www.python.org 2.下载(可以选择你自己的电脑系统版本,我这里是win7 64位) 3.然后点击XXX.exe傻瓜式安装 4.配置环境变量 [右键计算机]-->[属性]-->[高级系统设置]-->[高级]-->[环境变量]-->[在系统变量内容框中找到 变量名为Path 的一行,双击]/[或者在用户变量里添加也可以] --> [P
-
Win7旗舰版中的IIS配置asp.net的运行环境配置教程(图文教程+视频)
以前弄过好多次,都没有成功,昨天晚上不知怎么地就成功了,借用我同学的一句话,这叫"灵光一闪",废话不多说了,这个成功是有图有视频有真相地哈! 这篇博文发表都三个月了,我自认为算是很详细了,可是还是很多人没有配置出来(天天有人在群里问我怎么配置),所以今天特意录成视频供大家参考.特意申明:这是配置asp.net运行坏境,不是asp,asp和asp.net是有区别的.asp.net如果还是配置不出可以问,asp就算了,我不懂asp哦!无法帮你解决. Win7旗舰版中的IIS配置asp.ne
-
Windows10下Tensorflow2.0 安装及环境配置教程(图文)
下载安装Anaconda 下载地址如下,根据所需版本下载 安装过程暂略(下次在安装时添加) 下载安装Pycharm 下载安装Pycharm,下载对应使用版本即可 如果你是在校学生,有学校的edu邮箱,可以免费注册Pycharm专业版,注册地址如下,本文不详细说明 下载CUDA10.0 下载地址如下CUDA Toolkit 10.0 Archive 下载之后默认安装即可 下载CUDNN 通过此处选择版本对应的CUDNN,对于本次配置就选择Windows 10对应的版本 下载CUDNN需要注册一个N
-
Qt Creator配置opencv环境的全过程记录
首先需要下载好相应的opencv+控件文件夹(注意不要有中文和空格): 到文件夹下的x86/bin 目录中拷贝所有的.dll文件(建议选择按类型排序,否则有可能拷贝漏了) 复制到C:\Windows\SysWOW64下 使用: 在Qt Creator 中创建新工程,在工程中的.pro文件添加两行: INCLUDEPATH += D:/Qt_Opencv_Project/opencv_3.4.2_Qt/include LIBS += D:/Qt_Opencv_Project/opencv_3.4.
-
Windows下ncnn环境配置教程详解(VS2019)
一.下载VS2019并安装 1.下载地址:https://visualstudio.microsoft.com/zh-hans/vs/ 2.下载后安装工作负载(安装以下三个即可) 3.如果发现忘记下载某一个工作负载,可以再安装完成之后在重新安装(VS导航栏的工具->获取工具和功能) 二.下载并安装cmake-3.16.5 1.下载地址:链接: https://pan.baidu.com/s/1_gTHjKRbT9nfDFsrO9bkTg 提取码: zme6 2.下载后解压 3.添加环境变量(将解
随机推荐
- AngularJS压缩JS技巧分析
- 解析Linux内核的基本的模块管理与时间管理操作
- javascript打印html内容功能的方法示例
- PHP的autoload机制的实现解析
- 微信封装的调用微信签名包的类库
- 解析php中curl_multi的应用
- php mysql数据库操作类(实例讲解)
- Python入门及进阶笔记 Python 内置函数小结
- python入门基础之用户输入与模块初认识
- Go语言的代码组织结构详细介绍
- PHP数组循环操作详细介绍 附实例代码
- JS生成不重复的随机数组的简单实例
- 改进:论坛UBB代码自动插入方式
- php版微信小店API二次开发及使用示例
- 解决MSSQL2005远程连接sql2000非默认端口数据库的问题
- 基于jquery实现的自动补全功能
- 基于JQuery的cookie插件
- 详解Linux Centos7下安装Python的方法
- java8 LocalDate LocalDateTime等时间类用法实例分析
- html+css+js实现xp window界面及有关功能

