PyCharm汉化安装及永久激活详细教程(靠谱)

PyCharm 官方下载地址:http://www.jetbrains.com/pycharm/download 进入该网站后,我们会看到如下界面:
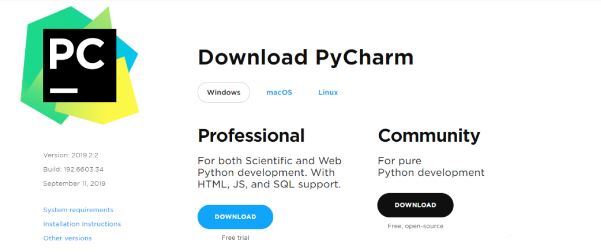
professional 表示专业版付费,community 是社区版。免费破解当然是使用专业版的。
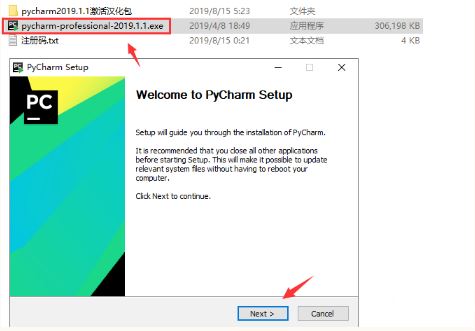
下载后,打开安装包,点Next,进入到下图,全部打勾。

Create Desktop Shortcut创建桌面快捷方式,按电脑是32位还是64位的系统 。勾选Create Associations是否关联文件,选择以后打开.py文件就会用PyCharm打开。
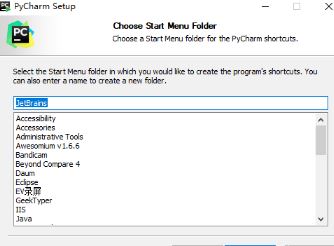
默认安装即可,直接点击Install ,然后耐心的等待两分钟左右,如下图:

安装完成后的界面如下,会让选择"现在重启"还是"稍后重启" 。选择“现在重启”还是“稍后重启”,我选“稍后重启”选择“现在重启”还是“稍后重启”,我选“稍后重启”
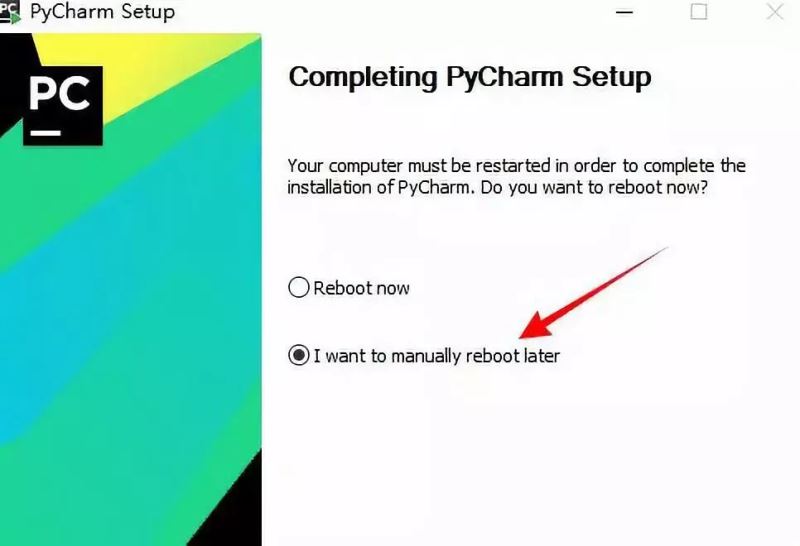
如果以前没安装过,选择“不导入设置”
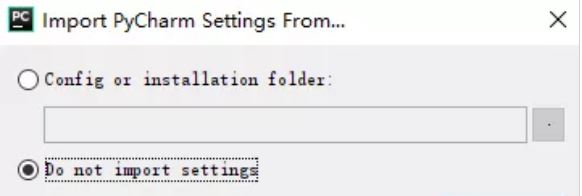
进入"许可协议"界面,选择"同意"
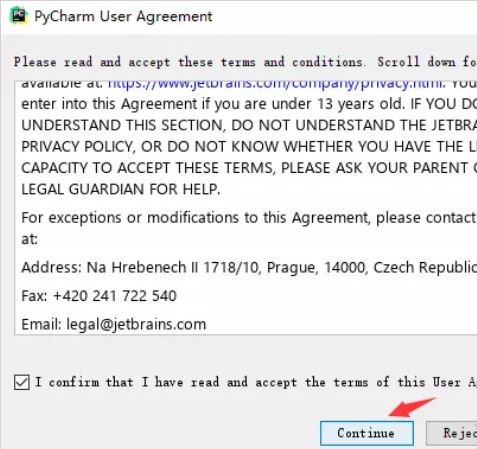
选择主题,我一般习惯于黑色主题
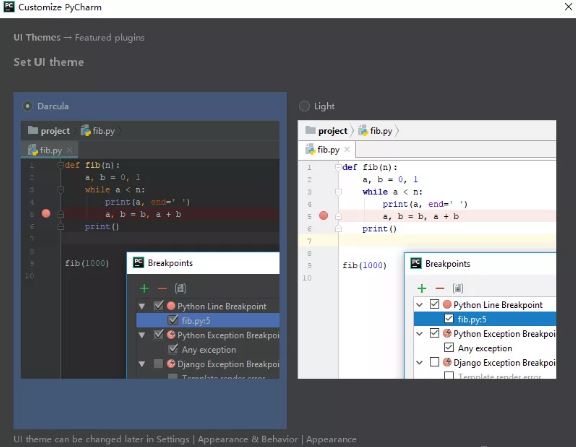
激活pycharm,选择“Activate”,然后选择“Activation code”,编辑框中输入激活码 。
这边注意:如果没有弄成汉化版的只能激活几个月,就失效了,需要重新激活。弄成汉化版的,可以激活永久,时间到2089年 。
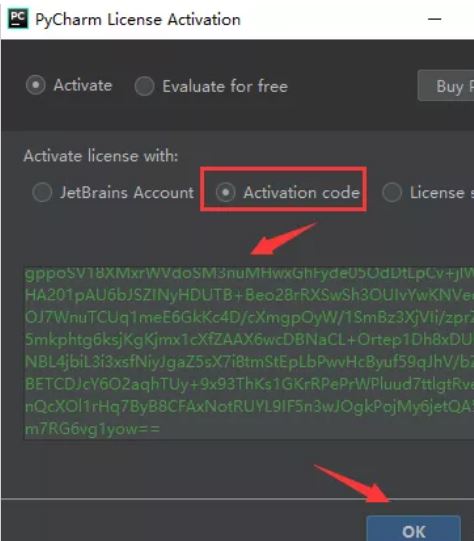
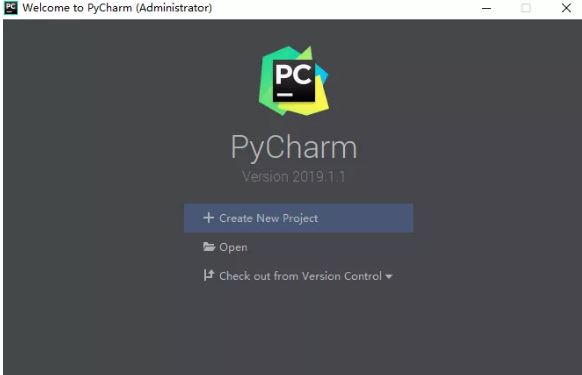
为了能激活永久,所以下面我们还得继续来激活PyCharm中文版本。
1、打开找到其中的 pycharm.exe.vmoptions 或者 pycharm64.exe.vmoptions,用记事本打开。
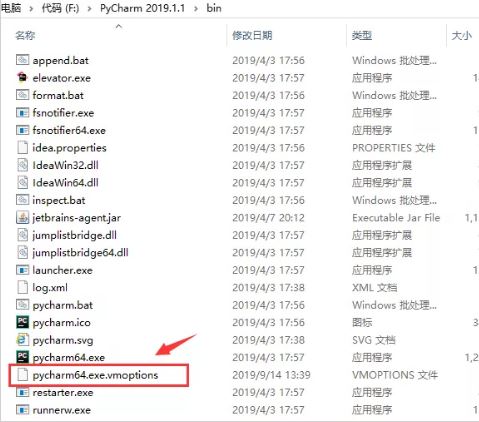

2、把下面的文字加到最后一行,如上图所示:
-javaagent:安装路径\jetbrains-agent.jar
并将安装路径四个字替换自己电脑上PyCharm的地址,保存
3、从我整理的安装包文件中,复制这两个文件夹

4、打开PyCharm 2019.1.1文件夹,粘贴这两个文件夹。
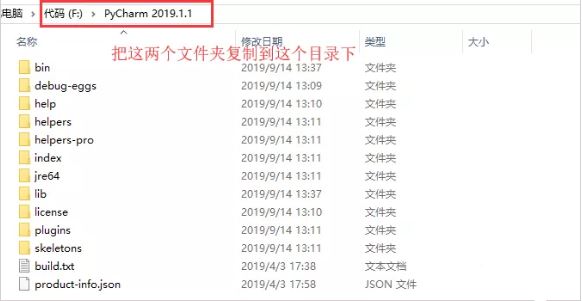
5、重启PyCharm,因为重新汉化版后,需要重新激活,这时候要输入汉化包中对应的激活码,才能激活到永久 。
激活方式,跟之前一样。

6、点击OK,可以看到已经成功激活到2089年了
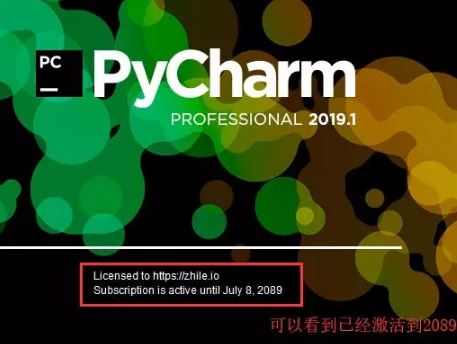
并且PyCharm也已经汉化成功了!
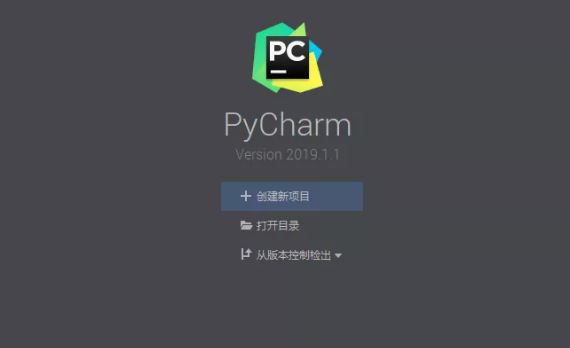
如果之前没有下载有Python解释器的话,我们还得去下载python解释器,不然pycharm只是一个编译器外壳 。进入python官方网站:www.python.org/
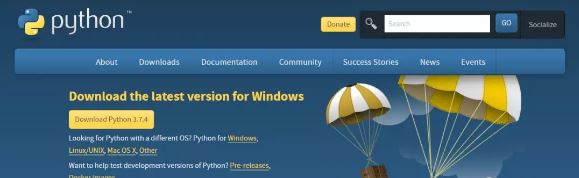
点击Downloads,进入选择下载界面。如下所示,选择我们需要的python版本号进行下载
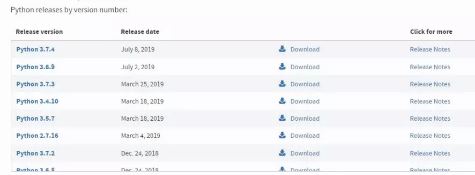
下载完成后,傻瓜式安装即可。
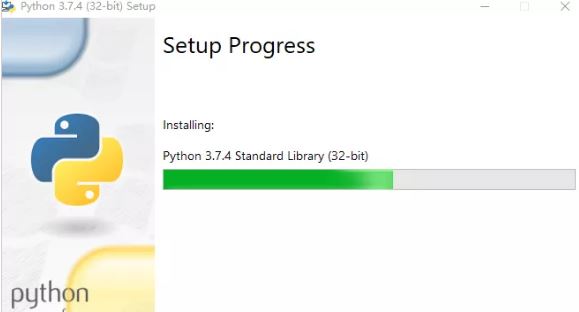
我们要把Python解析器的目录,添加到环境变量,如下图所示:
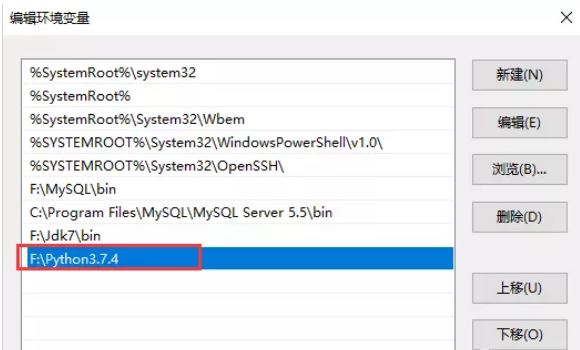
配置完成后,重启PyCharm,就可以运行程序了
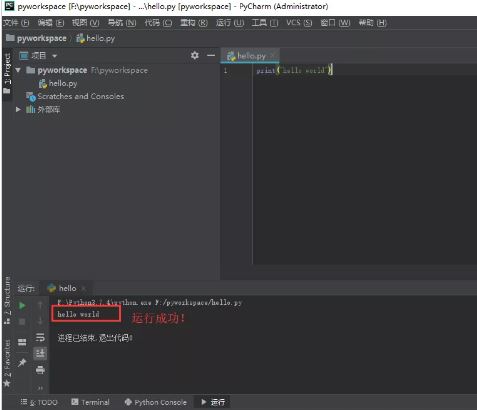
Python学习扣QUN:⑧⑤⑤-④零⑧-⑧⑨③从零基础开始到Python各领域的项目实战教程、开发工具与电子书籍。与你分享企业当下对于python人才需求及学好python的高效技巧,不停更新最新教程!
总结
以上所述是小编给大家介绍的PyCharm汉化安装及永久激活详细教程,希望对大家有所帮助,如果大家有任何疑问请给我留言,小编会及时回复大家的。在此也非常感谢大家对我们网站的支持!
如果你觉得本文对你有帮助,欢迎转载,烦请注明出处,谢谢!
相关推荐
-
浅谈Pycharm中的Python Console与Terminal
Pycharm的下方工具栏中有两个窗口:Python Console和Terminal(如下图) 其中,Python Console叫做Python控制台,即Python交互模式:Terminal叫做终端,即命令行模式. Python交互模式主要有两种:CPython用>>>作为提示符,而IPython用In [序号]:作为提示符. Python交互式模式可以直接输入代码,然后执行,并立刻得到结果,因此Python交互模式主要是为了调试Python代码用的. 命令行模式与系统的CMD(命
-
Python 、Pycharm、Anaconda三者的区别与联系、安装过程及注意事项
1.致欢迎词 我将详细讲述在学Python初期的各种手忙脚乱的问题的解决,通过这些步骤的操作,让你的注意力集中在Python的语法上以及后面利用Python所解决的项目问题上.而我自己作为小白,很不幸的没有错过任何的坑,都跳了进去,所以在这里写下经验贴,一方面希望能给后来的学者能够高效的避开这些坑,另一方面也算是自己的总结与警告. 2.内容大纲 2.1 安装顺序 能够使用Python的安装过程我建议这样:Anaconda-Pycharm Anaconda我建议安装Anaconda3 原因后面会解
-
Python3 关于pycharm自动导入包快捷设置的方法
正常开发的时候,我们都手动去写要引入到包,有过java开发的同事,用过快捷键ctrl + alt + o 会自动引入所有的依赖包,pycharm也有这样的设置,看看怎么设置吧. 设置快捷键,默认ctrl + 空格,win的用户会和切换中文快捷键冲突,这里我设置的shift +1 用的时候,shift + 1 ,按两下1看看效果. 以上这篇Python3 关于pycharm自动导入包快捷设置的方法就是小编分享给大家的全部内容了,希望能给大家一个参考,也希望大家多多支持我们.
-
MAC中PyCharm设置python3解释器
MAC上的PyCharm中默认的python解释器是python2的,windows下的没用过不是很清楚,所以特来记录下设置python3解释器的过程. python3的查找与安装 如果电脑中没有安装python3可以用brewhome来安装,简单记录下 // 查看python版本 python --version python3 --version // 搜索python brew search python // 安装python3 brew install python3 然后经过一个漫长
-
pycharm 将python文件打包为exe格式的方法
因为近期正在学习python,就需要将python文件打包为exe可执行文件,就将该过程记录下来. 首先我是通过Pyinstall打包的,具体安装及打包步骤如下 1.打开终端控制台 通过pip命令进行安装 pip install PyInstall 2.接着会自动下载,安装成功后 通过Pyinstall自带命令进行打包 3.控制台输入 Pyinstall -F xxx(pyw文件路径,例如c://user/desktop/demo.py) 4.打包后exe文件路径在项目下dict文件夹中 具体可
-
PyCharm汉化安装及永久激活详细教程(靠谱)
PyCharm 官方下载地址:http://www.jetbrains.com/pycharm/download 进入该网站后,我们会看到如下界面: professional 表示专业版付费,community 是社区版.免费破解当然是使用专业版的. 下载后,打开安装包,点Next,进入到下图,全部打勾. Create Desktop Shortcut创建桌面快捷方式,按电脑是32位还是64位的系统 .勾选Create Associations是否关联文件,选择以后打开.py文件就会用PyCha
-
2020最新pycharm汉化安装(python工程狮亲测有效)
这里我推荐大家使用pycharm 百度输入关键词:pycharm,点击如图所示网站进入pycharm官网 选择电脑系统版本,这里我们选择Windows系统,点击Community版本下的download # Professional为限时免费试用的专业版 # Community为免费的社区版本 我们使用社区版基本够用了,等技能熟练再去使用专业版的. 双击下载好的PyCharm安装包,出现如下图所示的界面,点击"next" 选择安装目录,Pycharm需要的内存较多,建议安装在D盘或者E
-
IntelliJ IDEA 2020通过设置插件仓库永久激活详细教程(亲测可激活2099年)
申明:本教程 IntelliJ IDEA 破解补丁.激活码均收集于网络,请勿商用,仅供个人学习使用,如有侵权,请联系作者删除. 注意:请卸载掉之前的破解,才能安装此破解工具,否则会出现idea不能打开的情况~ 最近,找到了一种新的idea激活方法,支持Jetbrains全家桶,没得zhile那么复杂,各种参数,插件补丁体积也特别小~ 官网下载速度比X度快,所以自行到 JetBrains 官网下载需要的IDE安装包.教程演示使用的是IDEA,所有的 JetBrains IDE 激活方式都一样,大胆
-
Centos8最小化部署安装OpenStack Ussuri的详细教程
Centos8最小化部署安装OpenStack Ussuri的教程如下所示: #!/bin/bash #Centos8最小化部署安装OpenStack Ussuri #共两台主机,分别是一台控制节点,一台计算节点 #1.控制节点内存4096M.双网卡,分别为eth0:10.0.0.11,eth1:10.0.0.12 #2.计算节点内存2048M.双网卡,分别为eth0:10.0.0.31,eth1:10.0.0.32 #设置阿里云yum源 curl -o /etc/yum.repos.d/Cen
-
在PyCharm中安装Mongo Plugin的详细教程
由于我用的pycharm是最新的,所以按照网上的教程是有些出入的. 下面我将抄一下教程,再补充一些图. 在pycharm中: File>>>settings>>>plugins >>>查看全部再选择mongo plugins(图1)>>>安装之后会重启 >>>重启之后,点左下角有个页面重叠的图标,点击mongo explorer(图2) >>>点击右上角的"工具"图标 >&
-
PyCharm Community安装与配置的详细教程
[内容]: 最近python挺火,空闲时间看了几个python视频,觉得简单易懂,开发效率高,应用范围广,值得学习.如下便开始搭建学习环境,即安装一款好用的Python IDE. Pycharm作为一款针对 Python的编辑器,配置简单.功能强大.使用起来省时省心,对初学者友好,所以先在windows上进行安装.配置和使用. 一.Pycharm的下载和安装 PyCharm 的下载地址:http://www.jetbrains.com/pycharm/download/#section=wind
-
IntelliJ IDEA 2022.2.1最新永久激活破解教程(持续更新)
目录 前言 第一步: 下载最新的 IDEA 2022.2.1 版本安装包 第二步: 先卸载老版本的 IDEA 第三步: 开始安装 IDEA 2022.2.1 版本 第四步:清空 IDEA 以前使用过的激活方式[非常重要] 第五步:开始激活下载激活脚本 激活码获取 第六步:重新打开 IDEA, 填入指定激活码完成激活 激活成功后,不要升级 IDEA 版本 激活成功后,补丁文件夹能不能删掉或者移动? 通过补丁可以永久激活 IDEA,前面 IDEA 安装方式都是一样的,主要是后面的步骤,注意看后面就行
-
pycharm与ssh远程访问服务器docker的详细教程
pycharm与ssh远程访问服务器docker 背景:有些实验需要在服务器上完成,因此为了快速便利地在本地调试远程服务器上的代码,需要完成本地与远程服务器的直连.然而现阶段诸多服务器上安装有docker,通常需要在docker内完成调试代码,因此本文主要提供远程访问服务器docker的配置方法. 需要工具及说明: 一台远程服务器 pycharm:集成开发工具,在本地安装 ssh:远程访问工具,本地和远程服务器都要有 docker:容器,在远程服务器上 1.配置远程服务器docker 第
-
Pycharm 2020.1 版配置优化的详细教程
手残更新Pycharm 2020.1 版时将配置文件都删除了
-
Centos8.2云服务器环境安装Tomcat8.5的详细教程
在安装Tomcat之前,先安装好JDK环境 可以看下我以前写的安装JDK的文章及环境配置 关于Linux服务器配置java环境遇到的问题 去Apache官网下载Tomcat8.5的安装包,https://tomcat.apache.org/ 也可以选择其他版本的 Tomcat 这里选择 Tomcat8,https://tomcat.apache.org/download-80.cgi wget 命令+复制的下载地址 wget https://mirrors.bfsu.edu.cn/apache/
随机推荐
- AngularJS表单验证中级篇(3)
- Json字符串转换为JS对象的高效方法实例
- asp 下产生任意位数随机密码的代码
- lightBox 简易的全屏透明遮罩解决方法
- 详解如何在NodeJS项目中优雅的使用ES6
- C++详解默认参数的构造函数及简单实例代码
- Java建造者设计模式详解
- MVC4制作网站教程第二章 用户修改资料2.4
- 多种方式实现JS调用后台方法进行数据交互
- ASP.NET repeater添加序号列的方法
- Yii实现单用户博客系统文章详情页插入评论表单的方法
- python备份文件的脚本
- java servlet过滤器使用示例
- PHP调用Twitter的RSS的实现代码
- jQuery实现转动随机数抽奖效果的方法
- 修改file按钮的默认样式实现代码
- python 类详解及简单实例
- JavaScript 中使用 Generator的方法
- springboot整合rabbitmq的示例代码
- Android中模仿抖音加载框之两颗小球转动效果

