XenServer 6.5 安装配置图文教程
废话少说,直接上马
首先下载好xenserver6.5的iso镜像文件,物理机就刻盘安装,虚拟机就直接使用iso镜像安装
XenServer6.5下载地址:http://www.jb51.net/softs/391981.html
1.安装界面
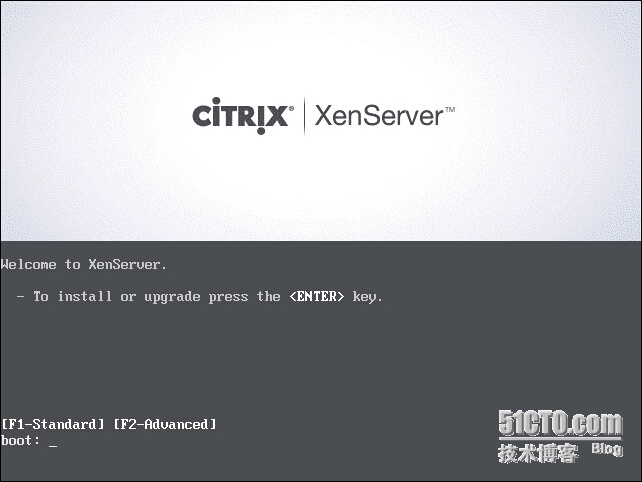
2.键盘模式选择默认-美式,ok
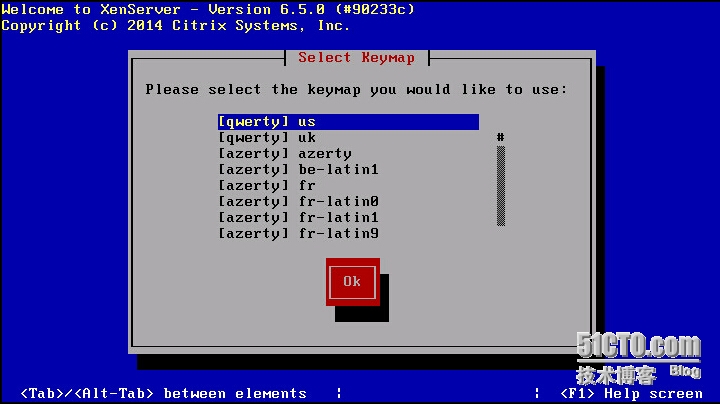
3.这里提醒你安装将清除磁盘信息,做好备份,ok
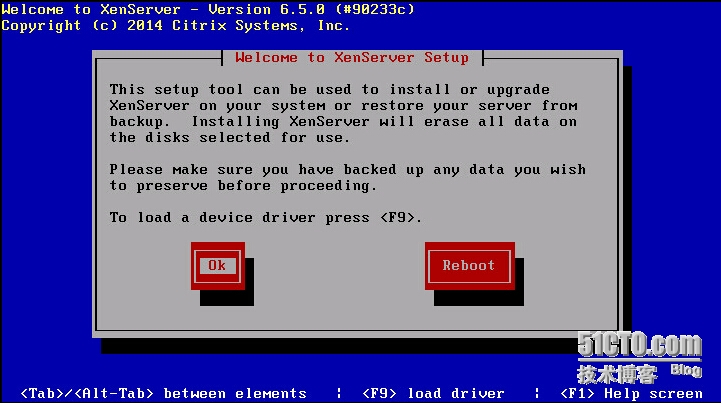
4.想什么呢,当然是Accept了
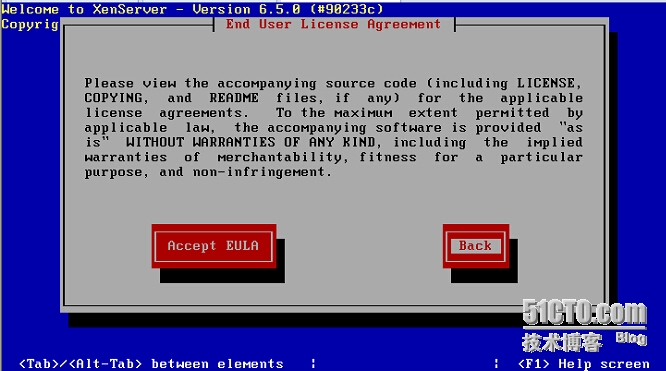
5.服务器的CPU没有开启虚拟化,请开启虚拟化后继续
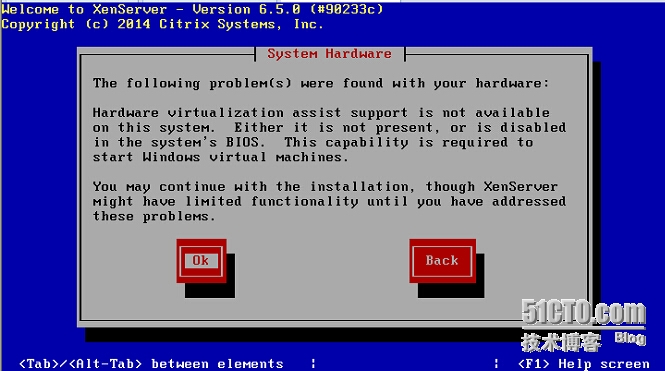
6.选择安装在本地硬盘,第一项,ok
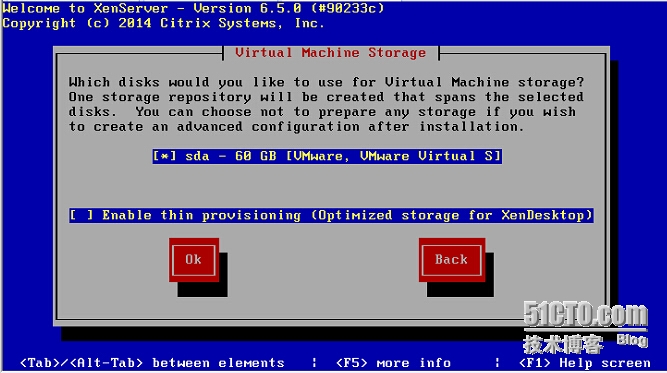
7.安装介质选择本地光盘,第一项,ok

8.是否安装补丁包,选no
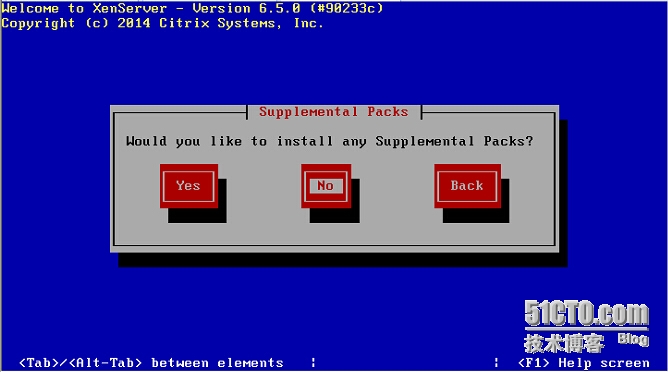
9.检测安装包是否有问题,ok
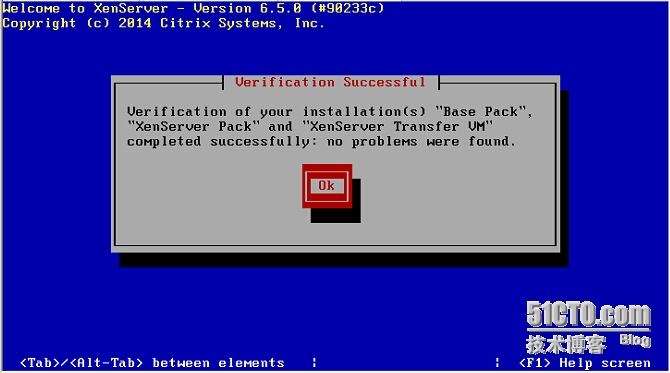
10.设置root密码,ok
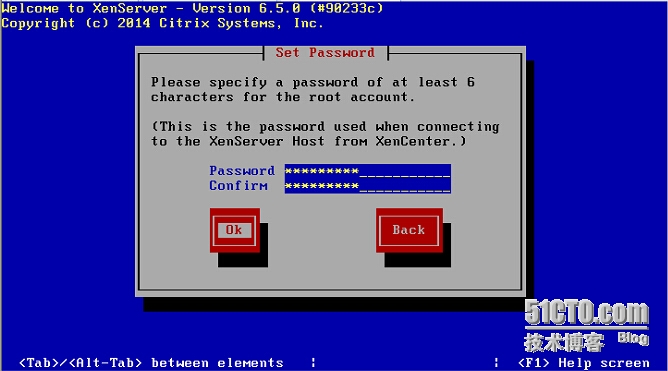
11.设置网络信息,最好静态地址,ok
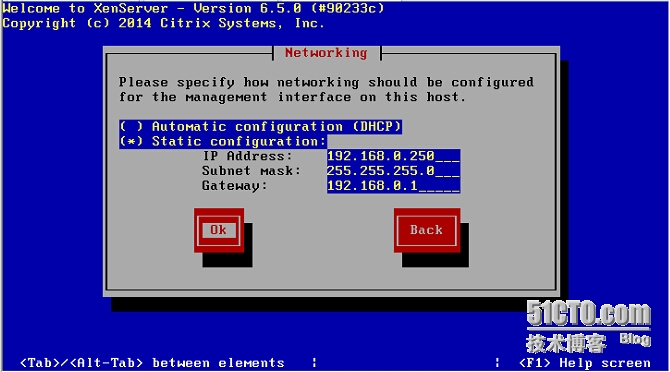
12.设置DNS服务器,ok
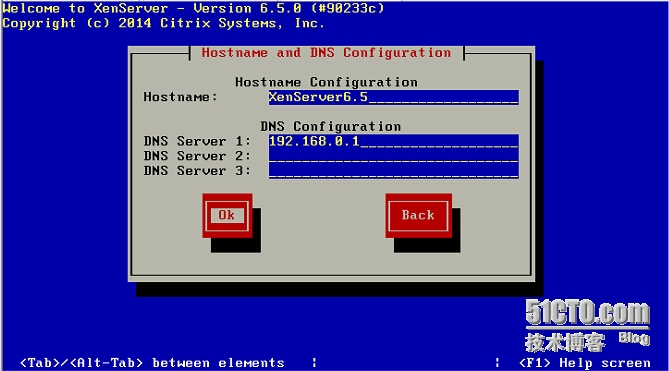
13.区域选asia,ok
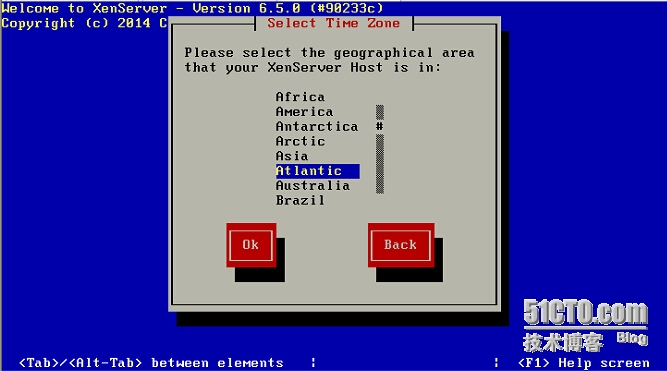
14.时区选shanghai,ok
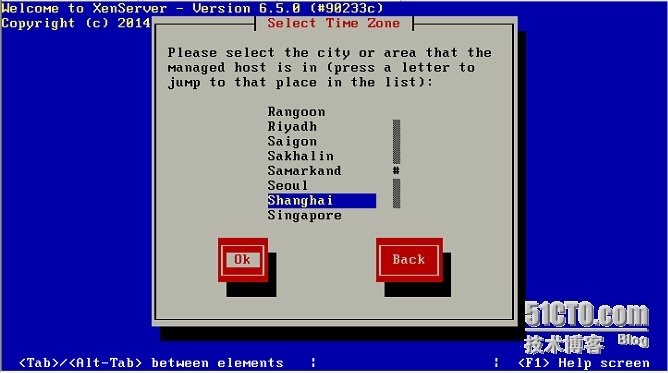
15.服务器时间设置
第一项:使用NTP服务器来同步服务器时间(在第16步中要设置NTP服务器地址)
第二项:使用本地时间(但在安装过程中,如第19步要设置本地时间)
本例选择第二项:使用本地时间,所以直接略过第16步
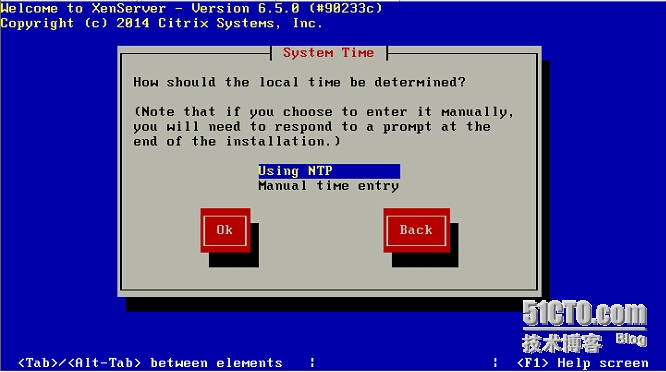
16.在第15步中如果选择了使用NTP服务器来同步时间,则需在此处设置NTP服务器的地址
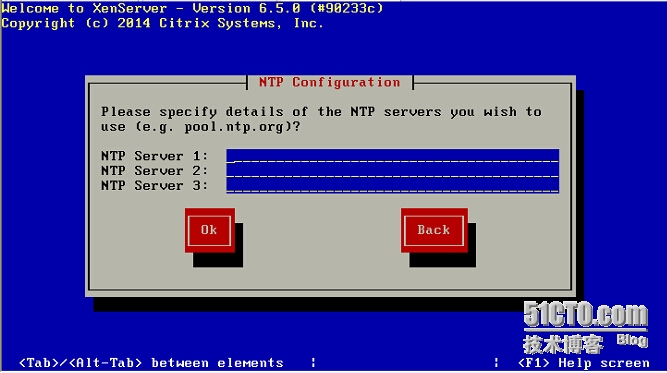
17.准备工作做好以后,那就Install吧

18.安装中...
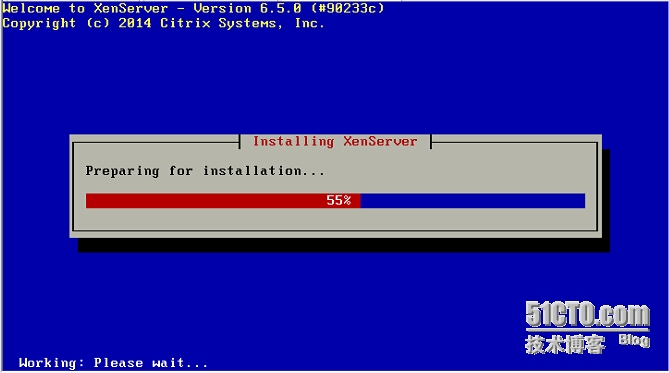
19.如果在第15步中设置了使用本地时间,则安装中会弹出时间设置,ok
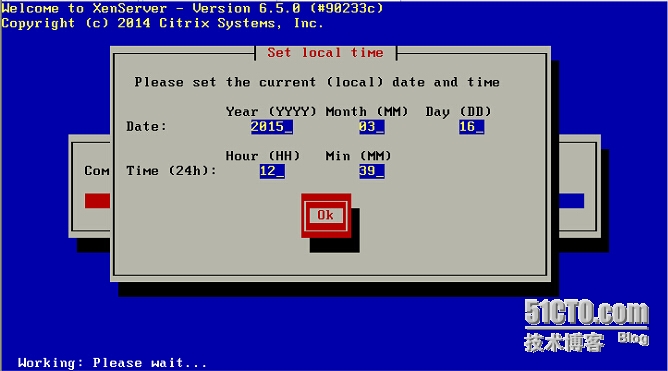
20.安装完成,ok
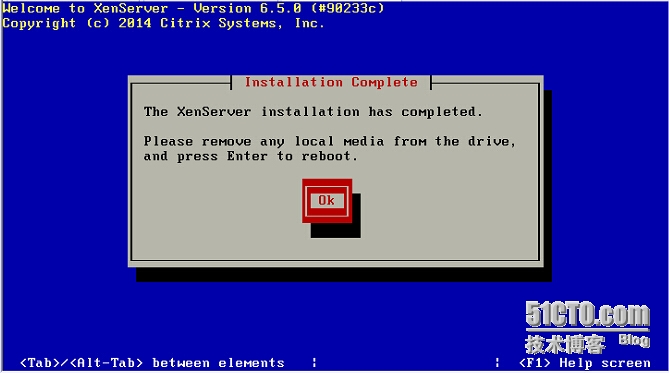
21.ok之后重启服务器

22.XenServer6.5成功启动界面,在此界面可以网络,主机名等信息
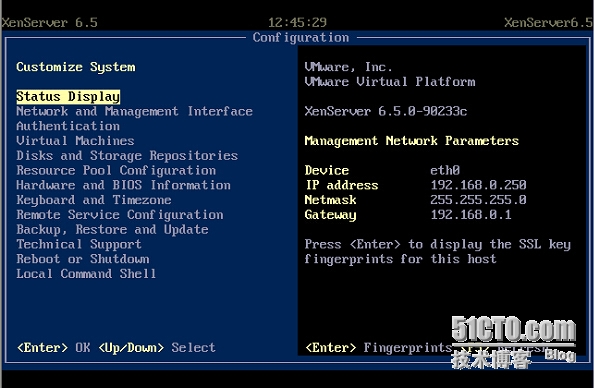
至此,安装完成
相关推荐
-
Xenserver迁移所有虚拟机到VMware vSphere 6.0
环境介绍: Xenserver 6.02 一共7台虚拟机,其中DC02的共享服务器是通过iSCSI连接华为存储. 迁移所有虚拟机到VMware vSphere 6.0. Xenserver环境如下: VMware ESXi 6迁移完成后: 使用VMwarev Center Converter Standalone 6成功迁移了6台虚拟机,只有U8服务器无法迁移,在迁移过程中发现使用converter工具转移速度很慢,在顺利迁移了DC及SCCM后,其他服务器都转换失败. 解决方法:只转换C盘,其他
-
XenServer 虚拟机扩容LVM磁盘分区的方法
说明:XenServer里面安装的虚拟机,分区的时候采用的是LVM磁盘分区 需求:现在需要扩容虚拟机根分区/ 具体操作: 一.使用XenCenter增大虚拟机磁盘容量,如下图所示 增大当前磁盘到50GB 注意:必须在虚拟机关机状态下进行 二.查看硬盘容量 df -h #可以看到此时根分区还是12G,没有变化 fdisk -l #已经可以看到整个磁盘容量变为53.6GB了 三.创建新的磁盘分区 fdisk /dev/xvda #对磁盘/dev/xvda进行操作 p #查看当前分区 n #创建新分区
-
Citrix XenServer 6.1 的安装与配置方法
一.XenServer 6.1简介 Citrix XenServer服务器虚拟化系统通过更快的应用交付,更高的IT 资源可用性和利用率,让数据中心变得更加灵活.高效.XenServer 在提供了关键工作负载(操作系统.应用和配置)所需的先进功能的同时,不会牺牲大规模部署必需的易于操作的特点.利用独特的流技术,XenServer可通过虚拟或物理服务器快速交付各种工作负载,成为企业每台服务器的理想虚拟化平台. 而在2012年10月17日,北京--思杰公司日前宣布推出业界领先的企业级虚拟化平台XenS
-
linux XenServer 6.2安装图解教程
Citrix Xenserver,思杰基于Linux的虚拟化服务器.Citrix XenServer是一种全面而易于管理的服务器虚拟化平台,基于强大的 Xen Hypervisor 程序之上.Xen技术被广泛看作是业界最快速.最安全的虚拟化软件.XenServer 是为了高效地管理 Windows(R) 和 Linux(R)虚拟服务器而设计的,可提供经济高效的服务器整合和业务连续性. 安装说明: 安装XenServer 6.2的服务器CPU必须支持虚拟化,Intel (VT-X) 或者AMD (
-
XenServer中VMware的Console的连接方法
在XenServer6.2中的VMware虚拟机,连接Guest VM串口的方法: 1. 首先在Guest VM中设置串口: 我的是CentOS6: 修改/etc/grub/grub.conf: 2. 修改完后,重启Guest VM. 3. Guest VM重启后,ssh连接Xenserver,在命令行下执行 xl list, 查看Guest VM的 ID: 如我要连接Client5: [root@Xenserver5 ~]# xl list Name ID Mem VCPUs State Ti
-
xenserver虚拟机实时性能查看方法
登陆服务器,执行脚本/opt/tools/real_time_status.sh:(该脚本的相关数据都是从xentop命令中提取的) #!/bin/bash # Program: # Real-time Performance # History: # 2014/09/29 caishunzhi First release DIR="/opt/tools" HOSTNAME=`/bin/hostname` SORT=${1:-4} NUM=${2:-6} function get_pe
-
XenServer 6.5 安装配置图文教程
废话少说,直接上马 首先下载好xenserver6.5的iso镜像文件,物理机就刻盘安装,虚拟机就直接使用iso镜像安装 XenServer6.5下载地址:http://www.jb51.net/softs/391981.html 1.安装界面 2.键盘模式选择默认-美式,ok 3.这里提醒你安装将清除磁盘信息,做好备份,ok 4.想什么呢,当然是Accept了 5.服务器的CPU没有开启虚拟化,请开启虚拟化后继续 6.选择安装在本地硬盘,第一项,ok 7.安装介质选择本地光盘,第一项,ok 8
-
Mysql 5.7.17 winx64免安装版,win10环境下安装配置图文教程
下载地址:http://dev.mysql.com/downloads/file/?id=467269 1.解压到自定义目录:我解压到了D盘的根目录 2.添加一个my.ini文件 配置如下: # 设置mysql客户端默认字符集 default-character-set=utf8 #安装目录 basedir = D:\mysql-5.7.17-winx64 #数据存放目录 data目录是要单独创建的,记得是个空文件夹 datadir =D:\mysql-5.7.17-winx64\data #端
-
python虚拟环境的安装配置图文教程
使用pip安装 pip install virtualenv 因为已经安装过了,所以显示这样 在这里我想在这里推荐大家以后再安装类库时可以用豆瓣源来安装,速度很快,因为在国内访问 官方pypi源非常慢,pip安装包经常会出错 豆瓣源 我来演示下django的安装 可以看到速度很快 好了回到虚拟环境的安装 virtualenv scrapytest(环境名) 安装好后输入activate.bat进入虚拟环境后输入python查看当前python版本为2.7 退出 退出虚拟环境:输入deac
-
Mysql5.7.17 winx64.zip解压缩版安装配置图文教程
1.下载mysql-5.7.17-winx64.zip : 链接: https://pan.baidu.com/s/1tTqT2sn7cEaOwEvrQ-LrHg 密码: i444 2.解压到文件夹(例): 解压到当前文件夹 3.修改配置文件: 打开解压的文件夹(本例的配置文件位置 D:\Development\mysql\mysql-5.7.17-winx64\mysql-5.7.17-winx64\),删除my-default.ini,新建一个my.ini 修改my.ini内容如下: [my
-
Ubuntu Server 16.04下mysql8.0安装配置图文教程
Ubuntu Server 16.04下mysql8.0安装配置图文教程 1.从Mysql官网上下载安装文件.有两种方式可供选择: 使用APT安装方式安装 使用完整的安装包进行安装 sudo dpkg -i mysql-apt-config_0.8.6-1_all.deb 2.更新系统安装源 sudo apt-get update 3.安装Mysql服务 sudo apt-get install mysql-server 4.修改Mysql Server的字符集 要修改字符集,首先得找到Mysq
-
Ubuntu 18.04下VMware Tools安装配置图文教程
本文记录了Ubuntu 18.04下VMware Tools安装配置图文教程,供大家参考,具体内容如下 1.打开虚拟机VMware Workstation,启动Ubuntu系统,菜单栏 - 虚拟机 - 安装VMware Tools,不启动Ubuntu系统是无法点击"安装VMware Tools"选项的,如下图: 2.等待几分钟会发现ubuntu桌面多了VMware Tools镜像,点击它,其里面有一个VMwareTools-tar.gz文件 3.接下来我们把VMwareTools-ta
-
Ubuntu16.04 64位下VMware Tools安装配置图文教程
本文为大家分享了VMware Tools安装配置图文教程,供大家参考,具体内容如下 因为在虚拟机下安装Ubuntu16.04 64位时无法进入全屏模式,采用另外一种方法解决了,但是还是想安装一下VMware Tools,防止以后出现相关问题,好啦,下面进入正题. 1.在虚拟机下会看到安装 VMware Tools,单击安装. 2.在虚拟机设备下出现VMware Tools这一项,点击打开,里面有一个VMwareTools-10.1.6-5214329.tar.gz 3.将这个文件复制到某个目录下
-
Windows下maven安装配置图文教程(包括本地化仓库配置)
一.下载maven maven官网:http://maven.apache.org/ 下载下来也就是一个压缩文件,解压.我下载的是3.5.2版本,解压之后如下: 路径为 :D:\Program Files\apache-maven-3.5.2 二.配置环境变量 添加自定义变量 :MAVEN_HOME 值为刚才的解压路径:D:\Program Files\apache-maven-3.5.2. MAVEN_OPTS = -Xms128m -Xmx512m (可选) 在path变量末尾加入 ";%M
-
mysql 8.0.16 Win10 zip版本安装配置图文教程
本文为大家分享了mysql 8.0.16 Win10 zip版本安装配置图文教程,供大家参考,具体内容如下 首先去mysql官网下载mysql最新版本 1.选择如图所示 community 2.点击图示 download 3.解压到指定盘中 例:F:\mysql8.0.16 4.配置环境变量 MYSQL_HOME:F:\mysql8.0.16` 在path 后面添加 ;%MYSQL_HOME%\bin 5.添加文件my.ini文件 6.将如下代码放入my.ini文件中 mysql] # 设置m
-
Git初次使用时的安装配置图文教程
1.本地电脑没有关联过Git,打开git bush输入$ ssh-keygen -t rsa -C "724277441@qq.com(自己GitHub的邮箱)",创建SSH Key. 2.在我的电脑C盘里面找到.ssh文件夹.打开公钥id_rsa.pub文件,复制里面的内容. 3.进入GItHub - setting - SSH 4.关联仓库 git remote add origin (仓库地址) 5.按照正常步骤 由于远程库是空的,我们第一次推送master分支时,加上了 -u
随机推荐
- JavaScript可视化图表库D3.js API中文参考
- java 中Buffer源码的分析
- 浅谈插入排序算法在Python程序中的实现及简单改进
- ASP.NET Core新建项目教程(3)
- java多线程中的异常处理机制简析
- 详解Android应用中ListView列表选项栏的编写方法
- Zend studio文件注释模板设置方法
- 使用Nginx实现负载均衡的策略
- jQuery UI Autocomplete 1.8.16 中文输入修正代码
- 打造自己的jQuery插件入门教程
- jQuery实用技巧必备(中)
- 最新电脑优化技巧骗术揭密
- Convert WebP to PNG using java
- 花生壳与Windows2003 建立FTP服务器的图文教程
- Android 自定义view实现TopBar效果
- C#中Try-Catch语句真的影响程序性能吗?
- PHP设置一边执行一边输出结果的代码
- 高亮度显示php源代码
- 轻松解决Windows系统的棘手问题
- 浅谈python迭代器

