IIS6 安装与配置.net 2.0过程的详细图解
第一步,打开控制面板,双击【添加或删除程序】图标,在弹出的【添加或删除程序】窗口中选择【 添加/删除Windows组件(A)】,然后会弹出Windows组件向导

我们选择【应用程序服务器】 然后单击【详细信息(d)...】会出现【应用程序服务器】

默认的会选择Internet 信息服务(IIS)
如果我们不放心还可以单击详细信息来选择自己想要的功能

但是我们最重要的还是万维网服务这一项,其实的可以不做选择
直接安默认的就可以
第二步,直接下一步会出现到复制一会儿会发现文件不存在,这个时候我们就可以选择自己下载的IIS包的位置了如下图
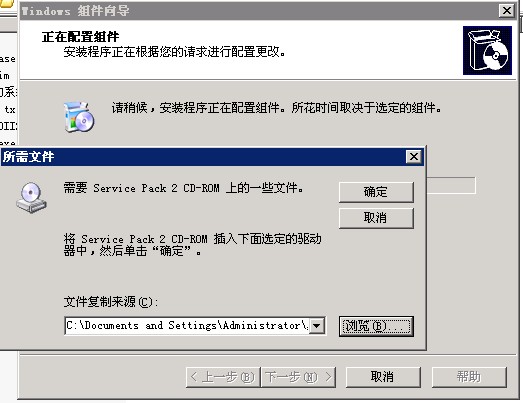
我们只要选择主目录下的CONVLOG.EX_文件就可以了,然后点确定程序自己运行一会儿就会安装成功
这里我试试过有很多包都 会缺少iisadmin.mfl等文件,所以我找了一个全一点的提供大家下载,下载地址:
第三步,这样应该是顺利的进行了,但是中间出了点小问题
提示信息是无法复制iisapp.vbs或staxmem.dll等文件,这个问题可以这样解决,之所以会出现这个问题是这样的因为版本问题,自己的服务器安装的是2003 SP1,后来打了补丁到SP2的,也就认为是版本问题,这个问题只要大家在开始远行里输入esentutl /p %windir%/security/database/secedit.sdb 回车
就行了,但记住是开始远行不是开始远行CMD啊,
会出现以下信息
C:\Documents and Settings\Administrator>esentutl /p %windir%/security/database/s
ecedit.sdb
Microsoft(R) Windows(R) Database Utilities
Version 5.2
Copyright (C) Microsoft Corporation. All Rights Reserved.
Initiating REPAIR mode...
Database: C:\WINDOWS/security/database/secedit.sdb
Temp. Database: TEMPREPAIR896.EDB
Checking database integrity.
The database is not up-to-date. This operation may find that
this database is corrupt because data from the log files has
yet to be placed in the database.
To ensure the database is up-to-date please use the 'Recovery' operation.
Scanning Status (% complete)
0 10 20 30 40 50 60 70 80 90 100
|----|----|----|----|----|----|----|----|----|----|
...................................................
Integrity check successful.
Note:
It is recommended that you immediately perform a full backup
of this database. If you restore a backup made before the
repair, the database will be rolled back to the state
it was in at the time of that backup.
Operation completed successfully in 1.719 seconds.
这时就可以顺利的安装IIS6.0了
上面的何命令是告诉计算机不要更新版本,按Old版更新,也就是不检查新版本,这样就可以安装了最后是一些提示信息,提示我们注意备份数据啊什么的,呵呵 !!!

当你看到这个窗体里恭喜你安装成功了;
第四步,打开IIS服务器
1.在开始运行里输入 intemgr 回车
2.右击 我的电脑管理里面的Internet信息服务
3.控制面版--管理工具--Internet 信息服务(IIS)管理器
以上三种方法会打开如下图

第五步,新建自己的网站
我们可以看到里面有一个网站的图标,下面有一个默认的网站,当然如果我们不想要的话可以直接删除,然后直接左键---新建--网站

在出现的框中直接下一步

在这里输入 你网站 的名称随便输入一个就行,只是一个描述不作任何用处,然后下一步

IP就是你本机的Ip,如果是外网的更好
端口大家都 知道 是什么,在这里端口是不能重复的
主机头,这个关键,这里就是你绑定到这个网站 的或名,写在这里就行了,然后你把域名解析到这个IP,他就会自己访问到你的网站 了,如果还有不明白的可以上网查查IDC,或是留言一下.接着下一步

这里相信大家都 明白就是选择你开发的网站路径了,注意是主目录啊,别选错了。选好后下一步吧

选择一下权限吧,一般是前三个,但是记得第三项执行ISAPI应该程序或CGI一定要选上啊, 否则应该不有机会可以选择了,这个就是是否支持界面当然,网站 不要界面要什么啊,一定得选上的,接着点下一步;

恭喜你完成了asp,asp.net1.0网站的配置了;
第五步,配置asp.net2.0或以上网站服务
上面我说“
恭喜你完成了asp,asp.net1.0网站的配置了”,大家应该想了,楼主是不是说错了, 不是配置asp.net2.0吗, 怎么变成asp,asp.net1.0了呢,没有错,
接着看就明白了,我们右击你刚刚创建的网站---属性---asp.net选择卡

大家看到了默认的版本是1.1的,我们怎么样可以变成2.0的呢,有以下几种方法
1.如果你是在安装了.net2.0或是以上版本之后才安装的IIS的话那恭喜你你会省很多事,因为在asp.net版本也就是第一个选择项的下面就是2.0的直接选择一下就行了,
但是如果不是怎么办呢,不用急这个也好办,
接着看
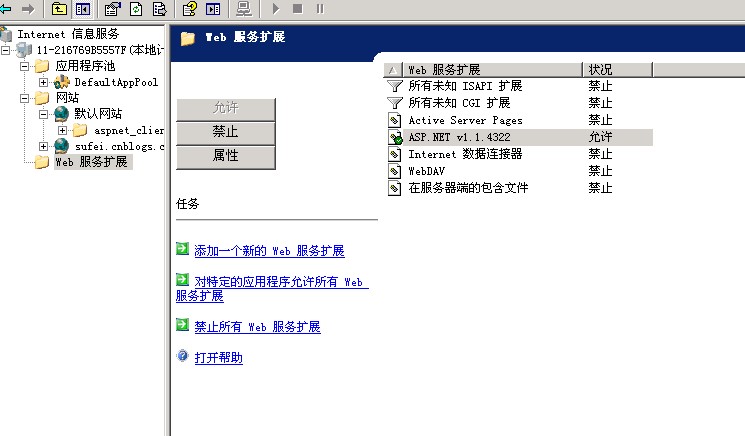
在网站的下面还有一个选项那就是Web服务扩展,我们可以看到只有一个asp.netv1.1.4322的版本,这里是作做用的呢,这里就相当于你的服务源,也就是说这里所出现的你才能在上一个界面里作选择,其实就是你自己机子上所安装的各个版本的程序集,因为没有2.0的那我们现在就安装一下.net2.0或是以上版本的,这里呢不在
演示怎么安装,因为这是大家的基本功如果这个不会的话相信我说的再多也不有介值,呵呵,我们看下面的连接,第一个“添加一个新的Web服务扩展”对就是它,点一下
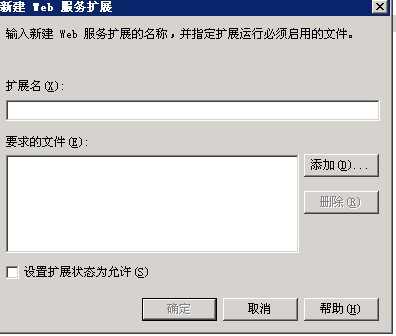
在这里我们只在选择一下你刚安装好的2.0或以上版本的文件就行了,单击添加按钮

我们只要找到文件C:\WINDOWS\Microsoft.NET\Framework\v2.0.50727\aspnet_isapi.dll选择添加就可以了

确定我们会看到他出现在刚刚的界面里,但是默认的是禁止的,我们要改成请允许,
如下图这样就可以了

最后一步就是到自己刚刚创建的网站右击--属性--asp.net
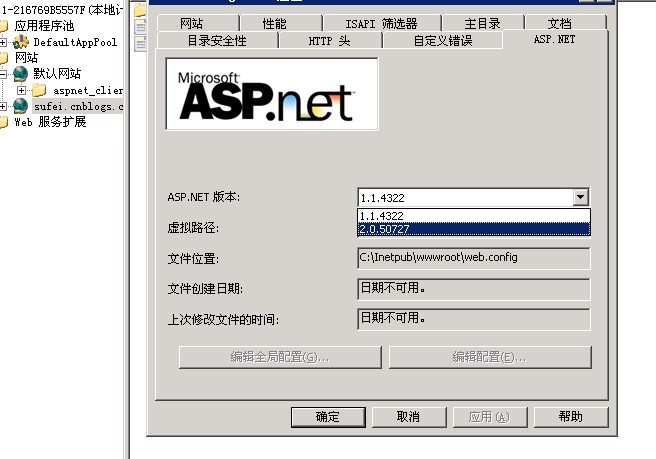
选择然后确定就可以了
其实IIS里的配置还有很多,比如错误处理,配置文件,头文件,权限设置,这些内容,等我有时间了再整理下下,今天 就先到这里吧,欢迎大家批评任并建出建议

