Visual Studio2022的完全卸载及安装到D盘的操作方法
目录
- 一、完全卸载
- 二、权限准备
- 三、制作软连接
今天在重拾C的时候,发现VS不知道发什么什么原因,不能编译了,排错半天没啥反应,于是就刚好更新一下,又因为之前直接装C盘了,就想的卸载了重新装D盘,于是就有了这篇随笔。
一、完全卸载
因为VS如果随便写在会有很多很多的乱七八糟的东西掉出来,所以我们选择制式一点的卸载方式(不要问为什么,问就是血的教训)
win+r
输入control
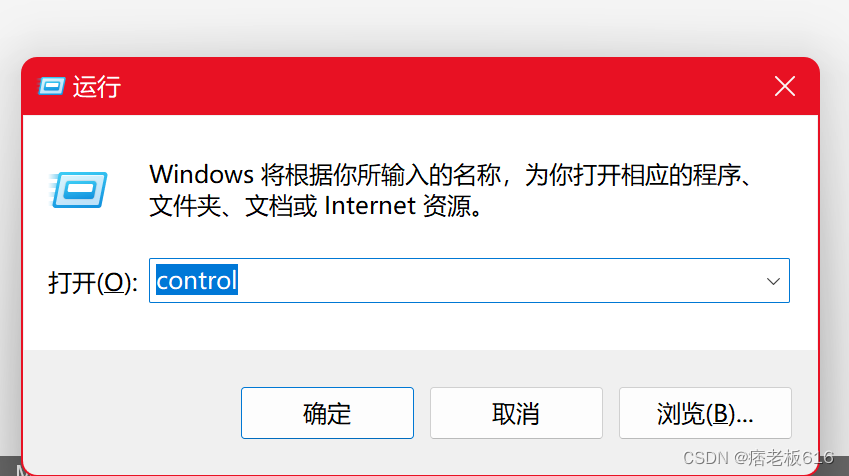
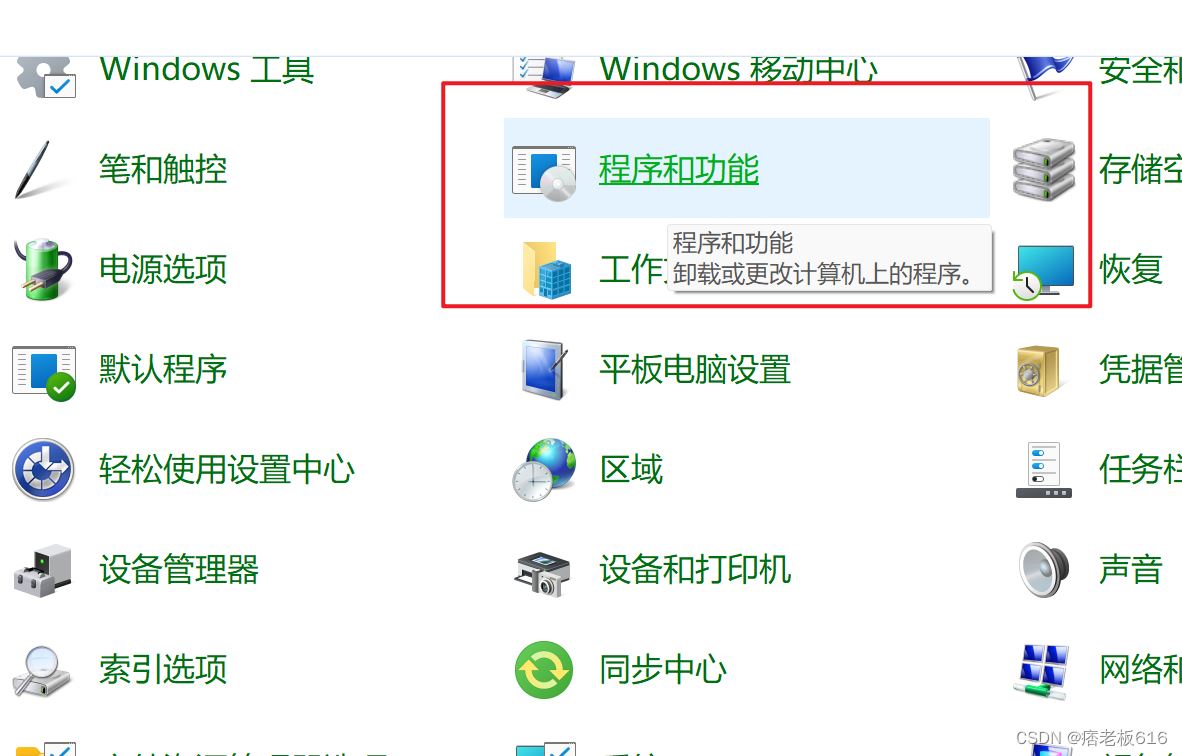
找到这个程序和功能,进去以后把VS2022,VS2022 install,都右键卸载
二、权限准备
因为我们要用软连接的方式来把本来装在C盘的各种插件啊缓存啊还有一堆臃肿的东西装在D盘,所以命令行窗口要用管理员模式(我当时不会,傻乎乎的在windows输了个sudo,还好奇为什么报错。。。。。)
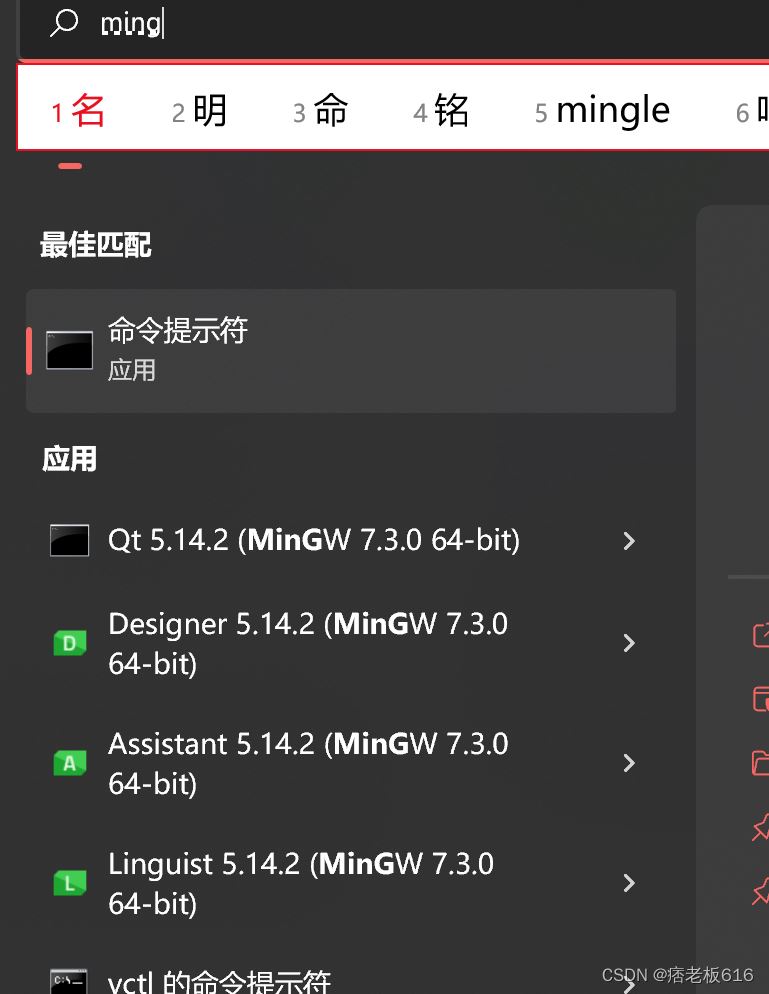
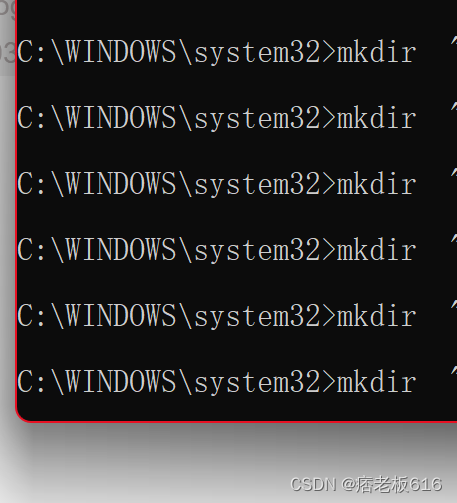
右键管理员运行
也就是这种效果就行
三、制作软连接
先复制这一大段,直接粘贴到命令行上去
mklink /d "C:\Program Files\Microsoft Visual Studio" "D:\Program Files\Microsoft Visual Studio" mklink /d "C:\Program Files (x86)\Microsoft SDKs" "D:\Program Files (x86)\Microsoft SDKs" mklink /d "C:\Program Files (x86)\Microsoft Visual Studio" "D:\Program Files (x86)\Microsoft Visual Studio" mklink /d "C:\Program Files (x86)\Windows Kits" "D:\Program Files (x86)\Windows Kits" mklink /d "C:\ProgramData\Microsoft\VisualStudio" "D:\ProgramData\Microsoft\VisualStudio" mklink /d "C:\ProgramData\Package Cache" "D:\ProgramData\Package Cache"
在复制粘贴这一段
mkdir "D:\Program Files\Microsoft Visual Studio" mkdir "D:\Program Files (x86)\Microsoft SDKs" mkdir "D:\Program Files (x86)\Microsoft Visual Studio" mkdir "D:\Program Files (x86)\Windows Kits" mkdir "D:\ProgramData\Microsoft\VisualStudio" mkdir "D:\ProgramData\Package Cache"
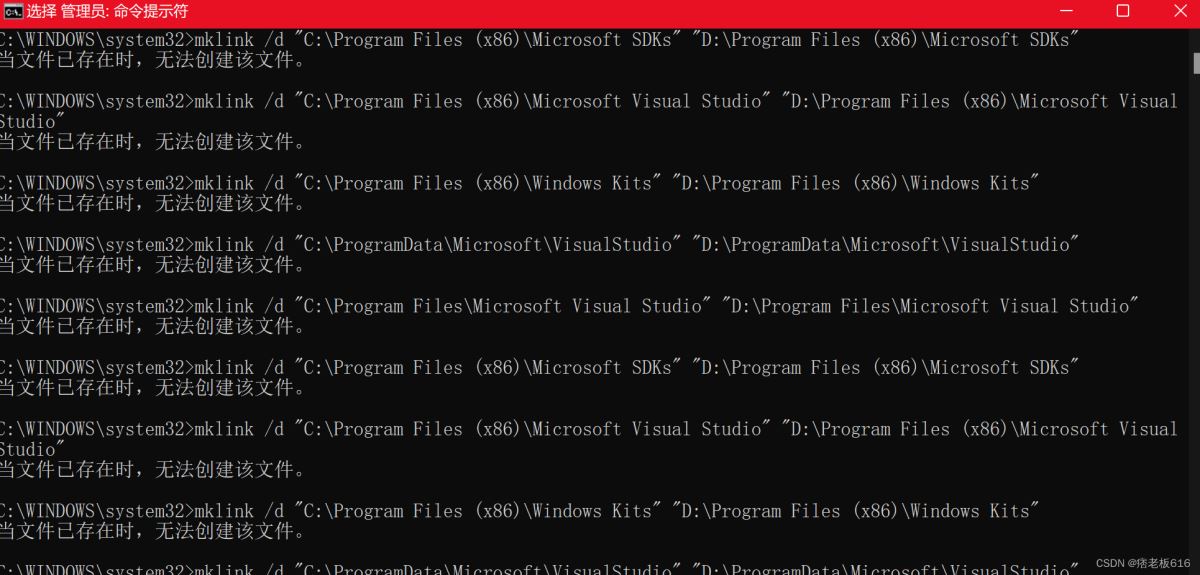
出现这种情况我们就去C盘相应位置把那一个文件夹整个删求了就行,也不需要你手工去D盘创建新文件夹。
如果删不了,那就是你权限问题,解决方案在下面
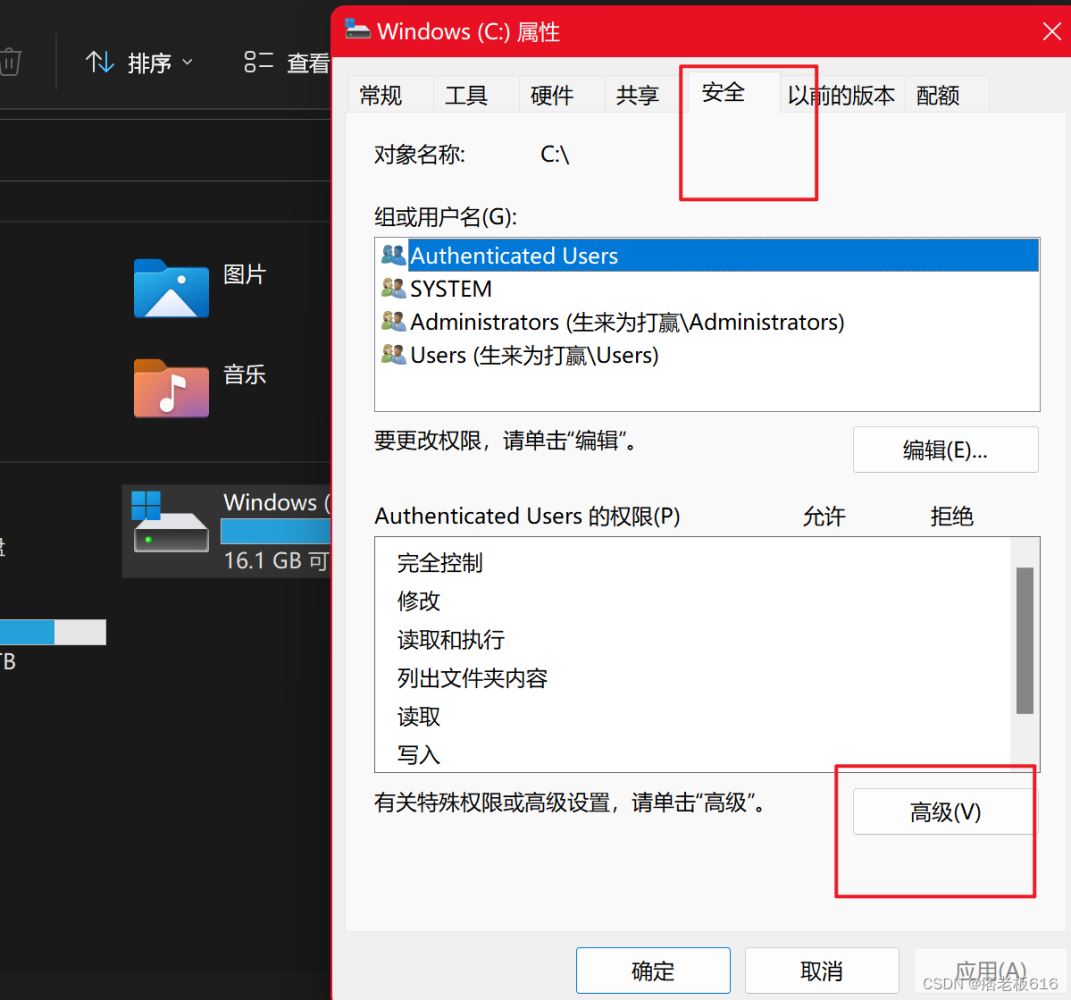
右键属性-》安全-》高级-》更改所有者改成自己登录的账户就行
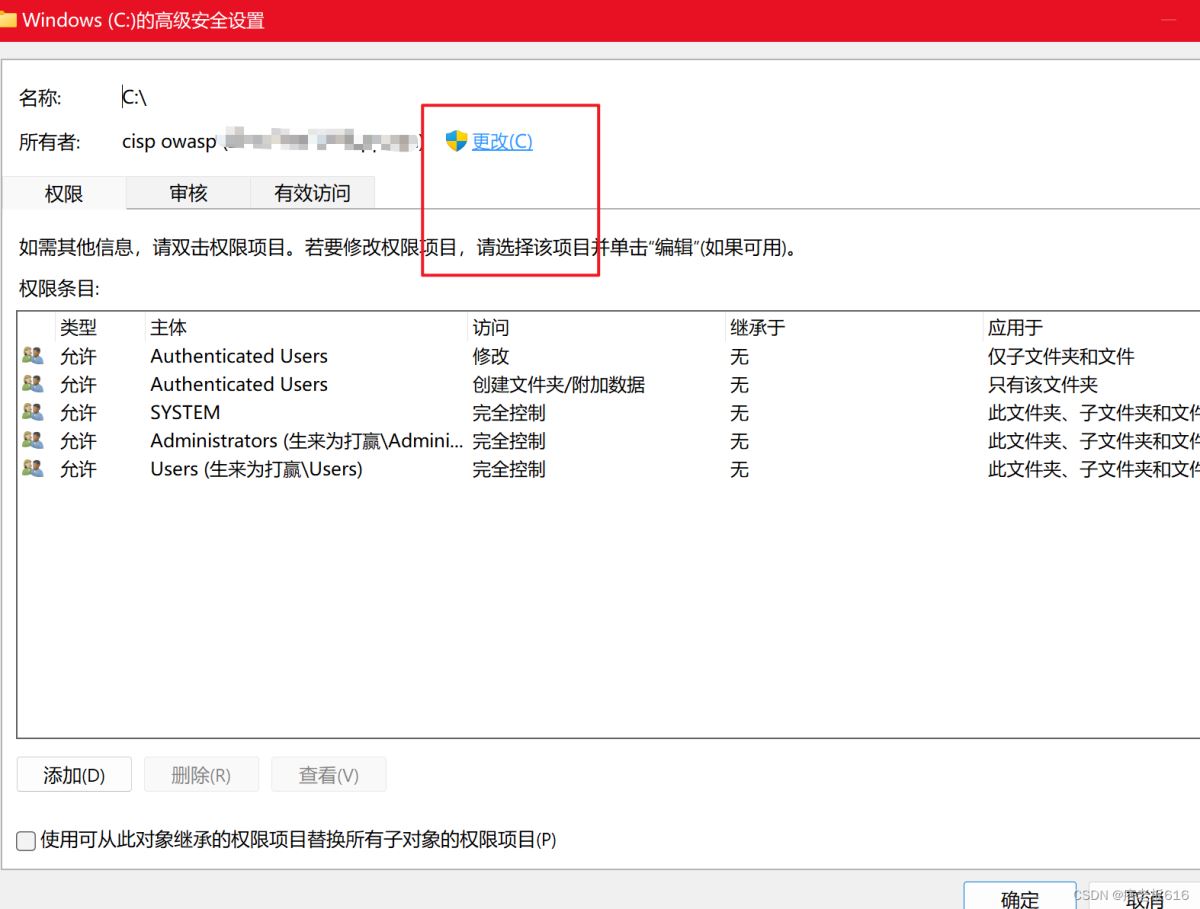
到此这篇关于Visual Studio2022的完全卸载以及完全安装到D盘的文章就介绍到这了,更多相关VS2022安装到D盘内容请搜索我们以前的文章或继续浏览下面的相关文章希望大家以后多多支持我们!
相关推荐
-
Visual Studio 2022 的安装和创建C++项目(图文教程)
目录 1.下载 2.安装 3.接下来就是创建项目 4.如果你想添加多个.cpp,并且想要运行成功,可以右键.cpp.属性, 下面我们来讲一下如何下载安装VS 2022并且创建C++项目. 1.下载 首先,我们来到VS的微软官网下载地址:https://visualstudio.microsoft.com/zh-hans/vs/ 然后点击下图我画红圈的这个版本:Visual Studio Community(VS 社区版)这个版本是不要钱的,社区版其实就是个人版,在开发.调试上有一些限制,下面两个
-
Visual Studio 2022最新版安装教程(图文详解)
目录 一.官网下载 二.安装启动 三.项目测试 四.背景图设置 一.官网下载 1.点击蓝色链接---->Visual Studio官网,进入之后是这个界面,选择社区版Community下载(社区版Community是对个人免费的,一共有三个版本),这里下载的是.exe 可执行文件 ,比较小,大约1.57M. 2.安装文件图示: 二.安装启动 1.下载好后,放到桌面,点开 2.点击继续,等待下载安装一段时间后,进入到下图页面,来进行配置工作负荷 3.找桌面应用和移动应用模块中的使用C++的桌面开发
-
Visual Studio Community 2022(VS2022)安装图文方法
直接上步骤:1,首先可以下载安装一个Visual Studio安装器,叫做Visual Studio installer.这个安装文件很小,很快就安装完成了.2,打开Visual Studio installer 小软件 3,按照开发需求选择安装的组件:以下所有图片中的选项,如果不知道要怎么选就选择全部的,也就是把所有的选项都勾选 点击安装的时候,我这里报错了,提示win10系统版本太低, win10最低版本要求1099 来到win10更新页面:https://www.microsoft.com
-
Visual Studio 2022 安装低版本 .Net Framework的图文教程
目录 安装4.0~4.5系列 安装2.0~3.5系列 效果演示 首先打开 Visual Studio Installer 可以看到vs2022 只支持安装4.6及以上的版本,如图所示.那么该如何安装4.6以下的版本,下面将详细介绍. 安装4.0~4.5系列 首先在微软Visual Studio SDK库里去下载相应版本的开发者工具包,然后安装即可,这种方法简单又省事,但是我们看到微软已不提供4.5和4.0的开发者包,甚至不在提供4.0以下版本信息列表. 这个时候要想继续安装 SDK 库不再提供的
-
Visual Studio 2022下载安装与使用超详细教程
目录 前言 一.Windows安装Visual Studio 2022 1.1 下载地址 1.2 开始安装 1.3 打开Visual Studio 二.Visual Studio创建一个新的项目 2.1 一些准备工作 2.2 创建一个新的项目 2.3 创建C文件 前言 本文用于记录Visual Studio 2022的安装与使用,将持续进行更新.当前版本:V1,2021.12.04 一.Windows安装Visual Studio 2022 1.1 下载地址 首先登陆Visual Studio官
-
Visual Studio2022的完全卸载及安装到D盘的操作方法
目录 一.完全卸载 二.权限准备 三.制作软连接 今天在重拾C的时候,发现VS不知道发什么什么原因,不能编译了,排错半天没啥反应,于是就刚好更新一下,又因为之前直接装C盘了,就想的卸载了重新装D盘,于是就有了这篇随笔. 一.完全卸载 因为VS如果随便写在会有很多很多的乱七八糟的东西掉出来,所以我们选择制式一点的卸载方式(不要问为什么,问就是血的教训) win+r输入control 找到这个程序和功能,进去以后把VS2022,VS2022 install,都右键卸载 二.权限准备 因为我们要用软连
-
Opencv下载和导入Visual studio2022的实现步骤
目录 1.opencv下载地址 2.Visual studio 2022下载参考教程 3.导入Visual studio 2022步骤 1.opencv下载地址 https://www.raoyunsoft.com/opencv/opencv-4.5.5/ 注:记住自己安装的位置和安装时时产生的opencv文件 2.Visual studio 2022下载参考教程 https://www.jb51.net/article/249019.htm 3.导入Visual studio 2022步骤 如
-
Visual studio2022 利用glfw+glad配置OpenGL环境的详细过程
目录 1. 安装visual studio 2022 2. 配置openGL环境 2.1 glfw 2.1.1 安装glfw包 2.1.2 在visual studio 中配置glfw 2.2 glad 2.2.1 下载glad 2.2.2 在visual studio 中配置glad 1. 安装visual studio 2022 链接:https://visualstudio.microsoft.com/zh-hans/ 2. 配置openGL环境 搜索时最常见的是glut,但是了解到glu
-
Linux下MySQL5.7.18 yum方式从卸载到安装过程图解
折腾了大半天,看了想,想了看,总算是弄清楚yum安装的过程了,之前写过二进制包安装的,这里用yum安装,环境都是一样的,Centos7.2+MySQL5.7.18. 每一步都参考了不少文章,后面会一一列举出来,因为本机已经安装过了,索性按照步骤一步一步卸载完成之后再重新安装. 本文通过一系列相对山寨的方式来实现,对于像本人一样接触linux时间不长的用户,相对也比较容易理解和接受,比如直接在Windows下面下载文件拖动到linux系统中而不是wget命令下载,直接通过winscp编辑器的编辑功
-
Visual Studio 2017开发环境的安装图文教程
Visual Studio 2017是微软为了配合.NET战略推出的IDE开发环境,同时也是目前开发C#程序最新的工具,本节以Visual Studio 2017社区版的安装为例讲解具体的安装步骤. 说明:Visual Studio 2017 社区版是完全免费的,其下载地址为:https://www.visualstudio.com/zh-hans/downloads/ . 安装Visual Studio 2017社区版的步骤如下: (1)Visual Studio 2017社区版的安装文件是e
-
Linux下MySQL卸载和安装图文教程
第一次写博客,做了两年的开发,工作之余给自己找点有意义的事做,分享一下在开发过程当中的一些经验总结,同时也当是自己的笔记吧,有时候有些东西长时间不用自己也记不住,好了,废话就说到这里,接下来讲解Linux环境下卸载和安装 MySQL的详细步骤,本文以二进制包(源码)安装方式的MySQL为例进行讲解. 一.卸载MySQL数据库 1.检查mysql服务并关闭服务进程 (1)登录Linux后执行service mysqld status 或者service mysql status命令查看MySQL服
-
CentOS7.x卸载与安装MySQL5.7的操作过程及编码格式的修改方法
一.MySQL5.7的卸载 1.1yum方式查看yum是否安装过mysql cd yum list installed mysql* 如或显示了列表,说明系统中有MySQL 如上显示,我已经安装了mysql,共有4项 1.2yum卸载mysql 将列表中出现的名字全部卸载掉 yum remove mysql-community-* rm -rf /var/lib/mysql 删除mysql的lib rm /etc/my.cnf 删除配置文件my.cnf 可以使用通配符*表示所有 中途会弹出确认对
-
linux服务器nginx的卸载与安装教程
前言 刚接触的linux服务器上,nginx配置乱的有点令人发指,就把老的卸载了重新装一下.下面话不多说了,来一起看看详细的介绍吧 卸载 linux有一系列的软件管理器,比如常见的linux下的yum.Ubuntu下的apt-get等等.通过这些软件管理器可以很快的卸载软件,并且不会有文件及配置残留.这里我使用的是yum,命令如下 yum remove nginx 安装 相比于卸载,安装就相对麻烦了,不过也还好.一步一步来~ 1.下载并解压安装包 wget http://nginx.org/do
-
Visual Studio Code 从简介、安装到配置所需插件详细介绍
提到visualstudiocode,想必你也听说过visualstudio(vs) 那就从查阅过的资料大致总结以下几点,关于这两个产品的区别: 首先总的来看,它们都是微软公司的产品 名字不一样当然会有不一样的用法或者解释 区别: ①先来介绍vs,它是微软公司开发发工具包系列产品,是一个基本完整的开发工具集,它包括了整个软件生命周期中所需要的大部分工具,如UML工具.代码管控工具.集成开发环境(IDE)等.通俗的讲,是一款编译器. 而vscode是微软公司的一个项目,是针对于编写现代web和云应
-
Windows server 2003卸载和安装IIS的图文教程
Windows 2008系统服务器安装IIS之前已经分享过了,和Windows 2003完全不同,今天飞飞将详细地和你分享Windows server 2003卸载和安装IIS的步骤方法,希望可以帮助到你~ 1.首先进入服务器,确定下服务器是否有安装IIS,有安装IIS,需要重装的,可以先将IIS卸载. 2.卸载比安装更简单些,点击开始——设置——控制面板 3.双击[添加或删除程序],点击[添加/删除Windows组件] 4.在组件向导中找到[应用程序服务器]双击打开,能看到[Internet信
随机推荐
- Angular4学习笔记之根模块与Ng模块
- python编程羊车门问题代码示例
- Erlang中执行linux命令的两种方法
- 16个简单实用的.htaccess使用技巧
- Iframe自适应高度绝对好使的代码 兼容IE,遨游,火狐
- JS 组件系列之Bootstrap Table 冻结列功能IE浏览器兼容性问题解决方案
- javascript二维数组转置实例
- 使用PYTHON创建XML文档
- 利用策略模式与装饰模式扩展JavaScript表单验证功能
- sql server 自定义分割月功能详解及实现代码
- jQuery代码实现图片墙自动+手动淡入淡出切换效果
- jQuery定义背景动态切换效果的方法
- JavaEE组件commons-fileupload实现文件上传、下载
- node.js中RPC(远程过程调用)的实现原理介绍
- js实现简易垂直滚动条
- 大型网吧局域网搭建的各方面注意事项第1/2页
- 配置XManager5连接Linux图形化界面详解
- Java如何实现长图文生成的示例代码
- python中文编码问题小结
- 微信小程序日期时间选择器使用方法

