VMware Workstation Pro下CentOS 7 64位服务器安装教程
VMware Workstation Pro下如何安装CentOS 7 64位服务器,本文为大家一步步讲解。
CentOS 最小化安装
1. 在VMware Workstation Pro12 中安装CentOS 7
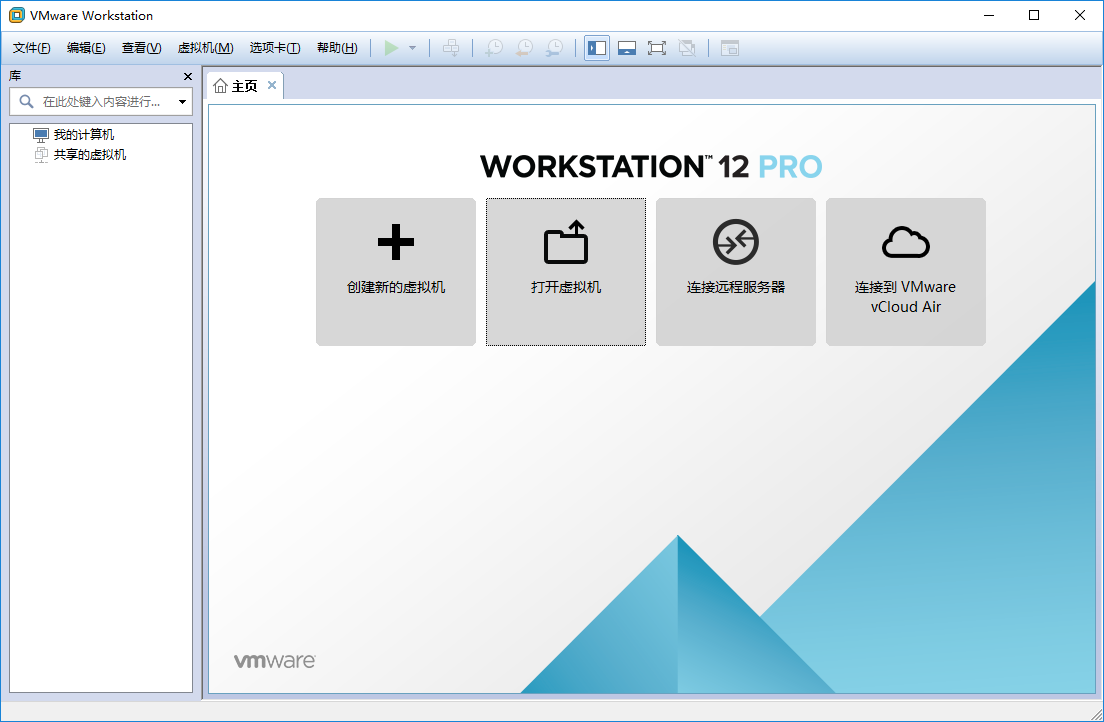
2. 使用虚拟机向导,这里我是用自定义方式
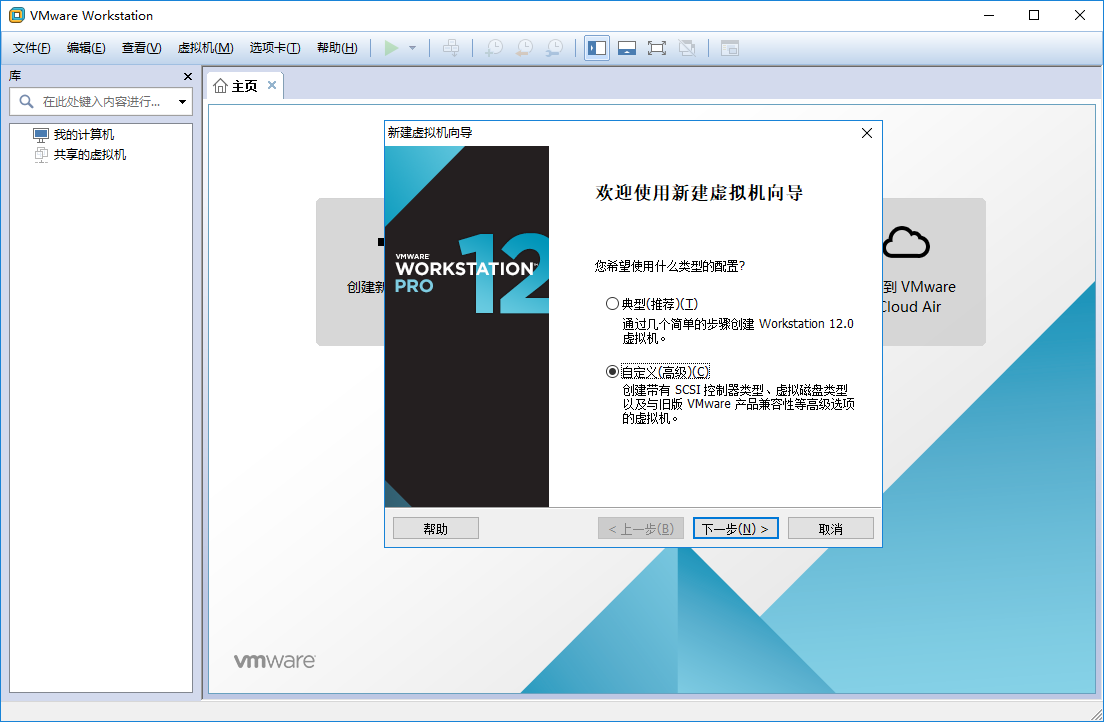
3. 选择虚拟机硬件兼容性(默认)

4. 选择稍后安装操作系统
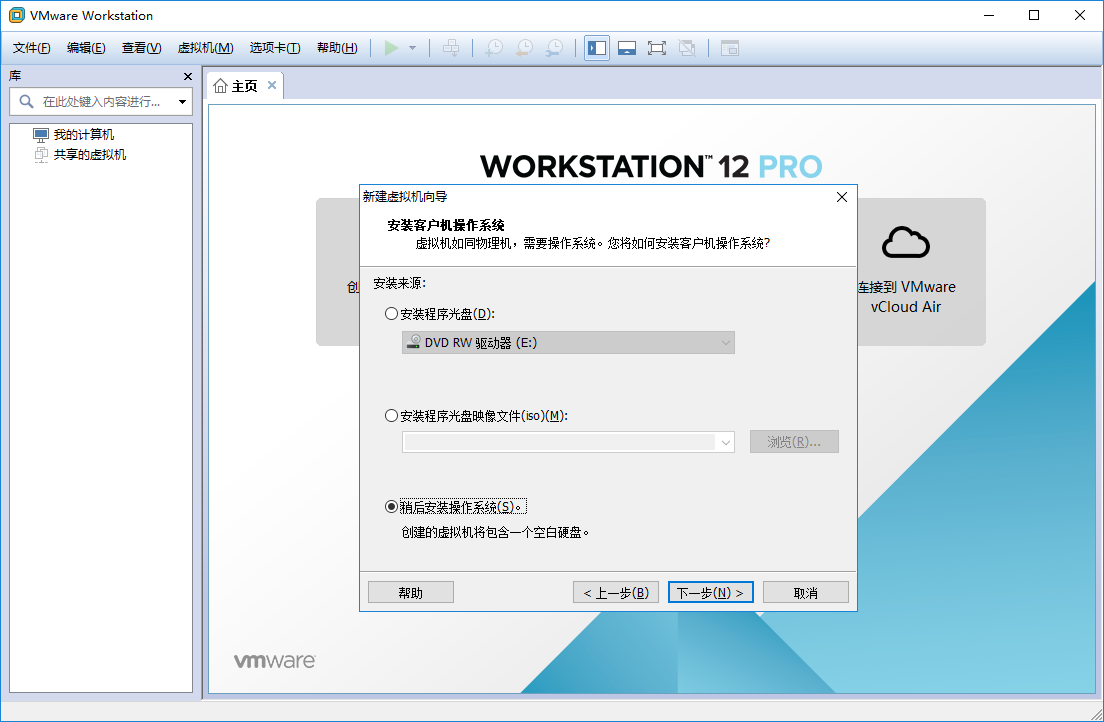
5. 这里当然选择Linux系统 版本CentOS 64位(我用的版本是CentOS-7-x86_64-DVD-1611)
6. 设置虚拟机名称和位置

7. 处理器配置(选择默认就好,电脑配置好点的可根据情况自定)

8. 设置虚拟机内存

9. 网络地址转换 (我这里使用NAT方式)

10. I/O控制器类型默认即可

11.磁盘类型 默认即可

12. 指定磁盘容量
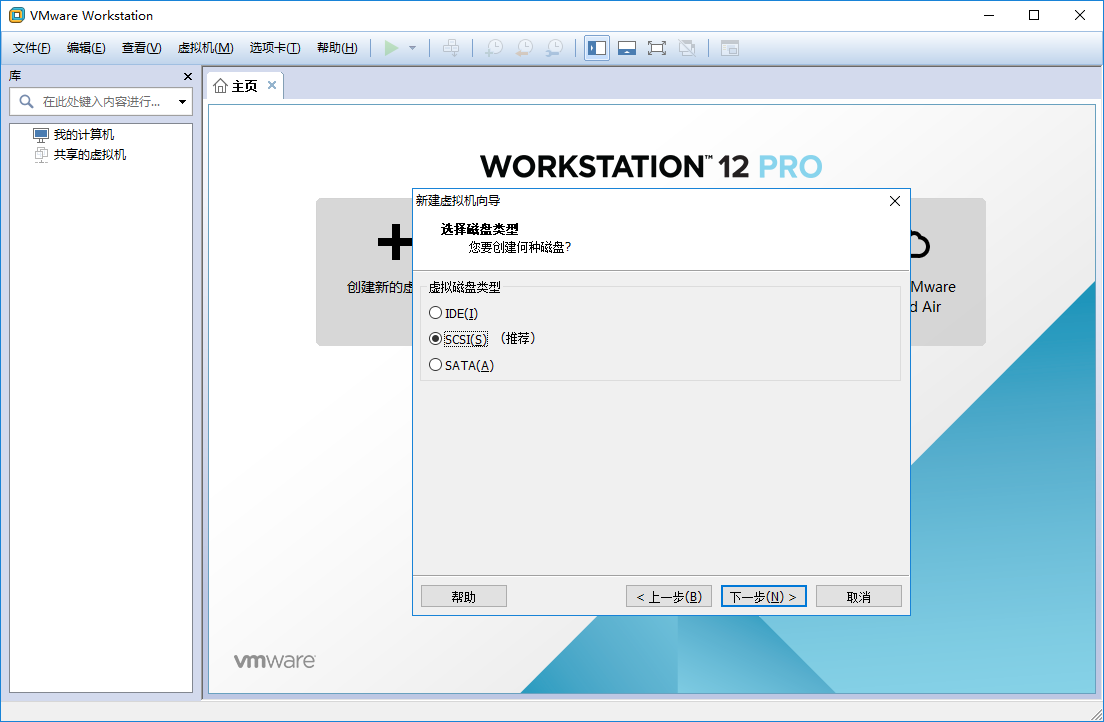
13. 指定磁盘容量

14. 查看配置,点击完成即可

15.打开“编辑虚拟机设置”

16.CD/DVD 挂载CentOS安装文件ISO

17. 安装CentOS系统
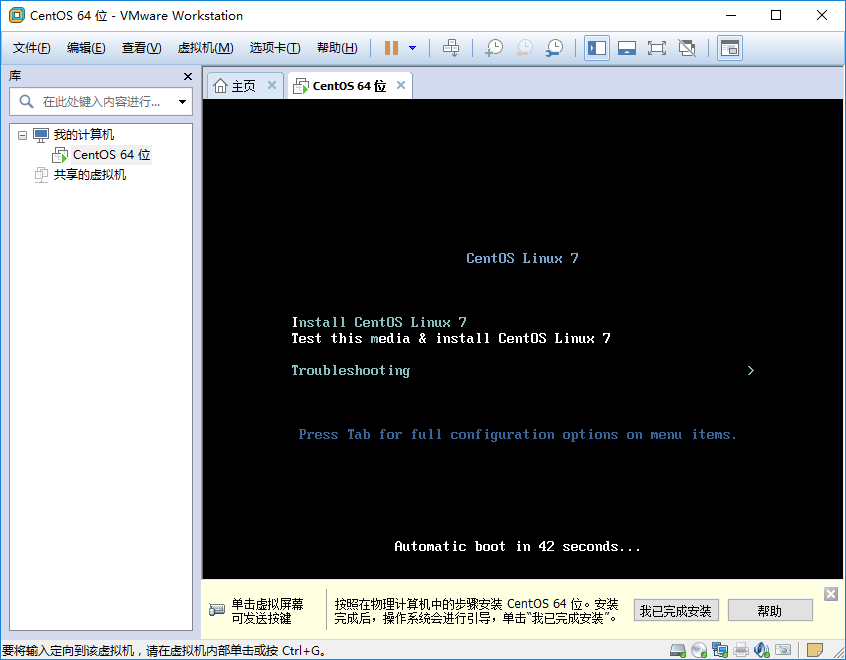
18. 选择系统语言

19. 选择系统的基本环境(这里选择最小安装,附加选项也不选)

20. 自定义硬盘分区

21.设置登陆密码

以上就是本文的全部内容,希望对大家的学习有所帮助,也希望大家多多支持我们。
相关推荐
-
VMware Workstation Pro12安装RedHat6.4 64位教程
本文实例为大家分享了VMware Workstation Pro12安装RedHat6.4 笔记,供大家参考,具体内容如下 1.打开VM12软件,并新建一个虚拟机. 点击 下一步. 默认即可,点击 下一步. 选择 稍后安装操作系统(S). 这一项,基本上都是默认的.点击 下一步. 这里 客户机操作系统 就选择 Linux(L).版本选择 Red Hat Enterprise Linux 6 64 位 就可以了.点击 下一步. 这里默认即可,点击 下一步. 这个也默认就可以了,点击 下一步. 默认
-
警告1909无法创建快捷方式VMware Workstation Pro.Ink的图文解决方法(附 VMware_workstation 12的安装方法)
电脑之前装过VMware 10,很长时间没用就卸载了,也没有在意卸载的干不干净,直到最近需要用Linux系统,重新安装了VMware 12,就出现下面这样的情况: 警告1909.无法创建快捷方式VMware Workstation Pro.Ink. 从网上找了各种办法试过之后都不太理想,后来仔细看看上面的提示,意思是说无法创建快捷方式,可能是用户在快捷方式文件夹的读写权限不够,那就去找到存放快捷方式的文件夹去试试: 就是下面这个路径,就可以找到快捷方式文件夹! 复制代码 代码如下: C:\Pro
-
VMware Workstation Pro下CentOS 7 64位服务器安装教程
VMware Workstation Pro下如何安装CentOS 7 64位服务器,本文为大家一步步讲解. CentOS 最小化安装 1. 在VMware Workstation Pro12 中安装CentOS 7 2. 使用虚拟机向导,这里我是用自定义方式 3. 选择虚拟机硬件兼容性(默认) 4. 选择稍后安装操作系统 5. 这里当然选择Linux系统 版本CentOS 64位(我用的版本是CentOS-7-x86_64-DVD-1611) 查看CentOS所有版本 下载地址 6. 设置虚拟
-
VMware Workstation Pro安装Win10纯净版操作系统
本文讲述在VMware Workstation Pro下安装Win10纯净版操作系统的步骤,提供各步骤的详细解说,对本次安装做一个记录. 1.操作系统资源地址 很多博文提供的iso文件在使用虚拟机进行安装时,会出现各种问题,这里提供的迅雷下载链接,经过博主测试可用. Win10纯净版下载链接[64位]: ed2k://|file|cn_windows_10_consumer_editions_version_1903_x64_dvd_8f05241d.iso|4905476096|F28FDC2
-
Win11安装VMware Workstation Pro,Centos,Xshell,Xftp图文教程(Linux学习必备)
目录 VMware Workstation Pro的安装 Centos7.6的安装 Xshell的安装 Xshell连接Linux服务器 注意:1.win11不能安装太低版本的VMware Workstation Pro,否则启动linux会出现蓝屏 2.win11是默认没有开虚拟机平台支持的,所以同时也要开启,否则也会出现蓝屏. win11开启虚拟机平台支持: 1.打开控制面板,点击程序 2.点击启用或关闭 Windows 功能 3.找到虚拟机平台,勾选,点击确定 4.等待 5.点击立即重新
-
VMware Workstation Pro 16搭建CentOS8虚拟机集群的图文教程
在日常学习.工作当中,我们经常需要用到分布式集群环境,如nacos集群,mysql集群,zookeeper集群,redis集群,大数据集群等,而通常并没有那么多的物理机器可以使用,因此,通过虚拟机搭建一套分布式集群环境以供开发和测试,是一个不错的选择.那今天我们就来尝试在Windows 10下使用VMWare搭建一套CentOS 8的集群. 准备工作 硬件环境:既然是安装虚拟机,物理机本身硬件配置最好不要太低,笔者使用的环境是Windows10 64位.i7 32G 256g SSD+ 1T硬盘
-
在VMware Workstation Pro中搭建server虚拟机(图文教程)
本人使用的VMware Workstation Pro版本: 1.首先,在VMware Workstation Pro的主页面点击创建新的虚拟机: 2.第一步完成后,会弹出"欢迎使用新建虚拟机向导"窗口,在这里我们选择使用"典型"然后进行下一步: 3.点击稍后安装,再下一步: 4.在第3步完成后,会出现新的窗口,在这里请选择Linux系统,版本对应你自己的计算机来选择,我的电脑是64位,其他电脑现在有32位.64位和128位的,自己先看自己电脑的配置选择.在这里的U
-
VMware Workstation Pro 16许可证密钥 附使用教程
VMware Workstation是一款功能强大的桌面虚拟计算机软件,用户可以在虚拟机同时运行各种操作系统,进行开发.测试.演示和部署,而现在该软件已经更新到16版本了,性能得到了很大的改进,提高了文件传输速度,改善了虚拟机关闭时间,改进了虚拟NVMe存储性能.相信大家都知道大多数软件由于版权限制,用户只有通过付费购买才可以免费使用,此软件也不例外,需要进行购买许可证密钥才能免费的使用这款软件,不然就会有时间.功能的限制,而今天给大家带来的是VMware Workstation Pro 16许
-
VMware Workstation Pro 无法在Windows上运行的解决方法
经过十一假期,是不是有同学发现windows更新后 VMware虚拟机打不开了,显示"VMware Workstation Pro 无法在Windows上运行"的提示.我的虚拟机版本是VMware Workstation Pro12,经过本人亲测,把最近更新的windows安装包卸载重启即可.或者把虚拟机版本升级到15版本也可以解决(本人未测试) 卸载windows安装包步骤: 1 win+R键,输入control 打开控制面板 2 点击 程序 里的 卸载程序 3 点击查看已安装的更新
-
今win10更新导致VMware workstation pro无法打开的解决方法
今天晚上吃完饭回来打开笔记本的时候就遇到问题了,一般睡眠的机子按回车或者启动键就可以正常进入桌面了,但是今天很奇怪久久打不开桌面,然后只能无奈长按重启,然后就配置更新了,起先不知道为什么明明关了系统更新还是会继续系统更新.最无奈的是打开后其实桌面正常,但是当我随后打开VMware的时候系统弹出对话框:Windows 不支持VMware Workstation Pro...... 这样一段文字,我当下觉得可能是我之前在任务管理器中关闭了一些和VMware的相关进程,从而导致VMware崩溃了,于是
随机推荐
- MongoDB进阶之动态字段设计详解
- 实例讲解Java编程中数组反射的使用方法
- 基于ASP.NET+EasyUI框架实现图片上传提交表单功能(js提交图片)
- javacript使用break内层跳出外层循环分析
- javascript setTimeout()传递函数参数(包括传递对象参数)
- JS实现下拉菜单赋值到文本框的方法
- python数据清洗系列之字符串处理详解
- c#生成站点地图(SiteMapPath)文件示例程序
- 分享两段简单的JS代码防止SQL注入
- 如何遍历对象的属性?
- 浅析关于PHP位运算的简单权限设计
- js中将HTMLCollection/NodeList/伪数组转换成数组的代码
- windows server 2008 64位MySQL5.6免安装版本配置方法图解
- 浅析JavaScript中的delete运算符
- php导出csv文件,可导出前导0实例代码
- C#递归实现显示文件夹及所有文件并计算其大小的方法
- Android开发实现简单的观察者与被观察者示例
- log4j 详解异步日志的配置和测试
- php实现希尔排序算法的方法分析
- 利用Angular2 + Ionic3开发IOS应用实例教程


