使用远程桌面连接Windows 2003 & 2008服务器详细图文教程
云服务器系统是windows系列的用户,可以使用自己电脑windows系统自带的“远程桌面连接”功能远程连接云服务器。Windows2003/2008系统自带正版激活,不收取你系统正版激活费用,同时 windows2003/2008系统默认允许最多2个session远程连接,如果您需要更多的新增连接数,需要您向微软单独购买远程桌面授权(RD 授权)服务,RD授权费用需要您自理。
操作如下:
1、选择“开始菜单”-“所有程序”-“附件”->“远程桌面连接”
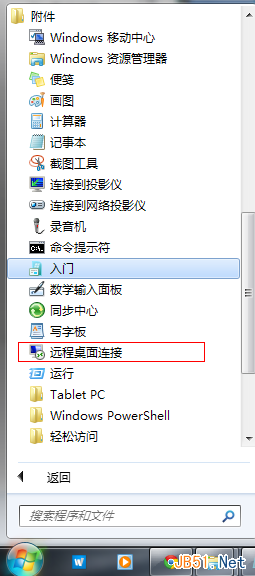
TIPS:也可以使用 “开始菜单”-“运行”,输入命令“mstsc”后回车,就可以启动远程桌面连接;或者使用快捷键“Win”+“R”来启动“运行”窗口,输入命令“mstsc”后回车启动远程桌面连接
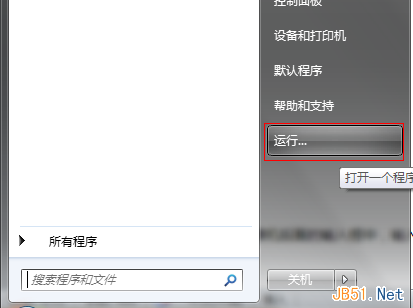
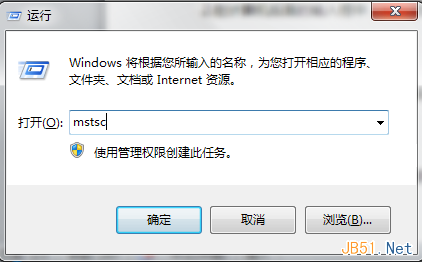
2、在计算机后面的输入框中,输入您的云服务器的外网IP地址,然后选择“连接”。
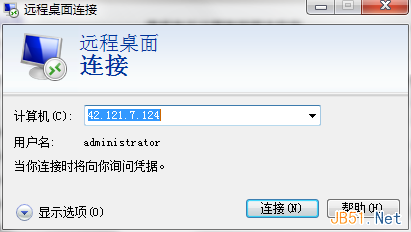
TIPS:
1)如果需要设置保存输入的密码,点击“选项”,勾选“允许我保存凭据”即可。这样就可以复制主机的密码,不需要手动在输入。
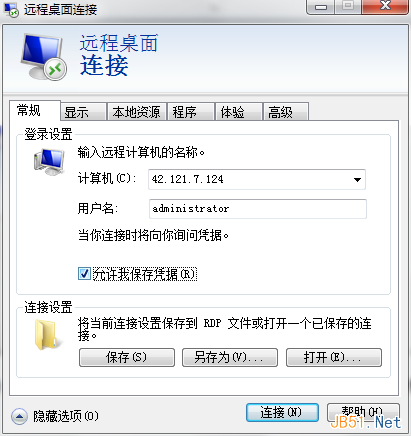
输入您云服务器的用户名和密码即可登录

2)远程访问windows系统主机,调整窗口大小;
在“显示”选项卡中,显示配置调整窗口大小,一般是“全屏”
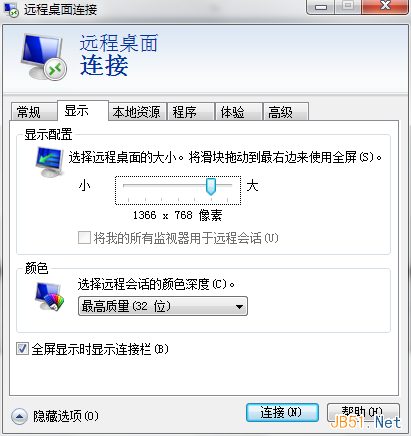
3)通过远程桌面共享本地电脑资源;
在“本地资源”选项卡中进行设置,一般是会勾选:1)剪贴板(从本地直接复制文字信息时用到,但不能复制文件);2)需要复制文件,需要点击“详细信息”,选择“驱动器”,勾选文件存放的盘符信息,这样就可以了。
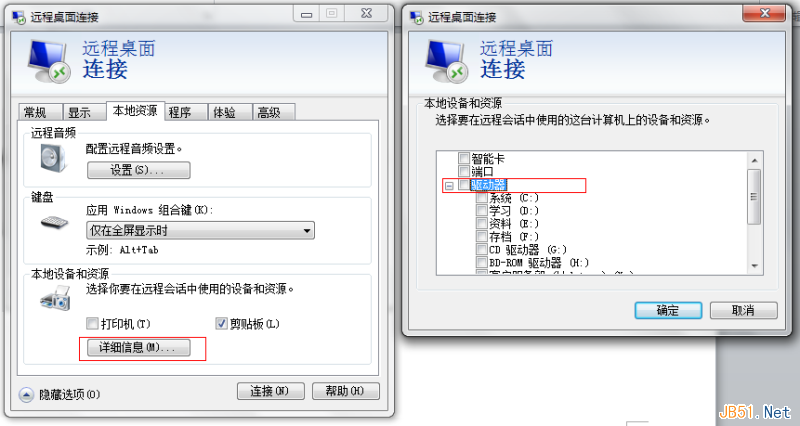
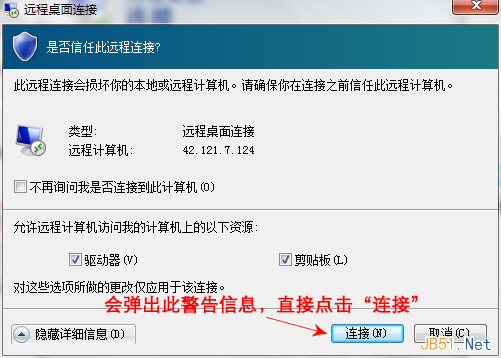
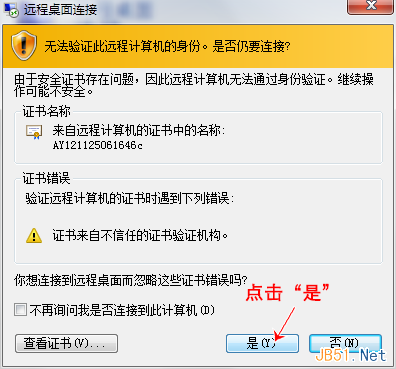
TIPS:
在“远程桌面连接”中,服务器身份验证可验证您是否连接到正确的远程计算机或服务器。此安全措施有助于防止连接到非预期的计算机或服务器,从而消除因为此错误连接导致暴露保密信息的可能性。
连接所必需的验证强度是由您的系统安全策略决定的,此策略由您的系统管理员设置。如果实际的验证不符合最低的策略要求,则有三个可用的身份验证选项供您选择:
连接并且不向我发出警告:使用此选项,即使远程桌面连接无法验证远程计算机的身份,它仍然会连接。
向我发出警告:使用此选项,如果远程桌面连接无法验证远程计算机的身份,则向您发出警告,以便您选择是否继续连接。
不连接:使用此选项,如果远程桌面连接无法验证远程计算机的身份,则无法建立连接。)
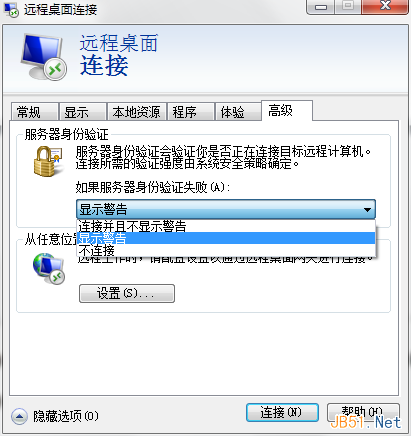
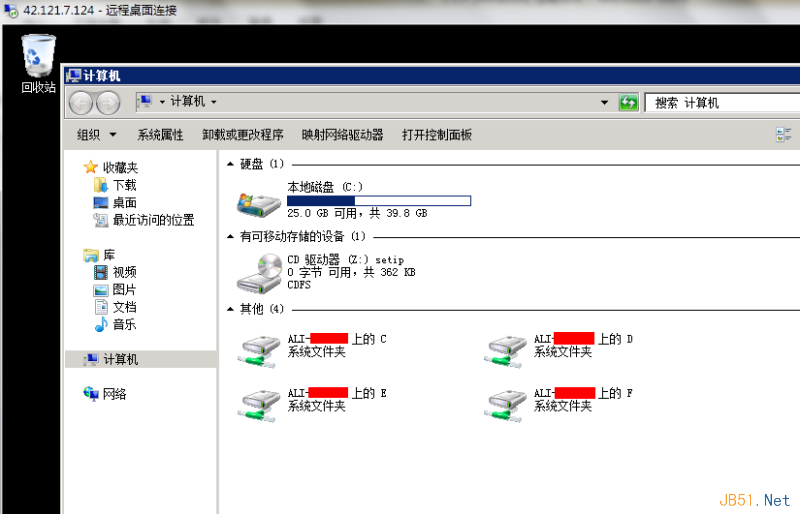
这样主机内就可以查看到本地电脑的盘符信息(但拷贝小文件还可以,大文件传输很慢)
注:若要在linux 系统上远程连接windows服务器,可以使用Rdesktop工具。
相关推荐
-
用VBS修改远程桌面3389端口并添加到Windows防火墙的代码
将下面代码存为.vbs,双击运行.然后重启一下系统,就修改了系统的远程桌面的默认的3389端口 '##################### 'VBS修改远程桌面的默认端口,并添加至Windows防火墙 '作者51windows.Net '56868为要设置的端口 '##################### Set WshShell = WScript.CreateObject("WScript.Shell") WshShell.RegWrite "HKEY_LOCAL_M
-
Windows XP“远程桌面”的应用
使用"远程协助"进行远程控制实现起来非常简单,但它必须由主控双方协同才能够进行,所以Windows XP专业版中又提供了另一种远程控制方式--"远程桌面",利用"远程桌面",你可以在远离办公室的地方通过网络对计算机进行远程控制,即使主机处在无人状况,"远程桌面"仍然可以顺利进行,远程的用户可以通过这种方式使用计算机中的数据.应用程序和网络资源,它也可以让你的同事访问到你的计算机的桌面,以便于进行协同工作. (1)配置远程桌面主
-
巧妙启用Windows 2003的远程桌面
远程桌面是Windows Server 2003中一个比较酷的特性,它可以让你远程登录一台机器并在其上工作,好像你就坐在那台机子前面操作一样(在Windows 2000 高级服务器版中,这个特性在远程管理模式中被称为终端服务).远程桌面对于在远地修复服务器故障,起到了类似救生员的作用.不过,假如你在把服务器运到外地之前,忘了启用这个特性怎么办?如果服务器是在你面前,要启用远程桌面当然很容易:只须以管理员身份登录,打开"控制面板"中的"系统",选择"远程&q
-
巧妙启用Windows 2003的远程桌面功能
远程桌面是Windows Server 2003中一个比较酷的特性,它可以让你远程登录一台机器并在其上工作,好像你就坐在那台机子前面操作一样(在Windows 2000 高级服务器版中,这个特性在远程管理模式中被称为终端服务).远程桌面对于在远地修复服务器故障,起到了类似救生员的作用.不过,假如你在把服务器运到外地之前,忘了启用这个特性怎么办?如果服务器是在你面前,要启用远程桌面当然很容易:只须以管理员身份登录,打开"控制面板"中的"系统",选择"远程&q
-
windows服务器记录3389远程桌面IP策略
3389IP日志路径是C:\WINDOWS\PDPLOG\RDPlog.txt 程序代码 复制代码 代码如下: MD C:\WINDOWS\PDPLOG echo date /t ^>^>RDPlog.txt >>C:\WINDOWS\PDPLOG\PdPLOG.CMD echo time /t ^>^>RDPlog.txt >>C:\WINDOWS\PDPLOG\PdPLOG.CMD echo netstat -n -p tcp ^| find "
-
使用远程桌面连接Windows 2003 & 2008服务器详细图文教程
云服务器系统是windows系列的用户,可以使用自己电脑windows系统自带的"远程桌面连接"功能远程连接云服务器.Windows2003/2008系统自带正版激活,不收取你系统正版激活费用,同时 windows2003/2008系统默认允许最多2个session远程连接,如果您需要更多的新增连接数,需要您向微软单独购买远程桌面授权(RD 授权)服务,RD授权费用需要您自理. 操作如下: 1.选择"开始菜单"-"所有程序"-"附件&q
-
windows安装python超详细图文教程
一.下载安装包 官网下载:python 3.6.0 打开链接滑到页面最下方 二. 开始安装 1.双击下载好的安装文件python-3.6.0-amd64.exe Install Now :默认安装 Customize Installation:自定义安装 Add Python 3.6 to PATH: 将python 加入环境变量 2.勾选Add Python 3.6 to PATH后,选择Customize Installation自定义安装 3.点击Next进行下一步 Install for
-
阿里云主机Windows Server 2008系统自动激活图文教程
Windows Server 2008的镜像将发布自动激活功能,用户以后不再需要手工进行激活. Windows Server 2008自动激活功能的使用步骤如下: 1. 购买带有Windows Sever 2008镜像的云服务器,并进行登录 2. 第一次登录出现"Windows激活"对话框,选择"稍侯激活"或"取消" 3. 之后出现自动激活对话框 4. 对话框运行完毕后,就激活成功了
-
云服务器Windows Server2012配置FTP服务器详细图文教程
本文为大家分享了Windows Server2012配置FTP服务器图文教程,供大家参考,具体内容如下 一.安装FTP服务器 1.添加角色和功能 2.勾选FTP服务器 二.配置FTP服务器 1.添加FTP站点 2.创建新用户 3.设置站点信息 4.绑定IP 5.身份验证和授权信息设置 三.测试 1.登录 2.可以进行读写操作,说明配置成功 以上就是本文的全部内容,希望对大家的学习有所帮助,也希望大家多多支持我们.
-
阿里云Windows 2003安装IIS+FTP图文教程
Windows IIs +Ftp安装 开始----控制面板----添加或删除程序 如图 出现如下界面点击"添加/删除windows组件(a) "如图 出现如下界面 选择"应用程序服务器" 点击图片中的"详细信息" 出现上面的图片"选中internet 信息服务(iis)" 点击图片中的"详细信息" 选中图片中的"文件传输协议(ftp)服务"然后点击"确定" 最后出现如
-
VMware虚拟机安装 Windows Server 2022的详细图文教程
马上就要开学了,想必很多计算机网络专业的同学们要开始接触到Windows Server了,这也是计算机网络技术专业的专业基础课程,想当年我们实训课学习使用的好像是2008版的,也不晓得现在各个学校会用到哪个版本实操,盲猜应该是2012版,哈哈. 言归正传,那么Windows Server和我们平时使用的Windows XP.Windows7.Windows10以及Windows11有什么区别呢.首先,他是微软研发的服务器操作系统,相比于我们的个人PC也就是Windows7.10等之类的操作系统来
-
idea连接SQL Server数据库的详细图文教程
目录 数据库配置 idea连接数据库 错误分析 总结 数据库配置 1.安装数据库:自行安装 我的SQL Server版本为2019 2.登录数据库,登陆方式有两种,连接数据库选择SQLServer身份验证 1.windows登录,直接登录 2.SQLServer登录,需要输入用户名和密码,默认用户名“sa” 3.查看是否为第二种身份验证方式,如果是不需要做任何修改 4.设置密码(这一步可以在安装数据库时就可以完成),如果觉得用户名有问题,也可以修改用户名 5.查看SQL Serve
-
Windows系统安装Redis的详细图文教程
Redis对于Linux是官方支持的,安装和使用没有什么好说的,普通使用按照官方指导,5分钟以内就能搞定.详情请参考: http://redis.io/download 但有时候又想在windows下折腾下Redis,官方是不支持windows的. 最后如果你需要下载redis,可以去这里下载: https://www.jb51.net/softs/541181.html 解压后就可以了按操作流程来了,记住 ,我的redis是有密码的,如果不想设置密码可以手动去配置文件里改,怎么改,下面有说.
-
Windows搭建FTP服务器详细教程
本文为大家分享了Windows搭建FTP服务器详细图文教程,供大家参考,具体内容如下 前言:搭建之前,先确保你的电脑上:控制面板 >> 程序 >> 启用或关闭windows功能 >> windows功能弹窗里面包含 Internet Information Services 这个选项功能,否则无法搭建,如果没有的话,建议重装系统,因为有些精简版的非正版windows,这个功能被精简掉了. 一.搭建步骤: 1.开启 FTP 服务功能 控制面板 >> 程序 &g
-
Windows和Linux实现远程桌面连接
对于远程桌面连接Linux,大家可能会第一时间想到使用VNC,,远程桌面Windows,大家第一时间会想到使用Windows自带的远程桌面.那么有没有办法,使得在Linux中可以远程Windows,在Windows中远程桌面Linux?今天就跟大家一起探讨一下Linux与Windows相互远程.以CentOS6.6为例,步骤如下所示: 使用Windows远程桌面连接Linux 1.检查服务器是否安装GNome [root@admin /]# rpm -qa | grep desktop 如果在查
随机推荐
- MYSQL子查询和嵌套查询优化实例解析
- 将MongoDB作为Redis式的内存数据库的使用方法
- 详解Js模板引擎(TrimPath)
- 详解IOS图层转场动画
- DataGridView自动调整行高和行宽
- C#中DataBindings用法实例分析
- mysql5.x升级到mysql5.7后导入之前数据库date出错的快速解决方法
- Nodejs中Express 常用中间件 body-parser 实现解析
- C++实现图的邻接矩阵存储和广度、深度优先遍历实例分析
- JavaScript通过Date-Mask将日期转换成字符串的方法
- 傻瓜化配置PHP环境——Appserv
- cwrsync invalid uid nobody 解决方法
- 详解linux centos yum安装LAMP环境
- JS实现往下不断流动网页背景的方法
- php打造智能化的柱状图程序,用于报表等
- 不使用qvod播放器获取qvod播放路径的方法
- 人脸识别经典算法一 特征脸方法(Eigenface)
- PHP实现动态删除XML数据的方法示例
- nuxt框架中路由鉴权之Koa和Session的用法
- python RC4加密操作示例【测试可用】

