photoworks下载及象框使用教程[图文]
说点什么呢?好久没更新博客了.也没什么好的东西推荐给大家.最近大家很多的朋友问我.我博客的图片是怎么做的?用了什么特效没?加了什么代码没有.其实没有.老早想把这个软件拿出来共享.可是一直没写教程.今天抽了点时间索性就简单的写了一个教程.几分钟就可以让你成为不用PS也可以作出好的象框的高手.
好了,不说废话。我们直接进入正题。
首先你得下载我下面的这个工具。安装。额。这些都会吧。(有个鸡蛋飞向我了。叫你还在说废话。)友情提示:你可以下载后先扫描下是否有病毒。然后安装。虽然我保证没病毒的,但是你还是亲自测试下。毕竟各自的杀毒软件不一样。
装完后打开工具。就进入了下面的画面。
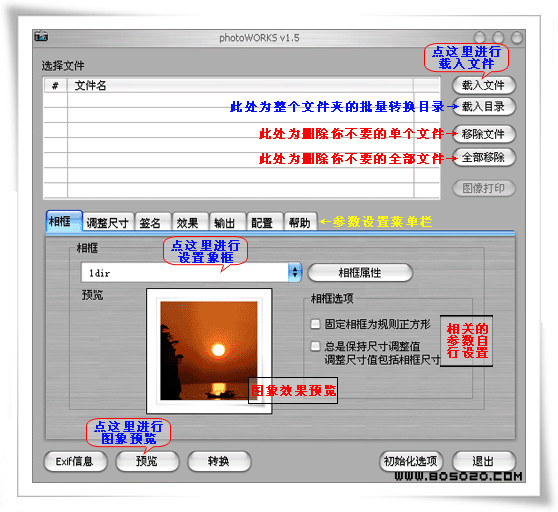
各自的功能我用文字表的很清楚了。这里不累赘的去说。具体看文字。。
接下来你需要的是点载入文件然后出现了下面的对话框:
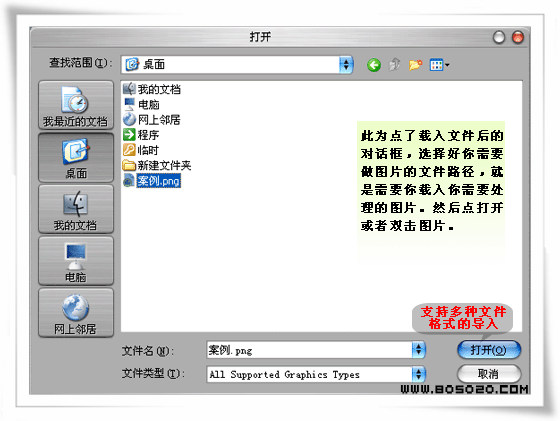
恩。找到你图片的地方。这里我为了演示方便放到了桌面。你可以在你电脑的其它位置去找你想要的文件。
选中文件后点打开就可以进行预览了。
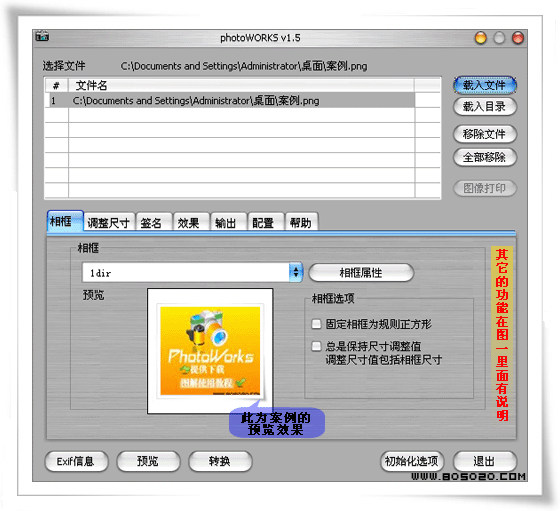
载入图片的预览效果可以看到了吧。
接着我们进行下一步吧。。
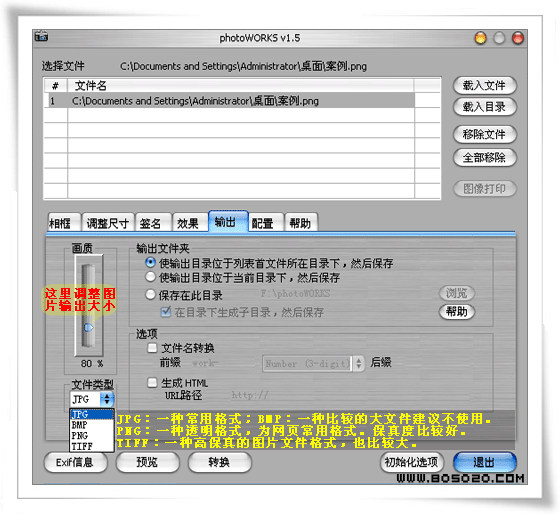
这里面有几个没介绍。那么用文字介绍下:
调整尺寸:这个里面主要是对图片尺寸的一种自定义的调整。建议如果陌生就不要动里面的东西,但是你可以自己尝试着去看看效果。。
效果:主要是对图片的一些很基础的调整。当然如果你会一些处理软件。那么这里的调整呢。其实也其它的一些软件的图片的处理效果差不多吧。
配置:恩。这个是这个软件的核心配置。不熟悉的话就不动这个配置啦。。
帮助:这个就不用介绍了。是软件的一些基本信息啦。。
下面我们看看签名吧。这个用的比较多点。
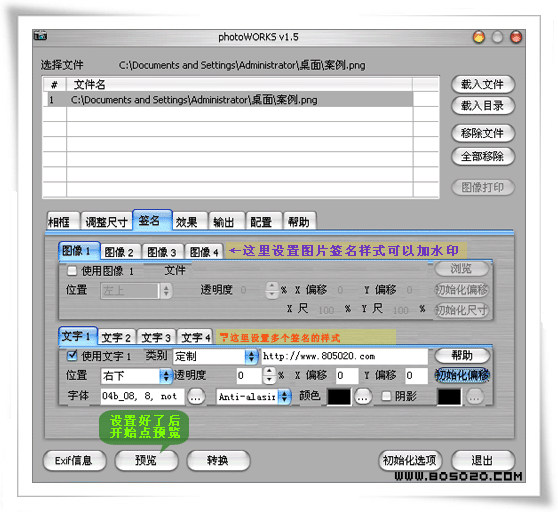
看图片上的问题。我就不多介绍了。相关的设置可以自己随心所欲的去做个性的啦。关于图片签名。里面涉及到的是图片水印问题。如果你是PNG的话。额,是透明的哦。。
设置好了后。恩。重要一点点预览。如果点转换的话会自动生成一个文件夹的。
好了。我们接着看下预览的效果吧。。

这一点。很重要另存为。可以自己选择保存路径。然后整个效果都出来了哦。
是不是很简单呢。呵呵。希望你也可以成为高手。让自己也可以烁烁生辉。
最后的一点小提示:如果你找不到你的图片在哪里了就点文章后面的那个google的图片管理工具,下载后。就可以全方位的管理你电脑的图片了。无论丢那里的照片都可以帮你找出来。
本地下载

![photoworks下载及象框使用教程[图文]](/assets/blank.gif)