.NET Core创建一个控制台(Console)程序
.NET Core版本:1.0.0-rc2
Visual Studio版本:Microsoft Visual Studio Community 2015 Update 2
开发及运行平台:Windows 7 专业版 Service Pack 1
新增一个控制台项目(ConsoleLogApp)
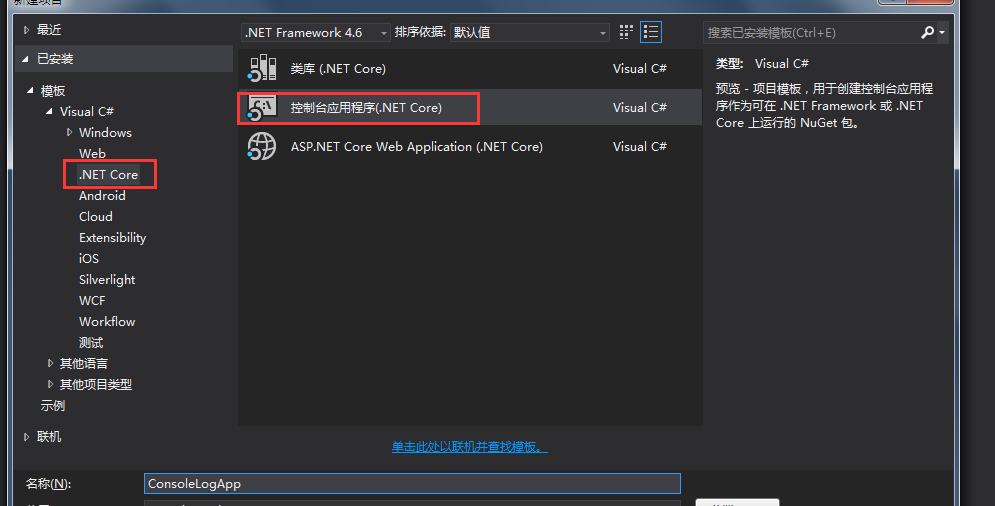
在project.json文件中新增依赖项
{
"version": "1.0.0-*",
"buildOptions": {
"emitEntryPoint": true
},
"dependencies": {
"Microsoft.NETCore.App": {
"type": "platform",
"version": "1.0.0-rc2-3002702"
},
"Microsoft.Extensions.DependencyInjection": "1.0.0-rc2-final",
"Microsoft.Extensions.Logging": "1.0.0-rc2-final",
"Microsoft.Extensions.Logging.Console": "1.0.0-rc2-final",
"Microsoft.Extensions.Configuration.Json": "1.0.0-rc2-final",
"System.Text.Encoding": "4.0.11-rc2-24027",
"System.Text.Encoding.CodePages": "4.0.1-rc2-24027"
},
"frameworks": {
"netcoreapp1.0": {
"imports": "dnxcore50"
}
}
}
新增日志输出配置文件(log.json)
我们这个控制台程序主要目的是用来打印输出日志,所以这里用一个单独的日志配置文件来保存相关日志相关选项,比如:是否包括上下文,日志输出最低等级等。
{
"IncludeScopes": false,
"LogLevel": {
"App": "Warning"
}
}
IncludeScopes为false让控制台日志输出时不包含上下文;LogLevel的最低等级设置为:Warning,只有高于这个级别的日志才会输出。App为日志的CategoryName。
入口程序
using System;
using Microsoft.Extensions.Configuration;
using System.Text;
using Microsoft.Extensions.DependencyInjection;
using Microsoft.Extensions.Logging;
namespace ConsoleLogApp
{
public class Program
{
public static void Main(string[] args)
{
// 支持中文编码
Encoding.RegisterProvider(CodePagesEncodingProvider.Instance);
// 加载日志配置文件
var setttins = new ConfigurationBuilder().AddJsonFile("log.json").Build();
// 创建ConsoleLogProvider并根据日志类目名称(CategoryName)生成Logger实例
var logger = new ServiceCollection().AddLogging().BuildServiceProvider().GetService<ILoggerFactory>().AddConsole(setttins).CreateLogger("App");
// 设置事件ID
const int eventId = 888888;
// 输出正常提示日志
logger.LogInformation(eventId, "订单号({OderNo})", "12345678000");
// 输出警示日志
logger.LogWarning(eventId, "待处理订单数达到5分钟内的预警值:{max}", 2000);
// 输出错误日志
logger.LogError(eventId, "数据库连接超时");
Console.ReadLine();
}
}
}
使用“dotnet restore”来还原依赖项
在Git Bash中把当前目录切换到项目的根目录下(本例为:D:\ConsoleLogApp)
dotnet restore命令是用来寻找当前目录下的项目文件(project.json),然后利用NuGet库还原整个项目的依赖库,然后遍历每个目录生成项目文件,继续还原该项目文件中依赖项。
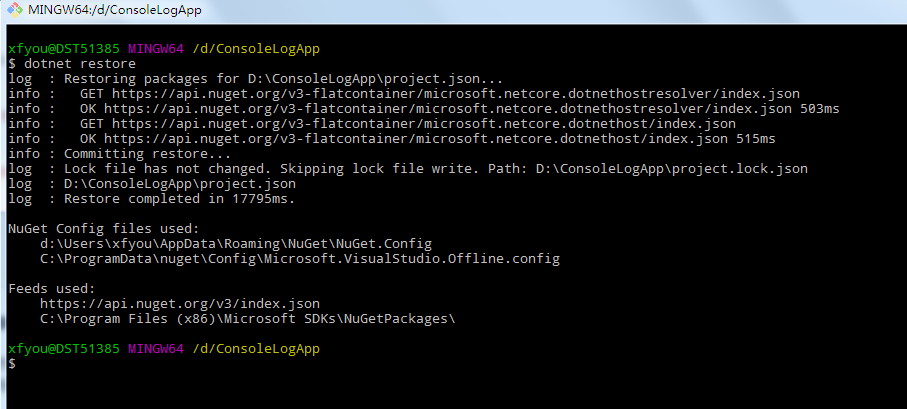
使用“dotnet build”来编译整个项目
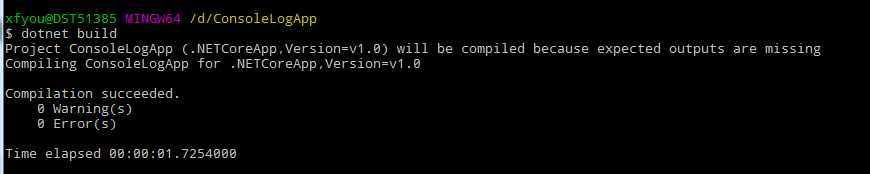
编译成功后,我们在项目根目录下的bin目录中发现编译后的文件夹(D:\ConsoleLogApp\bin\Debug\netcoreapp1.0),命令执行成功后生成了一个Debug目录并在此目录下生成了一个以应用名称命名的文件夹(netcoreapp1.0,这个名称是在project.json中配置的)
使用“dotnet run”来运行程序

我们可以看到info级别的输出日志被过滤掉了,只有Warning以上的日志被输出了。
以上就是本文的全部内容,希望对大家的学习有所帮助,也希望大家多多支持我们。

