VS2019 安装时闪退的解决方法
现象: 安装VS2019时,下面的界面运行后退出,没有自动弹出下一步的安装界面

原因分析:
VS2019的运行安装环境为win10, 而我的运行环境是win7+64位,可能存在不兼容性
解决办法:
第一步:进入C:\Program Files (x86)\Microsoft Visual Studio\Installer中,找到vs_installer.exe 和 vs_installershell.exe,并分别改变他们的兼容模式,具体如下:

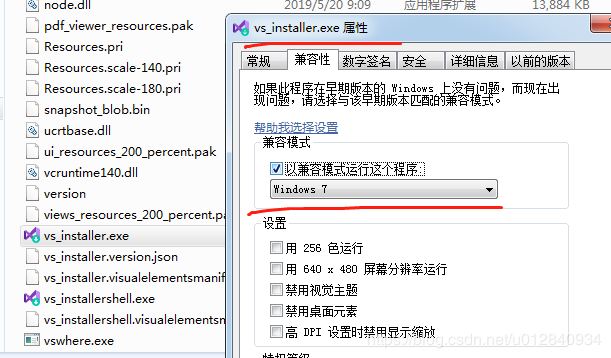
第二步: 改变安装程序的运行属性,并以管理员身份运行
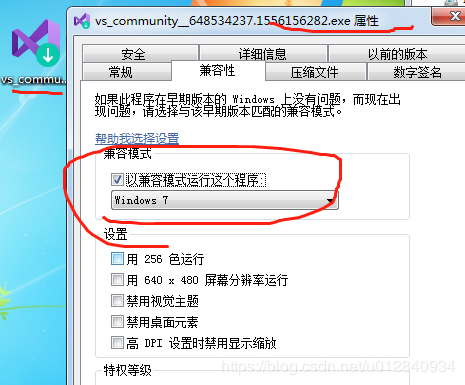
其他网友解决方法:
1:不用安装SP2
2:不要去启动任何服务
3:不用改任何东西 就楼主那个界面完成闪退以后
4:打开日志文件
5:打开c:\program files(x86)\microsoft visual studio\installer目录
6:开始运行CMD
7:vs_installershell.exe +日志文件里面的参数
到此这篇关于VS2019 安装时闪退的解决方法的文章就介绍到这了,更多相关VS2019 安装闪退内容请搜索我们以前的文章或继续浏览下面的相关文章希望大家以后多多支持我们!
相关推荐
-
vs2019安装和使用详细图文教程
vs2019已经在4月2日正式发布,vs2019发布会请看这个链接: vs2019发布活动 vs2019和vs2017一样强大,项目兼容,不用互相删除,而且C/C++,Python,F#,ios,Android,Web,Node.js,Azure,Unity,HTML,JavaScript等开发都可以执行,相关介绍可以看这个官方网址:Visual Studio 2019 关于RC版用户更新到正式发布版可参看第五节,4月2号之后下载的用户可忽略本节内容 一.官网下载 1.下载网址:微软官网 2.官
-
VS2019离线安装方法图文教程
本文详细介绍了 VS2019 离线安装的相关步骤,以桌面开发为主下载 C++桌面开发..NET 桌面开发相关的工作负载.MFC 可选组件及帮助查看器. 工作负载(Workload) 离线安装需要先根据开发的项目类型下载相关的 工作负载(Workload).工作负载包含多个依赖项,分为必需(Required).建议(Recommended).可选(Optional) 三种类型.如下图所示: 以 C++桌面开发为例,ATL 是建议组件,而 MFC 是可选组件. 在下载工作负载或可选组件时,需要先选择
-
VS2019以及MFC的安装详细教程
本文为大家分享了VS2019以及MFC的安装详细教程,供大家参考,具体内容如下 一.安装过程: 1.搜索visual studio 进入官网. 2.选择community 2019下载. 3.现在完成后点击安装,等待安装完成 4.自动弹出一下界面,工作负载这里勾选使用C++的桌面开发和Visual Studio 扩展开发.另外,在使用C++的桌面开发选中后的右侧安装详细信息栏中勾选适用于最新的v142生成工具的C++MFC(x86和x64)这一项.选中后点击安装.(一共勾选3个地方,如下图) 5
-
解决安装vs2019后原vs2017项目无法编译各种报错的问题
MFC项目在vs2017编译正常无报错,但是升级vs2019后一打开项目就报如下错误. 项目在vs2017下使用的平台工具集是Visual Studio 2017-Windows XP(x141_xp)(虽然标着已弃用,但是还是可以安装的) 安装原项目使用的平台工具集后问题解决.vs2019很多组件需要自己选择勾选后才安装. 1. 错误描述: 2. 解决办法: 1). 平台工具集安装 工具(T)→获取工具和功能(T), 打开Visual Studio Installer,选择修改→单个组件,勾选
-
关于vs2019安装不了扩展问题的解决方法
安装QT时在VS2019扩展里面下载QT工具时下载就一直卡在开始,如图: 网上搜索的一些改host和关ipv6的方法试了之后也没有用 后来发现点右边的详细信息能够直接跳转到微软的介绍页上,这里也可以点击下载扩展,这时候用浏览器下载或者是什么迅雷之类的就随你喜欢了 最后运行下载好的可执行文件(vsix): 这一步之前先关闭vs,没关闭的话安装的时候会弹出一个窗口,点击End Task就好了 最后就安装完成啦 到此这篇关于关于vs2019安装不了扩展问题的解决方法的文章就介绍到这了,更多相关vs20
-
VS2019简单快速的打包可安装项目(图文教程)
一.准备工作 (一)教程以"Hello World"为例: (二)安装VS自带打包插件 下面是一系列的安装需要走的步骤,就不详细介绍了. 二.开始打包 (一)右键解决方案->添加->新建项目 (二)新建一个Setup Project (三)进入了这个界面 如果不小心关闭了,右击新建的打包工程,浏览文件系统就可以看见上面的图了. (四)添加打包文件 首先获取项目路径. 右键Application Foluder->Add->文件. 输入刚才的地址,选取全部. (五
-
Visual Studio 2019安装使用C语言程序(VS2019 C语言)
新的Visual Studio 2019出来已经有一段时间了,博主也是一开始就从vs2017换到了vs2019,发现整体的操作流程还是有一定的改变,因为之前发表过一个vs2017的博客,对Visual Studio IDE和风格确实非常喜欢,博主在vs2019中使用的字体为Fira code,接下来是编写c程序. 1 选择创建新项目 2 选择空项目,单击下一步 3 填写项目名称(生成的文件夹名称和工程名都是这个),我这里填入hello,保存位置选择为桌面,此时应该在工程建立ok后,桌面会生成一个
-
vs2019安装及简单处理技巧(超详细)
This is some text! (提醒:没安装vs的老铁先安装vs) 1.vs2019安装教程 1.下载官网:点这里 点进来之后选择社区版: 点进去之后会开始自动下载vs.exe一个文件: 点开下载的文件之后: 进去后就会出现主界面,在勾选这栏,当然你可以考虑一下安装的位置,系统一般默认安装到C盘,但有时C盘负荷太大你可以调到别的地方(建议还是默认安装): 如果仅仅是写c++或c的代码什么的,按照下面就应该够用了: 单个组件视自己情况而定: 语言包选择简体中文(认为繁体好搞的也可以勾选繁体
-
VS2019安装配置MFC(安装vs2019时没有安装mfc)
1.查看vs2019里面有没有配置MFC 新建项目,如果能在右边找到MFC应用则配置了,否则没有 2.*如果没有安装,将右边的的竖直移动条拉到底部,点击安装多个工具和供能* 3.选中在C++桌面开发==>在右侧选中相关功能==>点击修改 到此这篇关于VS2019安装配置MFC(安装vs2019时没有安装mfc)的文章就介绍到这了,更多相关VS2019安装配置MFC内容请搜索我们以前的文章或继续浏览下面的相关文章希望大家以后多多支持我们!
-
VS2019 安装时闪退的解决方法
现象: 安装VS2019时,下面的界面运行后退出,没有自动弹出下一步的安装界面 原因分析: VS2019的运行安装环境为win10, 而我的运行环境是win7+64位,可能存在不兼容性 解决办法: 第一步:进入C:\Program Files (x86)\Microsoft Visual Studio\Installer中,找到vs_installer.exe 和 vs_installershell.exe,并分别改变他们的兼容模式,具体如下: 第二步: 改变安装程序的运行属性,并以管理员身份
-
mysql 登录时闪退的问题解决方法
mysql 登录时闪退的问题解决方法 之前mysql用着好着,可是今天在启动mysql后输入密码出现了闪退,在任务管理器中发现mysql服务没有启动,当手动启动时提示拒绝访问.在网上查找原因发现问题所在. 问题原因:mysql服务没有安装. 解决办法: 在cmd操作下找到mysql的安装目录(注意要用管理员身份运行cmd) 在 mysql bin目录下 以管理员的权限 执行 mysqld -install命令 然后仍然以管理员的权限 net start mysql 开启Mysql服务了. 输入m
-
Unity3D实验室之iOS真机闪退的解决方法
问题的产生 这个问题一般发生在项目比较大,OO使用良好,泛型继承用的较多的时候.第一次真机测试时,项目终于进入真机测试阶段,之前都是在Unity编辑环境下开发测试,运行的都很良好,信心满满的打包安装,结果闪退...,各种代码调试,跟踪都没什么线索.这怎么办?问题很可能出在了AOT的设置上. 解决方案 这个通常是因为你的程序编译的时候给 trampoline 分配的空间太小,而你的程序中又大量使用了泛型.泛型方法调用和接口实现导致的.具体的解决方法就是在 Unity3D 的编译选项 Player
-
详解Tomcat双击startup.bat闪退的解决方法
作为一个刚学习Tomcat的程序猿来说,这是会经常出现的错误. 1.环境变量问题 1.1 首先需要确认java环境是否配置正确,jdk是否安装正确 win+R打开cmd,输入java 或者 javac 出现下图所示就说明jdk配置正确: 如果没有,则参考jdk的安装及配置 如果以上都没有问题,则向下看. 1.2确认Tomcat的环境变量配置 对于免安装版的Tomcat来说,在启动Tomcat时,需要读取环境变量和配置信息,缺少了这些信息,就不能登记环境变量,导致闪退. 解决方法: 1:在已解压的
-
ubuntu上在androidstudio中启动emulator闪退的解决方法
阅读目录(Content) 平台 现象 解决 一.查看模拟器的信息 二.命令行运行模拟器 平台 Ubuntu14.04 64 现象 在AndrodStudio中点击模拟器的启动按钮后,模拟器界面弹出后,又立刻闪退. 解决 一.查看模拟器的信息 从上面可以看到模拟器的存放路径以及名称: 路径:/home/pengdonglin/.android/avd/4_WVGA_Nexus_S_API_24.avd 名称:4_WVGA_Nexus_S_API_24 架构:x86_64 二.命令行运行模拟器 在
-
MySQL 5.7安装好后打开命令行窗口闪退的解决方法
前言 最近在安装好MySQL 5.7发现了一个问题,打开命令行窗口会闪退,后来发现原来是这个问题 若是因为在mysql安装目录下找不到my.ini文件,请接着往下看 解决方法 返回桌面,在开始出找出--MySQL 5.7 cammand line client并右键打开文件位置 属性-查看"目标"中的完整路径,我这里是"C:\Program Files\MySQL\MySQL Server 5.7\bin\mysql.exe" "--defaults-fi
-
防止SyntaxHighlighter.js的代码高亮时闪一下的解决方法
SyntaxHighlighter.js是一个代码高亮的JS插件,使用也很简单,但是由于是浏览器段执行JS代码来着色,会出现视觉上闪一下的效果.比如你的20行代码网页打开显示高度为100px,但是SyntaxHighlighter高亮后该区域高度变为120px 加上颜色的变化,这样的体验特别不好. 解决原理:把pre标签的样式定义为 高亮后的样式即可 解决方法:在shCoreDefault.css文件加上如下样式 pre { line-height:22px !important; backgr
-
iOS UICollectionView刷新时闪屏的解决方法
在做相册的时候遇到了一个问题,就是UICollectionView刷新的时候会闪屏,网上搜了搜,解决的方法也是挺多,并没有一一尝试,只是存下来做个笔记,来看看遇到的几种方法. 方法一: [UIView performWithoutAnimation:^{ //刷新界面 [self.collectionView reloadData]; }]; 把刷新界面的事件放在这个BLock里就可以了! 方法二 [UIView animateWithDuration:0 animations:^{ [coll
-
IDEA 2020.1打开时闪退的问题及解决方法(完美解决方法)
推荐阅读: 支持Java 14!Java开发工具IntelliJ IDEA 2020.1稳定版发布 https://www.jb51.net/softjc/720187.html IntelliJ IDEA 2020.1正式发布,你要的Almost都在这(推荐) https://www.jb51.net/softjc/720170.html java 开发工具IntelliJ IDEA 2020.1 正式发布,15 项重大特性.官方支持中文了(推荐) https://www.jb51.net/n
-
MySql登录时闪退的快速解决办法
之前mysql用着好着,可是今天在启动mysql后输入密码出现了闪退,在任务管理器中发现mysql服务没有启动,当手动启动时提示拒绝访问.在网上查找原因发现问题所在. 问题原因:mysql服务没有安装. 解决办法: 在cmd操作下找到mysql的安装目录(注意要用管理员身份运行cmd) 在 mysql bin目录下 以管理员的权限 执行 mysqld -install命令 然后仍然以管理员的权限 net start mysql 开启Mysql服务了. 输入mysql -u root登录mysql
随机推荐
- 新老版本juqery获取radio对象的方法
- jQuery form插件的使用之处理server返回的JSON, XML,HTML数据
- 基于vuejs+webpack的日期选择插件
- 利用nginx解决跨域问题的方法(以flask为例)
- Python本地与全局命名空间用法实例
- Ajax,UTF-8还是GB2312 eval 还是execScript
- JS轮播图实现简单代码
- PHP mb_convert_encoding 获取字符串编码类型实现代码
- php安装xdebug/php安装pear/phpunit详解步骤(图)
- C#实现的文件操作封装类完整实例【删除,移动,复制,重命名】
- Android 大文件上传时处理上传进度问题小结
- 详解Android数据存储—使用SQLite数据库
- php iconv() : Detected an illegal character in input string
- 网络图片延迟加载实现代码 超越jquery控件
- JS控件autocomplete 0.11演示及下载 1月5日已更新
- [Linux]输入法xsim安装方法
- html超链接打开窗口大小的方法
- php使用数组填充下拉列表框的方法
- asp.net下用服务器端代码解决浏览器兼容性问题
- NTLDR is missing故障的解决

